Formatierung in Excel entfernen (Schnelle und einfache Methoden)
Author Amanda Li • Last modified
Die Formatierung spielt eine entscheidende Rolle bei der effektiven Präsentation von Daten in Excel. Es gibt jedoch Zeiten, in denen Sie die Formatierung entfernen müssen, um mit einem leeren Blatt zu beginnen oder Ihre Daten konsistent zu gestalten. Dieses Tutorial führt Sie durch verschiedene Techniken, um die Formatierung in Excel effizient zu löschen, sei es das Entfernen von Fett- oder Kursivformatierung, das Zurücksetzen von Schriftarten, das Löschen von Zellfarben, Rahmen, Zahlenformatierung oder bedingte Formatierung.

Video: Formatierung in Excel löschen
Formatierung mit der Option „Formate löschen“ entfernen
Zuerst lernen wir den einfachsten Ansatz kennen, um verschiedene Formatierungselemente, einschließlich bedingter Formatierung, aus Ihren Daten zu entfernen.
Schritt 1: Wählen Sie den Bereich aus, aus dem Sie die Formatierung löschen möchten
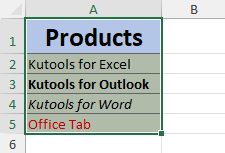
- Um alle Zellen eines Arbeitsblatts auszuwählen, drücken Sie Strg + A.
- Um eine ganze Spalte oder Zeile auszuwählen, klicken Sie auf die Überschrift der Spalte oder Zeile.
- Um nicht angrenzende Zellen oder Bereiche auszuwählen, wählen Sie die erste Zelle oder den ersten Bereich aus, dann halten Sie die Strg-Taste gedrückt, während Sie die anderen Zellen oder Bereiche auswählen.
Schritt 2: Wählen Sie die Option „Formate löschen“
Klicken Sie auf der Registerkarte „Start“ in der Gruppe „Bearbeiten“ auf „Löschen“ > „Formate löschen“.

Ergebnis
Excel entfernt sofort alle Formatierungen aus Ihren ausgewählten Zellen.

Hinweise:
- Wenn Sie sich ständig in der Notwendigkeit sehen, die Formatierung in Excel zu löschen, können Sie den Befehl „Formate löschen“ zur Symbolleiste für den Schnellzugriff hinzufügen. So können Sie die Option „Formate löschen“ mit nur einem Klick schnell aufrufen.

- Klicken Sie dazu mit der rechten Maustaste auf die Option „Formate löschen“ und wählen Sie „Zur Symbolleiste für den Schnellzugriff hinzufügen“.

- Die Option „Formate löschen“ kann keine Formatierung löschen, die ausschließlich auf einzelne Zeichen oder Wörter innerhalb einer Zelle angewendet wurde, wie im folgenden Screenshot gezeigt. Wenn Ihre Daten in diese Kategorie fallen, verwenden Sie bitte die Funktion „Alle Formate löschen“ von Kutools für Excel.

Formatierung (einschließlich auf einzelne Zeichen innerhalb einer Zelle angewendete Formatierung) mit Kutools entfernen
In Excel können einzelne Zeichen innerhalb einer Zelle unterschiedliche Formatierungen haben, die mit der Standardoption zum Löschen der Formatierung nicht entfernt werden können. Hier kommt die Funktion „Alle Formate löschen“ von Kutools für Excel zum Einsatz. Sie kann nicht nur Formatierungen löschen, die auf einzelne Zeichen oder Wörter innerhalb einer Zelle angewendet wurden, sondern auch reguläre Formatierungen, einschließlich Zellfarben, Rahmen, bedingte Formatierung – genau wie die integrierte Option zum Löschen der Formatierung in Excel.
Wählen Sie nach dem Auswählen des Bereichs, aus dem Sie die Formatierung löschen möchten, auf der Registerkarte „Kutools“ die Option „Format“ > „Alle Formate löschen“.

Hinweis: Um diese Funktion zu aktivieren, laden Sie bitte Kutools für Excel herunter und installieren Sie es.
Formatierung mit dem Formatpinsel entfernen
Das Formatpinsel-Feature in Excel ist ein praktisches Werkzeug, mit dem Sie Formatierungen schnell von einer Zelle auf eine andere übertragen können. Das bedeutet, dass Sie mühelos die Formatierung einer nicht formatierten Zelle kopieren und auf eine andere Zelle anwenden können, wodurch bestehende Formatierungen, einschließlich bedingter Formatierung, effektiv gelöscht werden.
- Wählen Sie eine nicht formatierte Zelle aus und klicken Sie auf „Formatpinsel“.
- Wählen Sie die Zellen aus, aus denen Sie die Formatierung entfernen möchten.

Hinweise:
- Um die Formatierung aus mehreren nicht angrenzenden Zellen oder Bereichen zu löschen, doppelklicken Sie nach der Auswahl einer nicht formatierten Zelle auf die Schaltfläche „Formatpinsel“, dann wählen Sie jede gewünschte Zelle oder jeden Bereich aus, um die Formatierung zu entfernen. Wenn Sie fertig sind, klicken Sie erneut auf die Schaltfläche „Formatpinsel“, um sie zu deaktivieren und in den normalen Bearbeitungsmodus zurückzukehren.
- Die Methode mit dem Formatpinsel kann keine Formatierung löschen, die ausschließlich auf einzelne Zeichen oder Wörter innerhalb einer Zelle angewendet wurde, wie im folgenden Screenshot gezeigt. Wenn Ihre Daten in diese Kategorie fallen, verwenden Sie bitte die Funktion „Alle Formate löschen“ von Kutools für Excel.

Nur bedingte Formatierung entfernen
Im angegebenen Beispiel haben wir eine bedingte Formatierungsregel angewendet (wenn Wert > 10, dann Zelle mit hellrotem Hintergrund und dunkelrotem Text formatieren), Zellrahmen und eine orangefarbene Schriftfarbe. Um nur die bedingte Formatierung zu löschen, während andere Formatierungselemente erhalten bleiben, können Sie dies durch die folgenden Schritte erreichen:
Schritt 1: Wählen Sie den Bereich aus, aus dem Sie die bedingte Formatierung löschen möchten
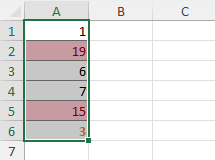
Schritt 2: Wählen Sie die Option „Regeln aus ausgewählten Zellen löschen“
Klicken Sie auf der Registerkarte „Start“ in der Gruppe „Stile“ auf „Bedingte Formatierung“ > „Regeln löschen“ > „Regeln aus ausgewählten Zellen löschen“.
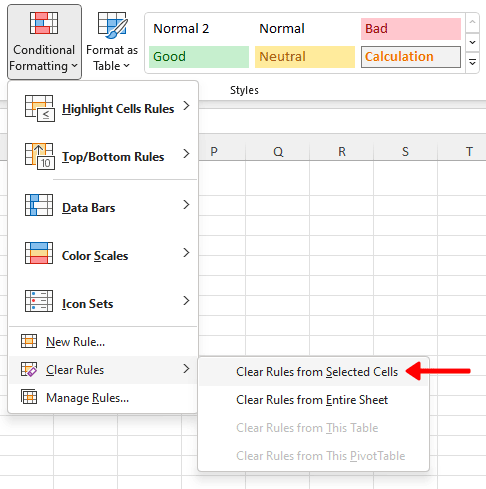
Ergebnis
Nur die bedingte Formatierung wird entfernt, während andere Formatierungselemente beibehalten werden.
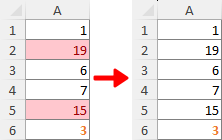
Obiges ist der gesamte relevante Inhalt im Zusammenhang mit dem Löschen der Formatierung in Excel. Ich hoffe, das Tutorial ist hilfreich. Wenn Sie weitere Excel-Tipps und -Tricks erkunden möchten, klicken Sie bitte hier, um auf unsere umfangreiche Sammlung von über tausend Tutorials zuzugreifen.
Verwandte Artikel
- Wie kann man Filter aus allen Arbeitsblättern im aktiven Arbeitsbuch in Excel löschen?
- Angenommen, Sie haben mehrere Filter in verschiedenen Arbeitsblättern eines Excel-Arbeitsbuchs erstellt, und jetzt möchten Sie all diese Filter auf einmal löschen. Normalerweise müssen Sie nacheinander zu jedem Arbeitsblatt wechseln, um den Filter zu überprüfen und ihn manuell zu löschen. Gibt es eine bequeme Methode, um Filter aus allen Arbeitsblättern im aktiven Arbeitsbuch zu löschen? Bitte probieren Sie die Methode in diesem Artikel aus.
- Wie kann man beim Öffnen, Speichern oder Schließen eines Arbeitsbuchs in Excel Filter löschen?
- Angenommen, Sie haben mehrere Arbeitsblätter mit gefilterten Daten in Ihrem Arbeitsbuch. Um alle Filter zu löschen, müssen Sie die gefilterte Liste in verschiedenen Arbeitsblättern überprüfen und sie dann manuell einzeln löschen. Das ist ärgerlich! In diesem Artikel zeigen wir Ihnen mehrere Methoden, um Filter beim Öffnen, Speichern oder Schließen eines Arbeitsbuchs in Excel zu löschen.
Die besten Produktivitätstools für das Büro
Stärken Sie Ihre Excel-Fähigkeiten mit Kutools für Excel und genießen Sie Effizienz wie nie zuvor. Kutools für Excel bietet mehr als300 erweiterte Funktionen, um die Produktivität zu steigern und Zeit zu sparen. Klicken Sie hier, um die Funktion zu erhalten, die Sie am meisten benötigen...
Office Tab bringt die Tab-Oberfläche in Office und macht Ihre Arbeit wesentlich einfacher
- Aktivieren Sie die Tabulator-Bearbeitung und das Lesen in Word, Excel, PowerPoint, Publisher, Access, Visio und Project.
- Öffnen und erstellen Sie mehrere Dokumente in neuen Tabs innerhalb desselben Fensters, statt in neuen Einzelfenstern.
- Steigert Ihre Produktivität um50 % und reduziert hunderte Mausklicks täglich!
Alle Kutools-Add-Ins. Ein Installationspaket
Das Kutools for Office-Paket bündelt Add-Ins für Excel, Word, Outlook & PowerPoint sowie Office Tab Pro und ist ideal für Teams, die mit mehreren Office-Anwendungen arbeiten.
- All-in-One-Paket — Add-Ins für Excel, Word, Outlook & PowerPoint + Office Tab Pro
- Ein Installationspaket, eine Lizenz — in wenigen Minuten einsatzbereit (MSI-kompatibel)
- Besser gemeinsam — optimierte Produktivität in allen Office-Anwendungen
- 30 Tage kostenlos testen — keine Registrierung, keine Kreditkarte erforderlich
- Bestes Preis-Leistungs-Verhältnis — günstiger als Einzelkauf der Add-Ins
Inhaltsverzeichnis
- Video: Formatierung in Excel löschen
- Formatierung mit der Option „Formate löschen“ entfernen
- Formatierung (einschließlich zeichenbasierter Formatierung) mit Kutools entfernen
- Formatierung mit dem Formatpinsel entfernen
- Nur bedingte Formatierung entfernen
- Verwandte Artikel
- Die besten Tools zur Büroproduktivität
- Kommentare


