Excel Leerzeichen entfernen: Am Anfang, am Ende, zusätzlich oder alle Leerzeichen
Beim Importieren von Daten aus externen Quellen wie dem Web in Excel können unerwünschte Leerzeichen am Anfang, am Ende oder zwischen Wörtern und Zahlen auftreten. Solche Leerzeichen können zu Berechnungsfehlern führen und die Datenanalyse stören. Dieser Leitfaden stellt mehrere Methoden vor, um diese überflüssigen Leerzeichen effizient zu entfernen und so die Genauigkeit und Integrität Ihrer Daten sicherzustellen.
Mit der TRIM-Funktion
Mit einem vielseitigen Texttool mit wenigen Klicks
Alle Leerzeichen zwischen Zahlen oder Zeichen entfernen
Mit der Funktion „Suchen und Ersetzen“
Mit der SUBSTITUTE-Funktion
Geschützte Leerzeichen ( ) entfernen
Nicht-druckbare Zeichen entfernen
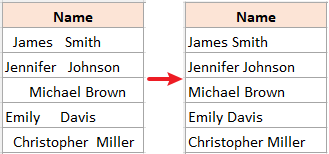
Video: Leerzeichen entfernen
Leerzeichen am Anfang, am Ende und zwischen Wörtern oder Zahlen entfernen
Beim Arbeiten mit Textdaten, wie z.B. Namen, stoßen Sie möglicherweise oft auf unnötige Leerzeichen. Schauen wir uns an, wie man diese beseitigt.
Leerzeichen am Anfang, am Ende und zwischen Wörtern oder Zahlen mit der TRIM-Funktion entfernen
Die TRIM-Funktion in Excel ist darauf ausgelegt, Leerzeichen am Anfang, am Ende und zusätzliche Leerzeichen in einer Textzeichenfolge zu entfernen. So verwenden Sie sie.
Schritt 1: Wählen Sie eine Zelle aus und verwenden Sie die TRIM-Funktion
Wenn Sie die Leerzeichen am Anfang, am Ende und zwischen den Wörtern in Zelle A4 entfernen möchten, verwenden Sie in einer leeren Zelle die TRIM-Funktion und drücken Sie dann die Eingabetaste.
=TRIM(A4)
Schritt 2: Wenden Sie die Formel auf andere Zellen an und erhalten Sie die Ergebnisse
Nachdem Sie das erste Ergebnis erhalten haben, ziehen Sie den Ausfüllknauf der Formelzelle (in diesem Beispiel B4) nach unten, um die Formel auf andere Zellen anzuwenden, hier ziehen wir bis zur Zelle B8.

- Um die Formelergebnisse durch berechnete Werte zu ersetzen, wählen Sie zuerst die Formelzellen aus und drücken Sie Strg + C. Klicken Sie dann mit der rechten Maustaste auf dieselben ausgewählten Zellen und wählen Sie unter dem Abschnitt „Einfügeoptionen“ im Kontextmenü „Werte“.
- Die TRIM-Funktion kann auch Zeilenumbrüche in der Textzeichenfolge entfernen.

- Die TRIM-Funktion entfernt keine geschützten Leerzeichen ( oder Char(160)). Um damit umzugehen, lesen Sie bitte den „Geschützte Leerzeichen entfernen“ Abschnitt.
- Die TRIM-Funktion entfernt keine nicht-druckbaren Zeichen. Um damit umzugehen, lesen Sie bitte den Abschnitt „Nicht-druckbare Zeichen entfernen“.
Leerzeichen am Anfang, am Ende und zwischen Wörtern mit einem vielseitigen Texttool mit wenigen Klicks entfernen
Im Vergleich zur TRIM-Funktion empfehle ich das Tool „Leerzeichen entfernen“ von Kutools für Excel sehr. Es ist ein Game-Changer: Keine komplizierten Formeln nötig, bietet Flexibilität beim Entfernen verschiedener Leerzeichen, behandelt Massenauswahl und entfernt sogar geschützte Leerzeichen.
Wählen Sie die Zellen aus, die Sie bearbeiten möchten, klicken Sie auf Kutools > Text > Leerzeichen entfernen, wählen Sie die gewünschte Option aus und sehen Sie sich das Ergebnis im rechten Bereich an, und klicken Sie dann auf OK. Hier wähle ich die Option „Alle überflüssigen Leerzeichen“, um Leerzeichen am Anfang, am Ende und zwischen Wörtern zu entfernen.

Alle Leerzeichen zwischen Zahlen oder Zeichen entfernen
Das Entfernen von Leerzeichen zwischen Zahlen (einschließlich Leerzeichen am Anfang und am Ende) ist entscheidend, um Berechnungsfehler zu vermeiden. Glücklicherweise können Sie dies mühelos mit den folgenden Methoden erreichen:
Alle Leerzeichen mit der Funktion „Suchen und Ersetzen“ entfernen
Die Funktion „Suchen und Ersetzen“ in Excel ist eine schnelle, formelfreie Möglichkeit, alle Leerzeichen zu entfernen.
Schritt 1: Wählen Sie die Zellen aus, aus denen Sie alle Leerzeichen entfernen möchten

Schritt 2: Drücken Sie Strg + H, um das Dialogfeld „Suchen und Ersetzen“ anzuzeigen
Sie können diese Funktion auch im Menüband finden, indem Sie auf Start > Suchen & Auswählen > Ersetzen klicken.
Schritt 3: Ersetzen Sie Leerzeichen durch nichts im Dialogfeld „Suchen und Ersetzen“
Richten Sie im Dialogfeld „Suchen und Ersetzen“ Folgendes ein:
- Geben Sie ein Leerzeichen in das Textfeld „Suchen nach“ ein.
- Lassen Sie das Textfeld „Ersetzen durch“ leer.
- Klicken Sie auf „Alle ersetzen“.
- Klicken OK um abzuschließen.


Ergebnis

Entfernen Sie mühelos alle Leerzeichen in Excel mit der leistungsstarken Funktion „Leerzeichen entfernen“ von Kutools für Excel. Sparen Sie Zeit und erzielen Sie präzise Ergebnisse mit nur wenigen Klicks. Laden Sie jetzt herunter, um Ihre Produktivität zu steigern!

Alle Leerzeichen mit der SUBSTITUTE-Funktion entfernen
Wenn Sie alle Leerzeichen entfernen möchten, aber die Originaldaten beibehalten wollen, können Sie die SUBSTITUTE-Funktion verwenden, um die Daten ohne Leerzeichen in einer neuen Spalte zu erhalten.
Schritt 1: Wählen Sie eine Zelle aus und verwenden Sie die SUBSTITUTE-Funktion
Um die Leerzeichen in Zelle A4 zu entfernen, verwenden Sie bitte die folgende Formel in einer beliebigen leeren Zelle und drücken Sie die Eingabetaste, um das erste Ergebnis zu erhalten.
=SUBSTITUTE(A4," ","")
Schritt 2: Wenden Sie die Formel auf andere Zellen an und erhalten Sie die Ergebnisse
Nachdem Sie das erste Ergebnis erhalten haben, ziehen Sie den Ausfüllknauf der Formelzelle (in diesem Beispiel B4) nach unten, um die Formel auf andere Zellen anzuwenden.

Geschützte Leerzeichen ( ) entfernen
Beim Importieren von Daten aus anderen Quellen können Sie auf geschützte Leerzeichen wie das HTML-Zeichen stoßen, das nicht durch die Verwendung der TRIM-Funktion in Excel entfernt wird. Sie können eine Formel verwenden, die die TRIM- und SUBSTITUTE-Funktionen kombiniert, um zusätzliche Leerzeichen einschließlich geschützter Leerzeichen zu entfernen.
Schritt 1: Wählen Sie eine Zelle aus und verwenden Sie die Formel
Um zusätzliche Leerzeichen einschließlich geschützter Leerzeichen in Zelle A4 zu entfernen, verwenden Sie bitte die folgende Formel in einer beliebigen leeren Zelle und drücken Sie die Eingabetaste, um das erste Ergebnis zu erhalten.
=TRIM(SUBSTITUTE(A4,CHAR(160)," "))
- Ein geschütztes Leerzeichen wird im 7-Bit-ASCII-System durch den Wert 160 dargestellt. Sie können es leicht mit der Formel CHAR(160) definieren.
- Die SUBSTITUTE-Funktion ersetzt geschützte Leerzeichen durch normale Leerzeichen.
- Die TRIM-Funktion wird verwendet, um alle zusätzlichen normalen Leerzeichen zu entfernen.
Schritt 2: Wenden Sie die Formel auf andere Zellen an und erhalten Sie die Ergebnisse
Nachdem Sie das erste Ergebnis erhalten haben, ziehen Sie den Ausfüllknauf der Formelzelle (in diesem Beispiel B4) nach unten, um die Formel auf andere Zellen anzuwenden.

Nicht-druckbare Zeichen entfernen
Einige importierte Daten können zusätzliche Leerzeichen und nicht-druckbare Zeichen (ASCII-Code 0-31) enthalten. So entfernen Sie sie:
Schritt 1: Wählen Sie eine Zelle aus und verwenden Sie die Formel
Um zusätzliche Leerzeichen und die nicht-druckbaren Zeichen in Zelle A4 zu entfernen, verwenden Sie bitte die folgende Formel in einer beliebigen leeren Zelle und drücken Sie die Eingabetaste, um das erste Ergebnis zu erhalten.
=TRIM(CLEAN(A4))
- Die CLEAN-Funktion wird verwendet, um die ersten 32 nicht-druckbaren Zeichen im 7-Bit-ASCII-Code (Werte 0 bis 31) zu bereinigen.
- Die TRIM-Funktion wird verwendet, um alle zusätzlichen normalen Leerzeichen zu entfernen.
Schritt 2: Wenden Sie die Formel auf andere Zellen an und erhalten Sie die Ergebnisse
Nachdem Sie das erste Ergebnis erhalten haben, ziehen Sie den Ausfüllknauf der Formelzelle (in diesem Beispiel B4) nach unten, um die Formel auf andere Zellen anzuwenden.

- Die Einschränkung der obigen Formel: Im Unicode-Zeichensatz gibt es zusätzliche nicht-druckbare Zeichen (Werte 127, 129, 141, 143, 144 und 157). Für diese zusätzlichen nicht-druckbaren Zeichen entfernt die CLEAN-Funktion diese nicht von selbst.
- Wenn Sie zusätzliche Leerzeichen, geschützte Leerzeichen und nicht-druckbare Zeichen entfernen möchten, verwenden Sie bitte diese Formel:
=TRIM(CLEAN(SUBSTITUTE(A4,CHAR(160)," ")))
Möchten Sie ein makelloses Tabellenblatt, frei von lästigen nicht-druckbaren Zeichen? Mit der Funktion „Zeichen entfernen “ von Kutools für Excel können Sie nicht nur diese Störungen schnell beseitigen, sondern auch gezielt bestimmte Zeichentypen entfernen. Erleben Sie die Magie selbst – laden Sie jetzt kostenlos herunter und verbessern Sie Ihr Excel-Spiel!

Die oben bereitgestellten Informationen zeigen, wie man Leerzeichen in Excel entfernt. Ich hoffe, Sie finden sie wertvoll und nützlich. Für weitere wertvolle Excel-Tipps und -Tricks, die Ihre Datenverarbeitung transformieren können, tauchen Sie hier ein.
Die besten Produktivitätstools für das Büro
Stärken Sie Ihre Excel-Fähigkeiten mit Kutools für Excel und genießen Sie Effizienz wie nie zuvor. Kutools für Excel bietet mehr als300 erweiterte Funktionen, um die Produktivität zu steigern und Zeit zu sparen. Klicken Sie hier, um die Funktion zu erhalten, die Sie am meisten benötigen...
Office Tab bringt die Tab-Oberfläche in Office und macht Ihre Arbeit wesentlich einfacher
- Aktivieren Sie die Tabulator-Bearbeitung und das Lesen in Word, Excel, PowerPoint, Publisher, Access, Visio und Project.
- Öffnen und erstellen Sie mehrere Dokumente in neuen Tabs innerhalb desselben Fensters, statt in neuen Einzelfenstern.
- Steigert Ihre Produktivität um50 % und reduziert hunderte Mausklicks täglich!
Alle Kutools-Add-Ins. Ein Installationspaket
Das Kutools for Office-Paket bündelt Add-Ins für Excel, Word, Outlook & PowerPoint sowie Office Tab Pro und ist ideal für Teams, die mit mehreren Office-Anwendungen arbeiten.
- All-in-One-Paket — Add-Ins für Excel, Word, Outlook & PowerPoint + Office Tab Pro
- Ein Installationspaket, eine Lizenz — in wenigen Minuten einsatzbereit (MSI-kompatibel)
- Besser gemeinsam — optimierte Produktivität in allen Office-Anwendungen
- 30 Tage kostenlos testen — keine Registrierung, keine Kreditkarte erforderlich
- Bestes Preis-Leistungs-Verhältnis — günstiger als Einzelkauf der Add-Ins
Inhaltsverzeichnis
- Video: Leerzeichen entfernen
- Leerzeichen am Anfang, am Ende und zwischen Wörtern oder Zahlen entfernen
- Mit der TRIM-Funktion
- Mit einem vielseitigen Texttool per Klick
- Alle Leerzeichen zwischen Zahlen oder Zeichen entfernen
- Mit der Funktion „Suchen und Ersetzen“
- Mit der SUBSTITUTE-Funktion
- Geschützte Leerzeichen ( ) entfernen
- Nicht-druckbare Zeichen entfernen
- Verwandte Artikel
- Beste Office-Produktivitätstools
- Kommentare


