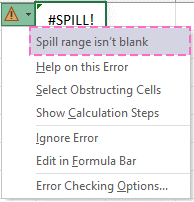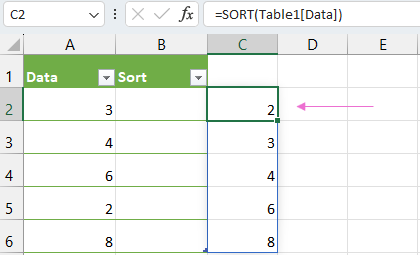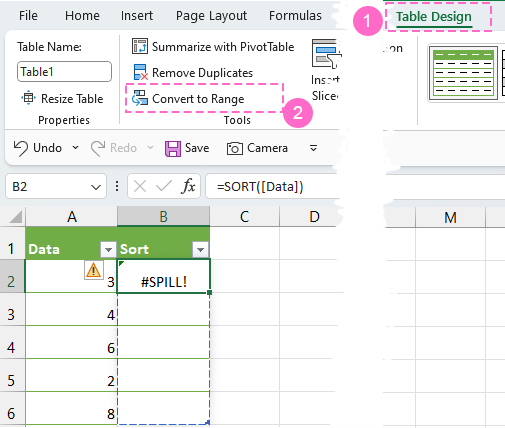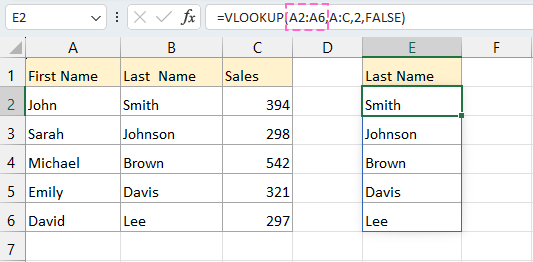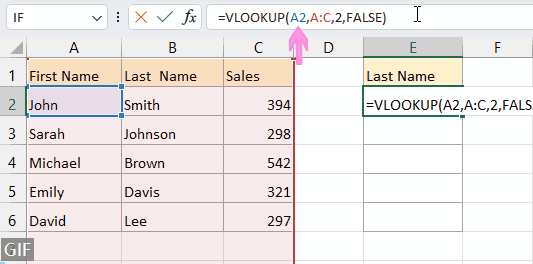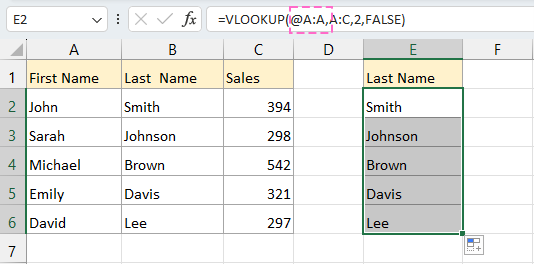Excels #SPILL!-Fehler: Ursachen und Lösungen (Vollständiger Leitfaden)
In neueren Versionen von Excel sind Sie möglicherweise auf den ärgerlichen #SPILL!-Fehler gestoßen, während Sie Formeln verwendet haben. Keine Sorge, Sie sind nicht allein. Dieser umfassende Leitfaden führt Sie durch die Ursachen des #SPILL!-Fehlers und bietet praktische Lösungen, um ihn zu beheben.
Häufige Ursachen des #SPILL!-Fehlers und wie man sie behebt
Der Ausgabebereich ist nicht leer
Der Ausgabebereich enthält zusammengeführte Zellen
Der Ausgabebereich befindet sich innerhalb einer Excel-Tabelle
Der Ausgabeergebnisbereich ist zu groß
Der Ausgabeergebnisbereich kann nicht bestimmt werden
Andere mögliche Ursachen des #SPILL!-Fehlers
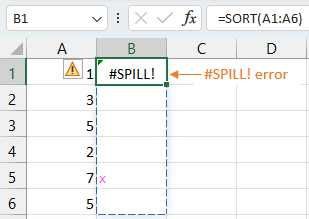
Video: Der #SPILL!-Fehler in Excel
Was ist der #SPILL!-Fehler in Excel?
Der #SPILL!-Fehler ist ein häufiges Problem, das in Excel-Versionen 365 und 2021 auftritt.
Der #SPILL!-Fehler tritt nicht nur bei Array-Formeln auf, sondern auch bei jeder Formel, die mehrere Ergebnisse zurückgibt und auf ein Hindernis im Ausgabebereich stößt.
Im Allgemeinen tritt der #SPILL!-Fehler auf, wenn der Ausgabebereich nicht leere Zellen enthält. Das Löschen der Daten in diesen nicht leeren Zellen wird das Problem oft beheben und ermöglicht es der Formel, korrekt zu funktionieren. Neben dieser häufigen Ursache gibt es jedoch andere Faktoren, die zu diesem Fehler führen können. Lassen Sie uns tiefer in die Gründe für den #SPILL!-Fehler eintauchen und die entsprechenden Lösungen erkunden.
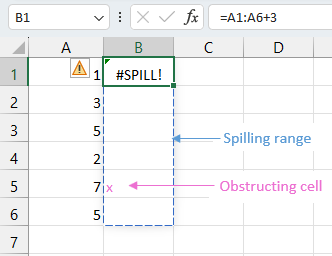
Revolutionieren Sie die Fehlerprüfung in Excel mit Kutools!
Die Funktion "Fehlerzellen auswählen" identifiziert und hebt Fehler schnell hervor, um eine fehlerfreie Datenanalyse sicherzustellen. Vereinfachen Sie Ihren Workflow und steigern Sie die Genauigkeit. Probieren Sie es jetzt aus und erleben Sie nahtloses Excel-Management!
Für einen reibungsloseren Excel-Einsatz herunterladen.
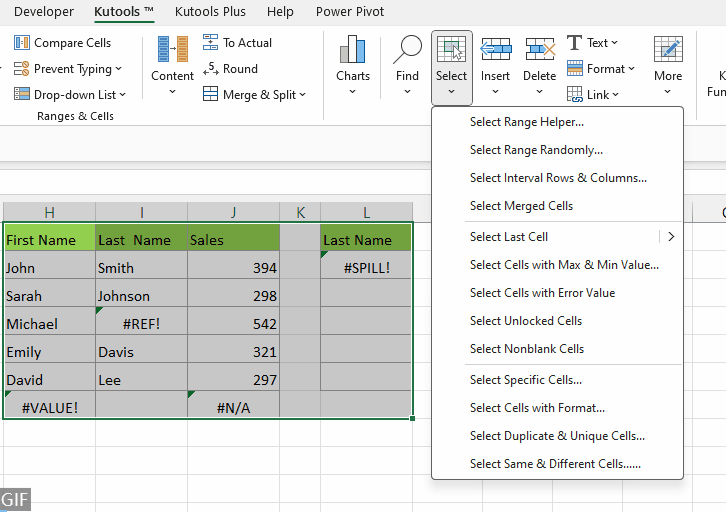
Häufige Ursachen des #SPILL!-Fehlers und wie man sie behebt
Um die genaue Ursache des Problems zu ermitteln, klicken Sie auf das "Fehlerfeld" (dargestellt als gelber Diamant mit einem Ausrufezeichen) und lesen Sie die in Grau hervorgehobene Nachricht in der ersten Zeile sorgfältig durch.
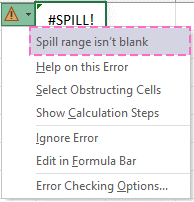
Um die Zelle, die das Hindernis verursacht, schnell zu finden, wählen Sie zunächst die Formelzelle aus. Sie werden einen gestrichelten Rahmen bemerken, der den vorgesehenen Ausgabebereich umrandet. Klicken Sie als Nächstes auf das "Fehlerfeld" und wählen Sie die Option "Hindernde Zellen auswählen", um direkt zu der hindernden Zelle oder den hindernden Zellen zu navigieren.

Lassen Sie uns die verschiedenen Ursachen des #SPILL!-Fehlers aufschlüsseln und Schritt-für-Schritt-Lösungen für jedes Szenario bereitstellen.
Der Ausgabebereich ist nicht leer
"Ursache": Wenn der Ausgabebereich, in dem Excel die Ergebnisse platzieren möchte, nicht leer ist, kann dies zum #SPILL!-Fehler führen.
"Beispiel": Stellen Sie sich eine einfache Formel wie =A2:A5 vor. Wenn eine Zelle im Zielbereich (z. B. C4) belegt ist, erhalten Sie den Fehler.
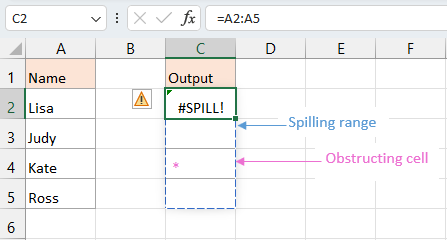
"Lösung": Stellen Sie sicher, dass jede Zelle im Ausgabebereich leer ist. Im Beispiel wählen Sie die Zelle C4 aus und drücken Sie die "Entf"-Taste, um sie zu löschen.

Ergebnis:
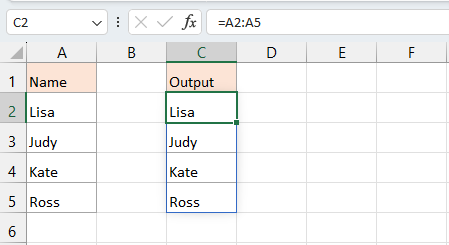
Der Ausgabebereich enthält zusammengeführte Zellen
"Ursache": Wenn der Ausgabebereich, in dem Excel die Ergebnisse platzieren möchte, zusammengeführte Zellen enthält, kann dies zum #SPILL!-Fehler führen.
"Beispiel": Stellen Sie sich eine einfache Formel wie =A2:A5 vor. Wenn der Zielbereich zusammengeführte Zellen enthält (z. B. Zelle C3 und C4 sind zusammengeführt), erhalten Sie den Fehler.
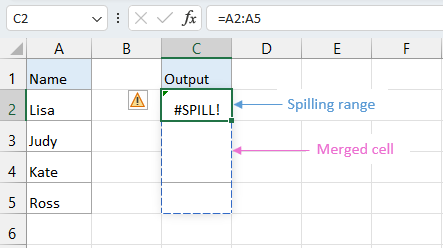
"Lösung": Heben Sie die Zusammenführung aller zusammengeführten Zellen im Zielbereich auf, bevor Sie die Formel anwenden. Im Beispiel wählen Sie die zusammengeführten Zellen (C3:C4) aus und klicken Sie auf "Startseite" > "Zellen zusammenführen und zentrieren", um die Zellen zu trennen.

Ergebnis:
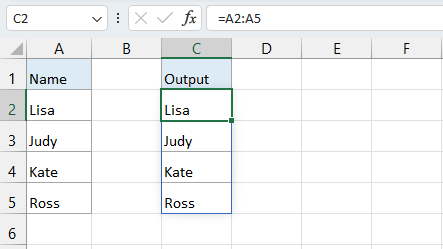
Kutools für Excel's Zellen trennen & Wert füllen: Ein echter Game-Changer!
Zellen mühelos trennen und Werte präzise replizieren. Vereinfachen Sie das Datenmanagement und optimieren Sie Tabellenblätter in Sekundenschnelle. Probieren Sie dieses unverzichtbare Tool jetzt aus! Herunterladen & Ausprobieren.

Supercharge Your Excel: Kutools Unlocks 300+ Advanced Tools!
Der Ausgabebereich befindet sich innerhalb einer Excel-Tabelle
"Ursache": Wenn der Ausgabebereich sich innerhalb einer Excel-Tabelle befindet, kann dies zum #SPILL!-Fehler führen.
"Beispiel": Sie haben eine Excel-Tabelle (A1:B6) und möchten die Daten in Spalte A sortieren und das Ergebnis in Spalte B ausgeben, dann erhalten Sie den Fehler.
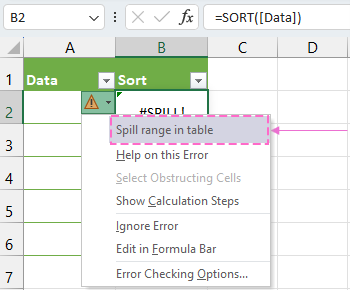
Lösungen:
Geben Sie die Ergebnisse außerhalb der Excel-Tabelle aus.
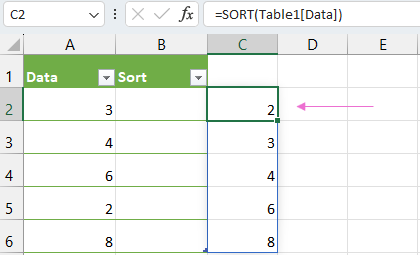
Konvertieren Sie die Tabelle in einen Bereich.
Wählen Sie eine beliebige Zelle der Tabelle aus, klicken Sie auf "Tabellenentwurf" > "In Bereich konvertieren".
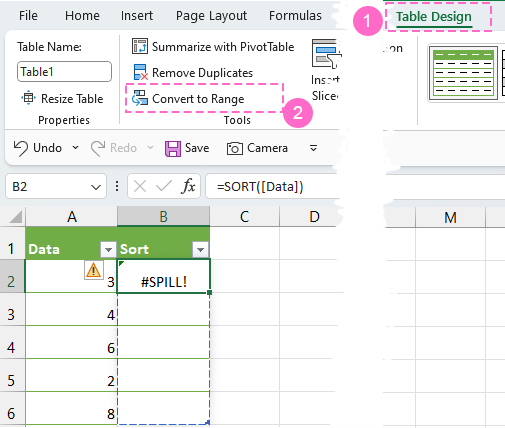
Ergebnis:

Der Ausgabeergebnisbereich ist zu groß
"Ursache": Wenn die Formel mehr Ergebnisse generiert als erwartet, kann dies den verfügbaren Platz überschreiten.
"Beispiel": Wenn Sie eine VLOOKUP-Formel =VLOOKUP(A:A,A:C,2,FALSE) verwenden, um alle Werte in Spalte B aus dem Bereich A:C abzugleichen, indem Sie auf die erste Spalte abgleichen, erhalten Sie den Fehler.
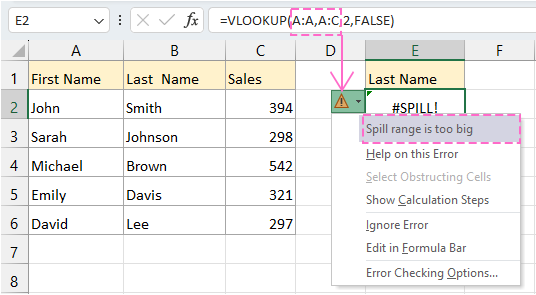
"Erklärung": Die Formel löst einen #SPILL!-Fehler aus, weil Excel versucht, Daten aus der gesamten Spalte A:A abzurufen, was zu einer enormen Anzahl von 1.048.576 Ergebnissen führt, die die Kapazitätsgrenzen des Excel-Rasters überschreiten.
Lösungen:
Verweisen Sie auf einen bestimmten Bereich anstatt auf die gesamte Spalte.
In diesem Beispiel verwenden Sie die folgende Formel:
=VLOOKUP(A2:A6,A:C,2,FALSE)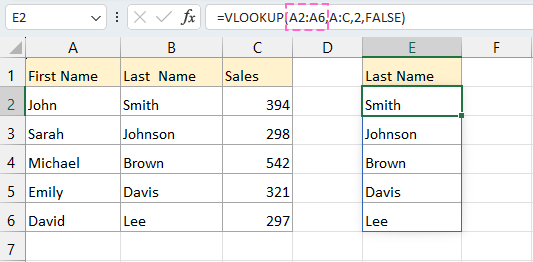
Berechnen Sie eine einzelne Zelle und kopieren Sie die Formel nach unten.
In diesem Beispiel verwenden Sie die folgende Formel, um den ersten Nachnamen zu extrahieren:
=VLOOKUP(A2,A:C,2,FALSE)Ziehen Sie dann den Autoausfüllkursor nach unten, um die Formel zu kopieren und weitere Ergebnisse zu erhalten.
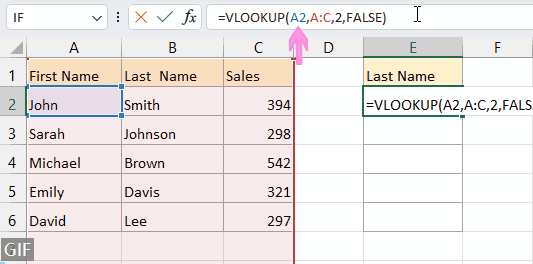
Verwenden Sie den @-Operator, um implizite Schnittmengen anzuwenden.
In diesem Beispiel verwenden Sie die folgende Formel:
=VLOOKUP(@A:A,A:C,2,FALSE)Ziehen Sie dann den Autoausfüllkursor nach unten, um die Formel zu kopieren und weitere Ergebnisse zu erhalten.
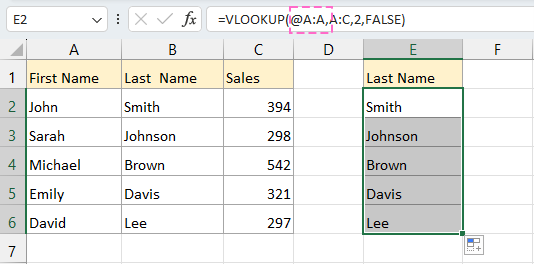
Der Ausgabeergebnisbereich kann nicht bestimmt werden
"Ursache": Excel weiß nicht, wie viele Zellen die Formel belegen sollte.
"Beispiel": Wenn Sie eine Formel wie =SEQUENCE(RANDBETWEEN(1,1000)) verwenden, um eine Sequenz zu generieren, wobei die Länge der Sequenz vom Ergebnis der RANDBETWEEN(1,1000)-Formel abhängt, können Sie auf den #SPILL#-Fehler stoßen.
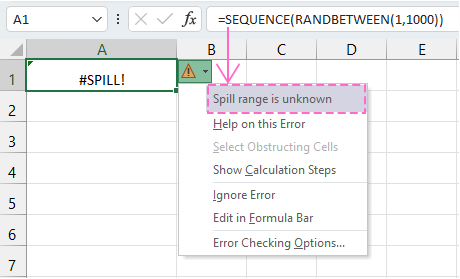
"Erklärung": In diesem speziellen Fall wird die Formel =SEQUENCE(RANDBETWEEN(1,1000)) verwendet, um eine Zahlenfolge zu generieren. Die Länge dieser Sequenz hängt jedoch vom Ergebnis der RANDBETWEEN(1,1000)-Formel ab, die eine zufällige Zahl zwischen 1 und 1000 generiert. Da das Ergebnis von RANDBETWEEN dynamisch und unvorhersehbar ist, kann Excel die genaue Anzahl der benötigten Zellen zur Anzeige der Sequenz nicht im Voraus bestimmen. Als Ergebnis gibt die Formel den #SPILL#-Fehler zurück.
"Lösungen": Keine.
Andere mögliche Ursachen des #SPILL!-Fehlers
Neben den oben genannten Szenarien hat Microsoft zwei weitere potenzielle Ursachen für den #SPILL!-Fehler identifiziert:
Kein Speicher mehr verfügbar
"Ursache": Wenn Excel aufgrund umfangreicher Berechnungen keinen Speicher mehr hat.
"Lösung": Reduzieren Sie die Datenmenge oder vereinfachen Sie Ihre Berechnungen.
Unbekannt
"Ursache": Wenn Excel keinen spezifischen Grund für den #SPILL!-Fehler identifizieren kann.
"Lösung": Überprüfen Sie Ihre Formel, suchen Sie nach Tippfehlern oder suchen Sie Hilfe in der Excel-Community.
Der #SPILL!-Fehler kann ein kniffliges Hindernis sein, aber mit diesen Erkenntnissen und Lösungen können Sie die neuesten Versionen von Excel selbstbewusst nutzen und diesen Fehler direkt angehen. Denken Sie daran, Übung macht den Meister, und bald werden Sie ein Experte im Beheben von #SPILL!-Fehlern sein. Viel Spaß beim Excel-n!
Für weitere revolutionäre Excel-Strategien, die Ihr Datenmanagement verbessern können, erkunden Sie hier weiter.
Die besten Office-Produktivitätstools
Kutools für Excel - Hilft Ihnen, sich von der Masse abzuheben
Kutools für Excel bietet über 300 Funktionen, sodass alles, was Sie benötigen, nur einen Klick entfernt ist...
Office Tab - Aktivieren Sie tabbed Lesen und Bearbeiten in Microsoft Office (inklusive Excel)
- In einer Sekunde zwischen Dutzenden offener Dokumente wechseln!
- Reduziert Hunderte von Mausklicks für Sie jeden Tag, verabschieden Sie sich von der Maushand.
- Steigert Ihre Produktivität um 50 % beim Anzeigen und Bearbeiten mehrerer Dokumente.
- Bringt Effiziente Tabs ins Office (inklusive Excel), genau wie bei Chrome, Edge und Firefox.
Inhaltsverzeichnis
- Video: #SPILL!-Fehler
- Was ist der #SPILL!-Fehler?
- Die Ursachen des #SPILL!-Fehlers und die Lösungen
- Ausgabebereich ist nicht leer
- Ausgabebereich hat zusammengeführte Zellen
- Ausgabebereich in Tabelle
- Ausgabebereich ist zu groß
- Ausgabebereich ist unbekannt
- Andere Ursachen
- Verwandte Artikel
- Beste Office-Produktivitätstools
- Kommentare