100+ Unverzichtbare Excel-Tastenkombinationen, Ihr zeitsparendes Toolkit
Excel ist das bevorzugte Produkt für die Datenverarbeitung. Es bietet zahlreiche integrierte Funktionen, die es Ihnen ermöglichen, Daten mühelos zu organisieren und zu verwalten. Mit Tastenkombinationen in Excel können Sie schnell Funktionen aufrufen, die Ihnen helfen, Daten noch schneller zu verarbeiten. In diesem Artikel werden wir verschiedene Excel-Tastenkombinationen erkunden. Diese Tastenkombinationen sind darauf ausgelegt, Aufgaben schneller und effizienter auszuführen.
Häufig verwendete Tastenkombinationen
Arbeitsmappen- und Arbeitsblatt-Tastenkombinationen
Zellenformatierung und Eingabe-Tastenkombinationen
Daten-Navigations- und Ansichts-Tastenkombinationen
Auswahl-Tastenkombinationen
Zeilen- und Spalten-Tastenkombinationen
PivotTable-Tastenkombinationen
Formel-Tastenkombinationen
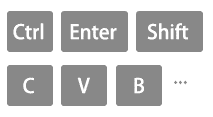
Was sind Excel-Tastenkombinationen?
Excel-Tastenkombinationen sind Tastenkombinationen, die eine schnellere Möglichkeit bieten, Aufgaben auszuführen, die normalerweise eine Maus oder mehrere Schritte durch Menüs erfordern würden. Diese Tastenkombinationen sind darauf ausgelegt, Ihre Arbeit in Excel effizienter zu gestalten, Zeit zu sparen und die Produktivität zu steigern.
Vorteile von Excel-Tastenkombinationen
- Geschwindigkeit: Excel-Tastenkombinationen helfen Ihnen, schneller zu arbeiten und Aufgaben in kürzerer Zeit zu erledigen.
- Effizienz: Sie optimieren Ihren Arbeitsablauf und eliminieren die Notwendigkeit für manuelle Navigation.
- Präzision: Tastenkombinationen reduzieren das Risiko von Fehlern, indem sie komplexe Vorgänge vereinfachen.
- Zugänglichkeit: Einfach über Ihre Tastatur zugänglich, halten Tastenkombinationen Ihre Hände auf den Tasten.
Beispiel für die Verwendung einer Tastenkombination:
Nehmen wir ein Beispiel für das Kopieren und Einfügen von Daten in Excel:
Normalerweise würden Sie mit der rechten Maustaste auf eine Zelle klicken, um zu kopieren, zu einer anderen Zelle wechseln und dann erneut mit der rechten Maustaste klicken, um einzufügen.
Verwendung von Tastenkombinationen
- Wählen Sie die Zelle aus, die Sie kopieren möchten.
- Drücken Sie Ctrl + C, um die Zelle zu kopieren.

- Wechseln Sie zur Zielzelle.
- Drücken Sie Ctrl + V, um den kopierten Inhalt einzufügen.

Dieses einfache Beispiel zeigt, wie Excel-Tastenkombinationen mehrere Mausklicks und Menüinteraktionen durch wenige Tastendrücke ersetzen können.
- Bitte beachten Sie, dass die in diesem Leitfaden erwähnten Tastenkombinationen auf dem US-Tastaturlayout basieren. Für Benutzer mit anderen Tastaturlayouts stimmen die Tastenkombinationen möglicherweise nicht genau mit denen auf einer US-Tastatur überein.
- In unseren Tastenkombinationen:
- Ein Pluszeichen (+) bedeutet, dass Sie mehrere Tasten gleichzeitig drücken sollten.
- Ein Kommazeichen (,) zeigt an, dass Sie mehrere Tasten nacheinander in der angegebenen Reihenfolge drücken sollten.

Entfesseln Sie die Magie von Excel mit Kutools AI
- Intelligente Ausführung: Führen Sie Zellenoperationen durch, analysieren Sie Daten und erstellen Sie Diagramme – alles angetrieben durch einfache Befehle.
- Benutzerdefinierte Formeln: Erstellen Sie maßgeschneiderte Formeln, um Ihre Arbeitsabläufe zu optimieren.
- VBA-Codierung: Schreiben und implementieren Sie VBA-Code mühelos.
- Formelinterpretation: Verstehen Sie komplexe Formeln mit Leichtigkeit.
- Textübersetzung: Überwinden Sie Sprachbarrieren in Ihren Tabellen.
Häufig verwendete Tastenkombinationen
Hier sind einige der am häufigsten verwendeten Excel-Tastenkombinationen:
Beschreibung (Aktion) | Tastenkombinationen |
|---|---|
Ausgewählte Zellen kopieren. | Ctrl + C |
Inhalte aus der Zwischenablage einfügen. | Ctrl + V |
Ausgewählte Zellen ausschneiden. | Ctrl + X |
Letzte Aktion rückgängig machen. | Ctrl + Z |
Letzte rückgängig gemachte Aktion wiederholen. | Ctrl + Y |
Aktuelle Arbeitsmappe speichern. | Ctrl + S |
Druckdialog öffnen. | Ctrl + P |
Suchdialog öffnen. | Ctrl + F |
Ersetzen-Dialog öffnen. | Ctrl + H |
Alle Inhalte im aktuellen Arbeitsblatt auswählen. | Ctrl + A |
Mit Formel nach unten ausfüllen. | Ctrl + Enter |
Gehe zu Zelle A1. | Ctrl + Home |
Gehe zur letzten Zelle mit Inhalt. | Ctrl + End |
Aktuelles Datum einfügen. | Ctrl + ; |
Aktuelle Uhrzeit einfügen. | Ctrl + Shift + : |
Neue Tabelle erstellen. | Ctrl + T oder Ctrl + L |
Aktive Zelle bearbeiten. | F2 |
Neue Zeile oder Spalte einfügen. | Ctrl + Shift + + |
Ausgewählte Zeile(n) oder Spalte(n) löschen. | Ctrl + - |
Gesamte Spalte auswählen. | Ctrl + Space |
Gesamte Zeile auswählen. | Shift + Space |
Zwischen Blättern in einer Arbeitsmappe wechseln. | Ctrl + Page Up oder Ctrl + Page Down |
Arbeitsmappen- und Arbeitsblatt-Tastenkombinationen
Hier sind einige Tastenkombinationen für die Grundlagen der Bedienung einer Arbeitsmappe und eines Arbeitsblatts:
Arbeitsmappe
Beschreibung (Aktion) | Tastenkombinationen |
|---|---|
Neue Arbeitsmappe erstellen. | Ctrl + N |
Arbeitsmappe öffnen. | Ctrl + O |
Arbeitsmappe speichern. | Ctrl + S |
Speichern unter. | Ctrl + F2 |
Zur nächsten Arbeitsmappe wechseln. | Ctrl + Tab |
Zur vorherigen Arbeitsmappe wechseln. | Ctrl + Shift + Tab |
Aktuelles Arbeitsmappenfenster minimieren. | Ctrl + F9 |
Aktuelles Arbeitsmappenfenster maximieren. | Ctrl + F10 |
Aktuelle Arbeitsmappe schließen. | Ctrl + F4 |
Excel schließen (Nur die aktuelle Arbeitsmappe schließen, wenn Arbeitsmappen geöffnet sind). | Alt + F4 |
Arbeitsblatt
Beschreibung (Aktion) | Tastenkombinationen |
|---|---|
Neues Arbeitsblatt einfügen. | Shift + F11 |
Zum nächsten Arbeitsblatt wechseln. | Ctrl + PgDn |
Zum vorherigen Arbeitsblatt wechseln. | Ctrl + PgUp |
Aktuelles Arbeitsblatt umbenennen. | Alt + H, O, R |
Aktuelles Arbeitsblatt löschen. | Alt + E, L |
Aktuelles Arbeitsblatt verschieben. | Alt + E, M |
Benachbarte Arbeitsblätter auswählen. | Ctrl + Shift + PgUp/PgDn |
Nicht benachbarte Arbeitsblätter auswählen. | Ctrl + Mausklick auf Zellen |
Drucken. | Ctrl + P |
Druckvorschau-Fenster öffnen. | Ctrl + F2 |
Vergrößern. | Ctrl + Mausrad nach oben |
Verkleinern. | Ctrl + Mausrad nach unten |
Arbeitsblatt schützen. | Alt + R, P, s |
Zellenformatierung und Eingabe-Tastenkombinationen
Hier sind einige Tastenkombinationen zum Formatieren von Zellen oder Eingeben von Daten:
Formatierung
Beschreibung (Aktion) | Tastenkombinationen |
|---|---|
Funktion 'Zellen formatieren' anwenden. | Ctrl +1 |
Zellenformat anzeigen mit ausgewähltem Schriftart-Tab. | Ctrl + Shift + F |
Fett anwenden oder entfernen. | Ctrl + B |
Kursiv anwenden oder entfernen. | Ctrl + I |
Unterstrichen anwenden oder entfernen. | Ctrl + U |
Durchgestrichen anwenden oder entfernen. | Ctrl +5 |
Zentriert ausrichten. | Alt + H, A, C |
Links ausrichten. | Alt + H, A, L |
Rechts ausrichten. | Alt + H, A, R |
Einzug. | Alt + H,6 |
Einzug entfernen. | Alt + H,5 |
Text umbrechen. | Alt + H, W |
Schriftgröße um einen Schritt erhöhen. | Alt + H, F, G |
Schriftgröße um einen Schritt verringern. | Alt + H, F, K |
Allgemeines Format anwenden. | Ctrl + Shift + ~ |
Zahlenformat anwenden. | Ctrl + Shift + ! |
Zeitformat anwenden. | Ctrl + Shift + @ |
Datumsformat anwenden. | Ctrl + Shift + # |
Währungsformat anwenden. | Ctrl + Shift + $ |
Prozentformat anwenden. | Ctrl + Shift + % |
Wissenschaftliches Format anwenden. | Ctrl + Shift + ^ |
Eingabe
Beschreibung (Aktion) | Tastenkombinationen |
|---|---|
Daten eingeben und nach unten bewegen. | Enter |
Daten eingeben und nach oben bewegen. | Shift + Enter |
Daten eingeben und nach rechts bewegen. | Tab |
Daten eingeben und nach links bewegen. | Shift + Tab |
Daten eingeben und in derselben Zelle bleiben. | Ctrl + Enter |
Aktuelle Zelle bearbeiten. | F2 |
Neue Zeile innerhalb einer Zelle einfügen. | Alt + Enter |
Aktuelles Datum einfügen. | Ctrl + ; |
Aktuelle Uhrzeit einfügen. | Ctrl + Shift + : |
Von der Zelle oben nach unten ausfüllen. | Ctrl + D |
Von der Zelle links nach rechts ausfüllen. | Ctrl + R |
Wert von der Zelle oben kopieren. | Ctrl + Shift + " |
Hyperlink einfügen. | Ctrl + K |
Blitzfüllung. | Ctrl + E |
Daten-Navigations- und Ansichts-Tastenkombinationen
Hier sind einige der am häufigsten verwendeten Excel-Tastenkombinationen zum Navigieren und Anzeigen von Daten:
Beschreibung (Aktion) | Tastenkombinationen |
|---|---|
Eine Zelle nach rechts bewegen. | → |
Eine Zelle nach links bewegen. | ← |
Eine Zelle nach oben bewegen. | ↑ |
Eine Zelle nach unten bewegen. | ↓ |
Einen Bildschirm nach rechts bewegen. | Alt + PgDn |
Einen Bildschirm nach links bewegen. | Alt + PgUp |
Einen Bildschirm nach oben bewegen. | PgUp |
Einen Bildschirm nach unten bewegen. | PgDn |
Zum rechten Rand des Datenbereichs bewegen. | Ctrl + → |
Zum linken Rand des Datenbereichs bewegen. | Ctrl + ← |
Zum oberen Rand des Datenbereichs bewegen. | Ctrl + ↑ |
Zum unteren Rand des Datenbereichs bewegen. | Ctrl + ↓ |
Zum Anfang der Zeile bewegen. | Home |
Zur letzten Zelle im Arbeitsblatt bewegen, die Daten enthält. | Ctrl + End |
Zur ersten Zelle im Arbeitsblatt bewegen. | Ctrl + Home |
Gehe zu Dialog öffnen. | Ctrl + G oder F5 |
Suchdialog anzeigen. | Ctrl + F |
Auswahl-Tastenkombinationen
Hier sind einige der am häufigsten verwendeten Excel-Tastenkombinationen zum Auswählen von Daten:
Beschreibung (Aktion) | Tastenkombinationen |
|---|---|
Erste Zelle der Auswahl auswählen. | Shift + Backspace |
Aktuellen Bereich auswählen, wenn das Arbeitsblatt Daten enthält. Erneut drücken, um das gesamte Arbeitsblatt auszuwählen. | Ctrl + A |
Den gesamten Bereich Ihrer tatsächlich verwendeten Daten im aktuellen Arbeitsblatt auswählen. | Ctrl + Home , Ctrl + Shift + End |
Gesamte Spalte auswählen. | Ctrl + Space |
Gesamte Zeile auswählen. | Shift + Space |
Alle Zellen rechts auswählen. | Ctrl + Shift + → |
Alle Zellen links auswählen. | Ctrl + Shift + ← |
Spalte von der ausgewählten Zelle bis zum Ende der Tabelle auswählen. | Ctrl + Shift + ↓ |
Alle Zellen über der ausgewählten Zelle auswählen. | Ctrl + Shift + ↑ |
Alle Zellen unter der ausgewählten Zelle auswählen. | Ctrl + Shift + ↓ |
Auswahl erweitern. | Shift + Klick |
Nicht benachbarte Zellen zur Auswahl hinzufügen. | Ctrl + Klick |
Zellen mit Kommentaren auswählen. | Ctrl + Shift + O |
Nur sichtbare Zellen auswählen. | Alt + ; |
Zeilen- und Spalten-Tastenkombinationen
Hier sind einige der am häufigsten verwendeten Excel-Tastenkombinationen zum Arbeiten mit Zeilen und Spalten:
Beschreibung (Aktion) | Tastenkombinationen |
|---|---|
Einfüge-Dialog anzeigen. | Ctrl + + |
Ausgewählte Anzahl von Zeilen einfügen. | Ctrl + + |
Ausgewählte Anzahl von Spalten einfügen. | Ctrl + + |
Lösch-Dialog anzeigen. | Ctrl + - |
Ausgewählte Anzahl von Zeilen löschen. | Ctrl + - |
Ausgewählte Anzahl von Spalten löschen. | Ctrl + - |
Inhalte der ausgewählten Zellen löschen. | Löschen |
Spalten ausblenden. | Ctrl +0 (null) |
Zeilen ausblenden. | Ctrl +9 |
| Zeilen einblenden | Ctrl + Shift +9 |
Zeilen oder Spalten gruppieren (bei ausgewählten Zeilen/Spalten). | Alt + Shift + → |
Zeilen oder Spalten aufheben (bei ausgewählten Zeilen/Spalten). | Alt + Shift + ← |
Gruppierungs-Dialog öffnen (keine Zeilen/Spalten ausgewählt). | Alt + Shift + → |
Aufhebungs-Dialog öffnen (keine Zeilen/Spalten ausgewählt). | Alt + Shift + ← |
Gliederungssymbole ausblenden oder anzeigen. | Ctrl +8 |
PivotTable-Tastenkombinationen
Hier sind einige Excel-Tastenkombinationen für PivotTable:
Beschreibung (Aktion) | Tastenkombinationen |
|---|---|
PivotTable erstellen. | Alt + N, V |
Gesamte PivotTable auswählen. | Ctrl + A |
PivotTable-Elemente gruppieren. | Alt + Shift + → |
PivotTable-Elemente aufheben. | Alt + Shift + ← |
PivotTable-Element ausblenden (herausfiltern). | Ctrl + - |
PivotTable-Element einblenden (Filter aufheben). | Alt + H, S, C |
Pivot-Diagramm einfügen. | Alt + N, S, Z, C |
Formel-Tastenkombinationen
Hier sind einige der am häufigsten verwendeten Excel-Tastenkombinationen zum Arbeiten mit Formeln:
Beschreibung (Aktion) | Tastenkombinationen |
|---|---|
Zwischen absoluten und relativen Bezügen umschalten (im Zellenbearbeitungsmodus). | F4 |
Funktion mit Autovervollständigung akzeptieren. | Tab |
Zellen über der aktiven Zelle in derselben Spalte summieren. | Alt + = |
Formeln ein- und ausblenden umschalten. | Ctrl + ` |
Funktionsargumente einfügen. | Ctrl + Shift + A |
Array-Formel eingeben. | Ctrl + Shift + Enter |
Excel-Tastenkombinationen sind ein wertvolles Werkzeug für jeden, der mit Tabellen arbeitet. Egal, ob Sie Anfänger oder erfahrener Excel-Nutzer sind, das Kennen und Verwenden dieser Tastenkombinationen kann Ihnen helfen, Aufgaben schneller und effizienter zu erledigen. Diese umfassende Liste deckt Tastenkombinationen für verschiedene Aspekte von Excel ab, von der Navigation und Auswahl von Zellen bis hin zur Formatierung und Arbeit mit Formeln. Beginnen Sie, diese Tastenkombinationen in Ihren Excel-Arbeitsablauf zu integrieren und sehen Sie, wie Ihre Produktivität steigt.
Für weitere bahnbrechende Excel-Strategien, die Ihr Datenmanagement verbessern können, erkunden Sie hier weiter.
Die besten Office-Produktivitätstools
Kutools für Excel - Hilft Ihnen, sich von der Masse abzuheben
Kutools für Excel bietet über 300 Funktionen, sodass alles, was Sie benötigen, nur einen Klick entfernt ist...
Office Tab - Aktivieren Sie tabbed Lesen und Bearbeiten in Microsoft Office (inklusive Excel)
- In einer Sekunde zwischen Dutzenden offener Dokumente wechseln!
- Reduziert Hunderte von Mausklicks für Sie jeden Tag, verabschieden Sie sich von der Maushand.
- Steigert Ihre Produktivität um 50 % beim Anzeigen und Bearbeiten mehrerer Dokumente.
- Bringt Effiziente Tabs ins Office (inklusive Excel), genau wie bei Chrome, Edge und Firefox.
Inhaltsverzeichnis
- Was sind Excel-Tastenkombinationen?
- Häufig verwendete Tastenkombinationen
- Arbeitsmappen- und Arbeitsblatt-Tastenkombinationen
- Zellenformatierung und Eingabe-Tastenkombinationen
- Daten-Navigations- und Ansichts-Tastenkombinationen
- Auswahl-Tastenkombinationen
- Zeilen- und Spalten-Tastenkombinationen
- PivotTable-Tastenkombinationen
- Formel-Tastenkombinationen
- Verwandte Artikel
- Beste Office-Produktivitätstools
- Kommentare