Wie macht man Zellen quadratisch in Excel?
Gelegentlich benötigen Sie möglicherweise quadratische Zellen in einem Arbeitsblatt, um Flussdiagramme oder Hauspläne effektiv zu erstellen. Das Anpassen von Zellen zu Quadraten kann jedoch schwierig sein, da Zeilenhöhen und Spaltenbreiten in verschiedenen Einheiten gemessen werden. Dieser Artikel bietet Ihnen praktische Tipps, wie Sie beide Dimensionen gleichmäßig anpassen können, um quadratische Zellen in Ihrer Excel-Tabelle zu erreichen.
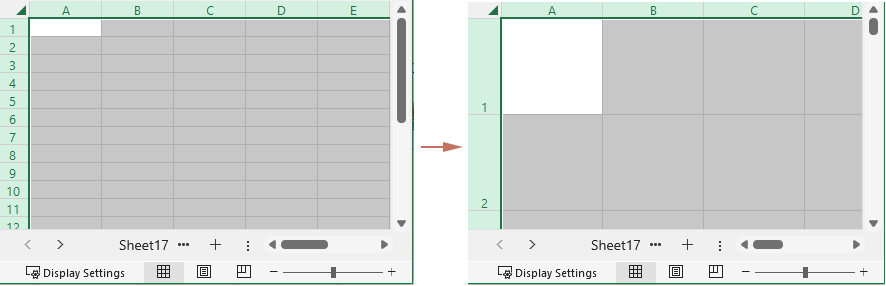
- Mehrere Zellen quadratisch machen, indem Sie die Zeilenhöhe und Spaltenbreite anpassen
- Zellen einfach quadratisch machen mit Kutools für Excel
- Mehrere Zellen mit VBA-Code quadratisch machen
Mehrere Zellen quadratisch machen, indem Sie die Zeilenhöhe und Spaltenbreite anpassen
Um Zellen in Excel quadratisch zu machen, können Sie die Spaltenbreite und die Zeilenhöhe wie folgt anpassen:
- Wählen Sie die Zellen aus, die Sie quadratisch machen möchten. Um alle Zellen im aktuellen Arbeitsblatt quadratisch zu machen, drücken Sie "Strg" + "A", um alle Zellen auszuwählen.
- Wählen Sie unter dem "Start"-Tab "Format" > "Zeilenhöhe" aus.

- Ändern Sie im Dialogfeld "Zeilenhöhe" die Zeilenhöhe auf "72" und klicken Sie auf "OK", um die Änderungen zu speichern.

- Öffnen Sie das Dialogfeld für die Spaltenbreite, indem Sie "Format" > "Spaltenbreite" auswählen.
- Ändern Sie im Dialogfeld "Spaltenbreite" die Standardzahl auf "12" und klicken Sie auf "OK", um die Änderungen zu speichern.

Die ausgewählten Zellen sind jetzt quadratisch.
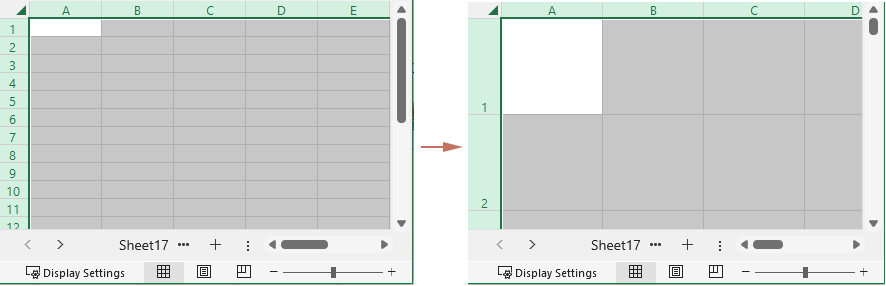
Mehrere Zellen quadratisch machen mit Kutools für Excel
Mit der obigen Methode kann es schwierig sein, perfekt quadratische Zellen zu erreichen, da die unterschiedlichen Maßeinheiten verwendet werden – die Zeilenhöhe wird in Punkten gemessen, während die Spaltenbreite zeichenbasiert ist. Deshalb empfehlen wir dringend, die Funktion "Zellengröße anpassen" von "Kutools" zu verwenden. Dieses Tool bietet vier Einheitstypen, mit denen Sie die Zeilenhöhe und Spaltenbreite auf denselben Wert einstellen können, um die ausgewählten Zellen einfach quadratisch zu machen.
Nach der Installation von "Kutools für Excel" wählen Sie "Kutools" > "Format" > "Zellengröße anpassen", um diese Funktion zu aktivieren.
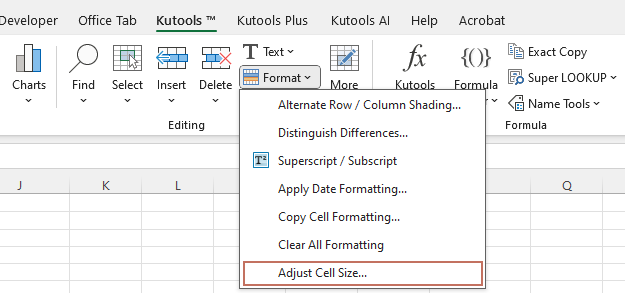
Wählen Sie die Zellen aus, deren Größe Sie anpassen möchten, geben Sie dann den benötigten Einheitstyp an, aktivieren Sie sowohl die Kästchen "Zeilenhöhe" als auch "Spaltenbreite", geben Sie die gleichen Werte ein und klicken Sie schließlich auf "OK", um die Einstellungen zu speichern.
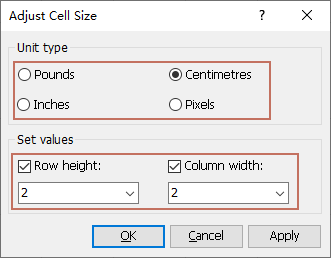
Jetzt sind alle Zellen im ausgewählten Bereich quadratisch.
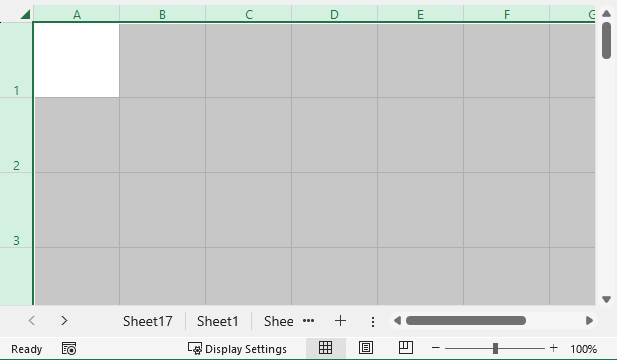
Kutools für Excel - Verleihen Sie Excel mit über 300 essenziellen Tools einen echten Schub. Nutzen Sie dauerhaft kostenlose KI-Funktionen! Holen Sie es sich jetzt
Mehrere Zellen mit VBA-Code quadratisch machen
Wenn Sie die Zellengröße mit Zoll als Einheit anpassen möchten, kann Ihnen der folgende VBA-Code dabei helfen, die Aufgabe zu erledigen.
- Wählen Sie die Zellen aus, die Sie quadratisch machen möchten.
- Drücken Sie "Alt" + "F11", um den Code-Editor zu öffnen. Klicken Sie auf "Einfügen" > "Modul" und geben Sie dann den folgenden Code in das Modul ein:
Sub MakeSquare() 'Updated by Extendoffice 2024/07/15 Dim WPChar As Double Dim DInch As Double Dim Temp As String Temp = InputBox("Height and width in inches?") DInch = Val(Temp) If DInch > 0 And DInch < 2.5 Then For Each c In ActiveWindow.RangeSelection.Columns WPChar = c.Width / c.ColumnWidth c.ColumnWidth = ((DInch * 72) / WPChar) Next c For Each r In ActiveWindow.RangeSelection.Rows r.RowHeight = (DInch * 72) Next r End If End Sub - Drücken Sie "F5", um den Code auszuführen. Wenn das Eingabedialogfeld erscheint, geben Sie eine Zahl ein, um sowohl die Zeilenhöhe als auch die Spaltenbreite festzulegen, und klicken Sie dann auf "OK".

Die ausgewählten Zellen sind jetzt quadratisch.
Verwandte Artikel:
Die besten Produktivitätstools für das Büro
Stärken Sie Ihre Excel-Fähigkeiten mit Kutools für Excel und genießen Sie Effizienz wie nie zuvor. Kutools für Excel bietet mehr als300 erweiterte Funktionen, um die Produktivität zu steigern und Zeit zu sparen. Klicken Sie hier, um die Funktion zu erhalten, die Sie am meisten benötigen...
Office Tab bringt die Tab-Oberfläche in Office und macht Ihre Arbeit wesentlich einfacher
- Aktivieren Sie die Tabulator-Bearbeitung und das Lesen in Word, Excel, PowerPoint, Publisher, Access, Visio und Project.
- Öffnen und erstellen Sie mehrere Dokumente in neuen Tabs innerhalb desselben Fensters, statt in neuen Einzelfenstern.
- Steigert Ihre Produktivität um50 % und reduziert hunderte Mausklicks täglich!
Alle Kutools-Add-Ins. Ein Installationspaket
Das Kutools for Office-Paket bündelt Add-Ins für Excel, Word, Outlook & PowerPoint sowie Office Tab Pro und ist ideal für Teams, die mit mehreren Office-Anwendungen arbeiten.
- All-in-One-Paket — Add-Ins für Excel, Word, Outlook & PowerPoint + Office Tab Pro
- Ein Installationspaket, eine Lizenz — in wenigen Minuten einsatzbereit (MSI-kompatibel)
- Besser gemeinsam — optimierte Produktivität in allen Office-Anwendungen
- 30 Tage kostenlos testen — keine Registrierung, keine Kreditkarte erforderlich
- Bestes Preis-Leistungs-Verhältnis — günstiger als Einzelkauf der Add-Ins



