Wie fügt man Arbeitsblätter aus einer anderen Arbeitsmappe ein?
Manchmal müssen Sie Arbeitsblätter aus anderen Arbeitsmappen importieren. Wenn Sie den Inhalt der Arbeitsblätter kopieren und in die aktuelle Arbeitsmappe einfügen, gehen einige Formatierungsstile verloren, wie beispielsweise die Zeilenhöhe. Dieser Artikel beschreibt einige praktische Methoden, um Arbeitsblätter aus anderen Arbeitsmappen schnell einzufügen, ohne Daten und Formatierungsstile zu verlieren.
- (6 Schritte) Arbeitsblatt aus einer anderen Arbeitsmappe mit dem Befehl Verschieben oder Kopieren einfügen
- (4 Schritte) Arbeitsblatt aus anderen Arbeitsmappen mit Konsolidieren von Kutools für Excel einfügen

- (4 Schritte) Arbeitsblatt aus anderen Arbeitsmappen mit Datei an Cursor einfügen von Kutools für Excel einfügen

 Arbeitsblatt aus anderen Arbeitsmappen mit dem Befehl Verschieben oder Kopieren einfügen
Arbeitsblatt aus anderen Arbeitsmappen mit dem Befehl Verschieben oder Kopieren einfügen
Der Befehl Verschieben oder Kopieren kann Ihnen helfen, Arbeitsblätter aus einer anderen Arbeitsmappe einfach einzufügen.
Schritt1: Öffnen Sie alle Arbeitsmappen, mit denen Sie arbeiten werden.
Schritt2: Aktivieren Sie die Arbeitsmappe, die das Arbeitsblatt enthält, das Sie kopieren möchten.
Schritt3: Wählen Sie die Arbeitsblätter aus, die Sie kopieren möchten.
Sie können mehrere Arbeitsblätter auswählen, indem Sie die Strg-Taste oder die Umschalttaste gedrückt halten.
Schritt4: Klicken Sie mit der rechten Maustaste auf das ausgewählte Arbeitsblatt und klicken Sie auf Verschieben oder Kopieren im Kontextmenü.
Schritt5: Im Dialogfeld Verschieben oder Kopieren wählen Sie die Arbeitsmappe aus, in die Sie die ausgewählten Arbeitsblätter kopieren möchten, aus der Dropdown-Liste Verschieben ausgewählter Blätter zu Arbeitsmappe:, und aktivieren Sie die Option Kopie erstellen Option.
Schritt6: Klicken Sie auf OK. Dann sehen Sie, dass die ausgewählten Arbeitsblätter in die Arbeitsmappe kopiert und eingefügt werden, die Sie in Schritt5 angegeben haben.
Hinweise:
1. Sie müssen alle Arbeitsmappen öffnen, mit denen Sie arbeiten werden, einschließlich der Arbeitsmappen, die die benötigten Arbeitsblätter enthalten, und der Arbeitsmappe, in die Sie die Arbeitsblätter einfügen möchten. Andernfalls finden Sie die Arbeitsmappennamen in Schritt5 nicht.
2. Sie müssen die Option Kopie erstellen im Dialogfeld Verschieben oder Kopieren aktivieren, andernfalls verschieben Sie das ausgewählte Arbeitsblatt aus der ursprünglichen Arbeitsmappe.
 Arbeitsblatt aus anderen Arbeitsmappen mit Konsolidieren von Kutools für Excel einfügen
Arbeitsblatt aus anderen Arbeitsmappen mit Konsolidieren von Kutools für Excel einfügen
Der zweite Trick, das Konsolidieren -Dienstprogramm von Kutools für Excel, vereinfacht Ihre Arbeit, um Arbeitsblätter aus vielen Arbeitsmappen einzufügen, ohne alle zu öffnen.
Nachdem Sie Kutools für Excel installiert haben, gehen Sie wie folgt vor:
Schritt1: Klicken Sie auf Kutools Plus > Konsolidieren, siehe Screenshot:
Schritt2: Im Dialogfeld Arbeitsblätter konsolidieren können Sie eine der Konsolidierungsoperationen aus den Optionen auswählen. Hier nehmen wir die dritte Option als Beispiel, dann klicken Sie auf Weiter. Siehe Screenshot:
Schritt3: Sie können Arbeitsmappen und Blätter hinzufügen, indem Sie auf HinzufügenSchaltfläche klicken. Und dann können Sie im rechten Feld angeben, welche Arbeitsblätter Sie aus den hinzugefügten Arbeitsmappen einfügen möchten. Außerdem können Sie die Reihenfolge der Arbeitsmappen und Arbeitsblätter neu anordnen. (Standardmäßig sind alle Arbeitsblätter in der Arbeitsblattliste ausgewählt.)
<
Schritt4. Sie können den Arbeitsblattnamen umbenennen und den Trennzeichen im Dialog Arbeitsblätter konsolidieren – Schritt3 von3 festlegen. Und auch wenn Sie auf ein leeres Arbeitsblatt stoßen, können Sie im Dropdown-Feld wählen, ob Sie es überspringen oder behalten möchten. Schließlich klicken Sie auf Fertig. Siehe Screenshot: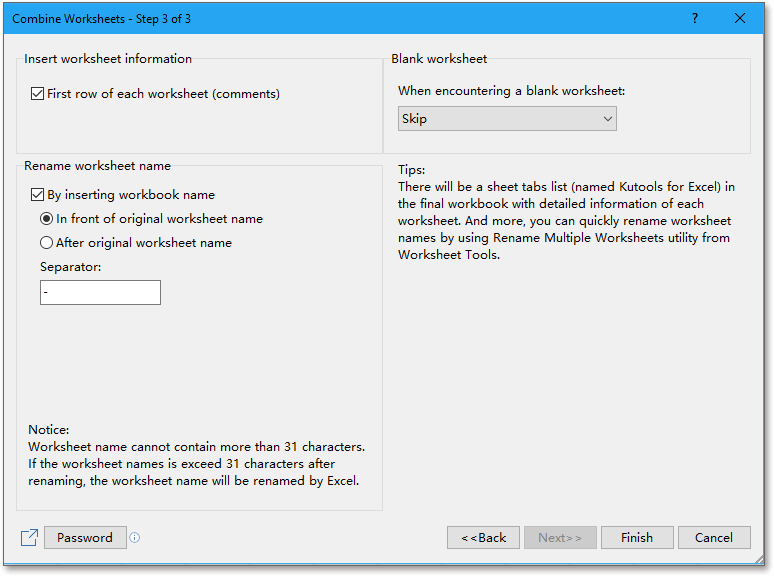
Dann sehen Sie, dass alle ausgewählten Arbeitsblätter schnell in die aktuelle Arbeitsmappe eingefügt werden. Das erste Arbeitsblatt namens Kutools wird eine Blattliste mit den Detailinformationen jedes eingefügten Arbeitsblatts sein. Siehe Screenshot:
Darüber hinaus kann das Konsolidieren-Dienstprogramm auch Arbeitsblätter in ein Arbeitsblatt zusammenführen, Arbeitsblätter mit demselben Namen in ein Arbeitsblatt zusammenführen und Werte über Arbeitsmappen hinweg in ein Arbeitsblatt konsolidieren. Klicken Sie, um mehr über dieses Dienstprogramm Arbeitsmappen zusammenführen von Kutools für Excel zu erfahren.
 (4 Schritte) Arbeitsblatt aus anderen Arbeitsmappen mit Datei an Cursor einfügen von Kutools für Excel einfügen
(4 Schritte) Arbeitsblatt aus anderen Arbeitsmappen mit Datei an Cursor einfügen von Kutools für Excel einfügen
Wenn Sie nur ein Arbeitsblatt aus einer anderen Arbeitsmappe in das aktuelle Arbeitsblatt einfügen möchten, können Sie das Dienstprogramm Datei an Cursor einfügen von Kutools für Excel verwenden, wenn Sie Kutools für Excel installiert haben.
Nachdem Sie Kutools für Excel installiert haben, gehen Sie wie folgt vor: (Kostenloser Download von Kutools für Excel jetzt!)
1. Klicken Sie auf eine Zelle, in der Sie den Inhalt des Arbeitsblatts platzieren möchten.
2. Dann klicken Sie auf Kutools Plus> Importieren & Exportieren > Datei an Cursor einfügen. Siehe Screenshot:
3. Im Dialog Datei an Cursor einfügen klicken Sie auf Durchsuchen um die Arbeitsmappe auszuwählen, aus der Sie einfügen möchten, dann können Sie Nur Werte (keine Formeln) oder Formatierung nicht übertragen Optionen nach Bedarf aktivieren. Siehe Screenshot:
Nur Werte (keine Formeln): Nur angezeigte Werte einfügen.
Formatierung nicht übertragen: Das Zellformat nach dem Einfügen des Arbeitsblatts beibehalten
4. Klicken Sie auf Ok, jetzt erscheint ein Dialogfeld zur Auswahl eines Blattes, das Sie einfügen möchten. Dann klicken Sie auf Ok.
Jetzt wurden die Inhalte des Arbeitsblatts in das aktuelle Arbeitsblatt eingefügt.
Die besten Produktivitätstools für das Büro
Stärken Sie Ihre Excel-Fähigkeiten mit Kutools für Excel und genießen Sie Effizienz wie nie zuvor. Kutools für Excel bietet mehr als300 erweiterte Funktionen, um die Produktivität zu steigern und Zeit zu sparen. Klicken Sie hier, um die Funktion zu erhalten, die Sie am meisten benötigen...
Office Tab bringt die Tab-Oberfläche in Office und macht Ihre Arbeit wesentlich einfacher
- Aktivieren Sie die Tabulator-Bearbeitung und das Lesen in Word, Excel, PowerPoint, Publisher, Access, Visio und Project.
- Öffnen und erstellen Sie mehrere Dokumente in neuen Tabs innerhalb desselben Fensters, statt in neuen Einzelfenstern.
- Steigert Ihre Produktivität um50 % und reduziert hunderte Mausklicks täglich!
Alle Kutools-Add-Ins. Ein Installationspaket
Das Kutools for Office-Paket bündelt Add-Ins für Excel, Word, Outlook & PowerPoint sowie Office Tab Pro und ist ideal für Teams, die mit mehreren Office-Anwendungen arbeiten.
- All-in-One-Paket — Add-Ins für Excel, Word, Outlook & PowerPoint + Office Tab Pro
- Ein Installationspaket, eine Lizenz — in wenigen Minuten einsatzbereit (MSI-kompatibel)
- Besser gemeinsam — optimierte Produktivität in allen Office-Anwendungen
- 30 Tage kostenlos testen — keine Registrierung, keine Kreditkarte erforderlich
- Bestes Preis-Leistungs-Verhältnis — günstiger als Einzelkauf der Add-Ins