Wie füge ich führende Zahlen zu Zahlen oder Text in Excel hinzu oder fülle sie auf?
Wenn Sie eine Liste von Zahlen haben, die Sie hinzufügen oder einige führende Nullen vor den Zahlen auffüllen müssen, werden diese beim manuellen Eingeben der Nullen standardmäßig entfernt. Dieser Artikel zeigt Ihnen einige Tutorials zum Hinzufügen führender Nullen zu Zahlen oder Text in Zellbereichen in Excel.

Methode 4: Fügen Sie mit Kutools for Excel die gleiche Anzahl führender Nullen zu Zahlen und Text hinzu oder fügen Sie sie ein
Methode 1: Fügen Sie die führenden Nullen zu Zahlen hinzu oder füllen Sie sie auf, um eine bestimmte Länge mit der Textfunktion zu erreichen
Angenommen, Sie haben einen Datenbereich und müssen vor jeder Zelle Nullen hinzufügen, damit die Zahlen dieselbe Länge haben. Wie können Sie schnell die Nullen vor den Zahlen hinzufügen?
Die Textfunktion fügt Nullen vor Zahlen hinzu und erstellt die neuen Zahlen mit führenden Nullen in einer bestimmten Länge.
Geben Sie die Formel ein = TEXT (A4, "000000") In einer leeren Zelle, in der Sie das Ergebnis ausgeben möchten, ziehen Sie den Füllpunkt nach unten zu den Zellen, auf die Sie diese Formel anwenden möchten. Alle Zahlen werden zu einer festen sechsstelligen Zeichenfolge (siehe Abbildung):

Note: Diese Textfunktion kann keine führenden Nullen für Text hinzufügen.
Methode 2: Fügen Sie die führenden Nullen zu Zahlen hinzu oder füllen Sie sie auf, um sie mit der Funktion Zellen formatieren auf eine bestimmte Länge zu bringen
In Excel wird die Format Cells Mit dieser Funktion können Sie auch die führenden Nullen auf Zellenwerte auffüllen, um sie auf die gleiche Länge zu bringen. Gehen Sie dazu wie folgt vor:
1. Wählen Sie die Zellenwerte aus, die Sie mit führenden Nullen auffüllen möchten, klicken Sie mit der rechten Maustaste und wählen Sie Format Cells in dem Kontextmenü.
2. Im Format Cells Dialogfeld unter Nummer Registerkarte, wählen Sie Maßgeschneidert in der linken Kategorie Bereich, und geben Sie dann ein 000000 in die Art Textfeld (In diesem Beispiel mache ich die Zahlen als sechsstellige Zahlen, Sie können sie nach Bedarf ändern.), siehe Screenshot:
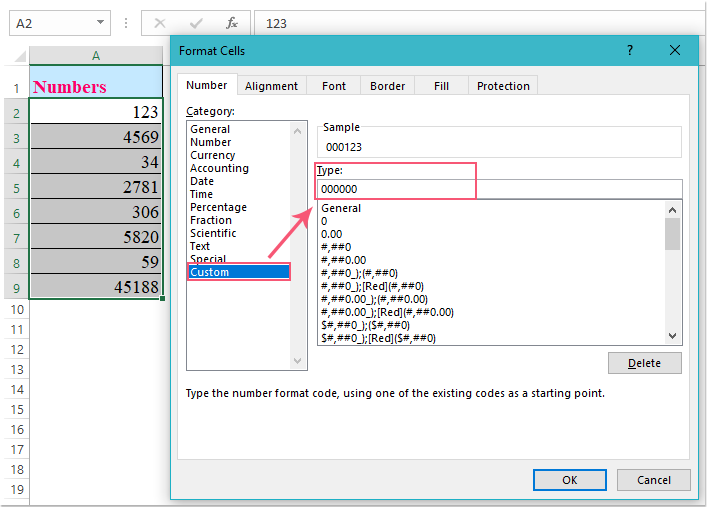
3. Dann klick OK Um dieses Dialogfeld zu schließen, wurden die Zahlen in den ursprünglichen Zellen in die Zahlen mit bestimmten Längen und führenden Nullen konvertiert. Siehe Screenshot:

Methode 3: Fügen Sie Zahlen mit der Funktion "Verketten" dieselbe Anzahl führender Nullen hinzu oder fügen Sie sie ein
Wenn Sie in jede Zahl eine bestimmte Ziffer führender Nullen einfügen möchten, z. B. drei führende Nullen für jede Zahl, sollten Sie die versuchen Verketten Funktion.
Geben Sie die Formel ein = CONCATENATE ("000", A4) Ziehen Sie in einer leeren Zelle den Füllpunkt nach unten, um diese Formel in andere Zellen zu füllen. Alle Zahlen wurden drei Nullen vor den Zahlen hinzugefügt (siehe Abbildung):

Methode 4: Methode 4: Fügen Sie mit Kutools for Excel die gleiche Anzahl führender Nullen zu Zahlen und Text hinzu oder fügen Sie sie ein
Funktionen oder Formeln sind für Sie möglicherweise nicht leicht zu merken und anzuwenden. Hier ist ein anderer kniffliger Weg, der Text hinzufügen Nutzen von Kutools for Excel, um Ihnen zu helfen, führende Nullen vor Zahlen in die Auswahl einzufügen.
| Kutools for Excel : Mit mehr als 300 praktischen Excel-Add-Ins können Sie diese innerhalb von 30 Tagen ohne Einschränkung testen. |
1. Wählen Sie den Bereich aus, in den Sie vor den Zahlen oder dem Text Nullen einfügen möchten.
2. Dann klick Kutoolen > Text > Text hinzufügen, siehe Screenshot:

3. In dem Text hinzufügen Geben Sie im Dialogfeld die Anzahl der Nullen mit einem führenden Apostroph in das Feld ein Text Feld, und wählen Sie die Vor dem ersten Zeichen Option, klicken Sie dann auf Ok Klicken Sie auf die Schaltfläche, und die Nullen wurden vor den Zahlen hinzugefügt, wie im folgenden Screenshot gezeigt:

Klicken Sie hier, um Kutools für Excel herunterzuladen und jetzt kostenlos zu testen!
Das Text hinzufügen Nutzen von Kutools for Excel unterstützt uns dabei, bestimmte Texte und Zeichen vor oder nach dem ursprünglichen Zellentext hinzuzufügen. Darüber hinaus können wir bestimmten Text zwischen Originalzellen hinzufügen. Unabhängig davon, welche Einstellungen Sie vorgenommen haben, können Sie im Abschnitt Vorschau eine Vorschau der Zellenänderungen anzeigen. Klicken Sie hier, um mehr über dieses Dienstprogramm zu erfahren.
Fügen Sie mit Kutools for Excel führende Nullen zu Zahlen oder Text hinzu
Kutools for Excel Enthält mehr als 300 praktische Excel-Tools. Kostenlos ohne Einschränkung in 30 Tagen zu versuchen. Laden Sie jetzt die kostenlose Testversion herunter!
Beste Office-Produktivitätstools
Verbessern Sie Ihre Excel-Kenntnisse mit Kutools für Excel und erleben Sie Effizienz wie nie zuvor. Kutools für Excel bietet über 300 erweiterte Funktionen, um die Produktivität zu steigern und Zeit zu sparen. Klicken Sie hier, um die Funktion zu erhalten, die Sie am meisten benötigen ...

Office Tab Bringt die Oberfläche mit Registerkarten in Office und erleichtert Ihnen die Arbeit erheblich
- Aktivieren Sie das Bearbeiten und Lesen von Registerkarten in Word, Excel und PowerPoint, Publisher, Access, Visio und Project.
- Öffnen und erstellen Sie mehrere Dokumente in neuen Registerkarten desselben Fensters und nicht in neuen Fenstern.
- Steigert Ihre Produktivität um 50 % und reduziert jeden Tag Hunderte von Mausklicks für Sie!
