Wie fügt man schnell leere Zeilen in Excel ein?
Die meisten von uns stehen irgendwann vor dem Problem in Excel, dass wir eine leere Zeile zwischen den bestehenden Zeilen einfügen müssen. Jeder weiß, wie man manuell eine leere Zeile einfügt. Das Einfügen von Hunderten von leeren Zeilen einzeln kann jedoch mühsam sein. Hier sind einige schnelle Tricks, um dieses Problem zu lösen.
Leere Zeilen mit der Sortierfunktion einfügen
Schnelles Einfügen einer bestimmten Anzahl leerer Zeilen mit Kutools für Excel
Alternative leere Zeilen mit VBA-Code einfügen
Leere Zeilen mit der Sortierfunktion einfügen
Diese Methode ist einfacher, aber umständlich, um leere Zeilen zwischen bestehenden Zeilen einzufügen. Sie können wie folgt vorgehen:
1. Sie benötigen eine leere Spalte neben Ihren Daten. Zum Beispiel habe ich ein Arbeitsblatt, das A1:E9 umfasst, Sie können Spalte F verwenden.
2. Geben Sie in Zelle F1 die Zahl 1 ein und in Zelle F2 die Zahl 2.
3. Wählen Sie die Zahlen 1 und 2 aus, und doppelklicken Sie auf das Ausfüllkästchen, Excel wird die Zellen in Spalte F automatisch ausfüllen.
4. Kopieren Sie dann diese neue Spalte F (F1:F9), wählen Sie die Zelle F10 aus, und fügen Sie die automatisch ausgefüllte Zahl von F1:F9 ein. Siehe Screenshot:

5. Klicken Sie anschließend auf Daten > Sortieren, und ein Sortierwarnungsdialogfeld wird angezeigt. Wählen Sie die Option Auswahl erweitern und klicken Sie auf Sortieren… Siehe Screenshot:

6. Ein Sortierdialogfeld wird angezeigt, wählen Sie die Zahl 1 aus der Dropdown-Liste Sortieren nach und klicken Sie dann auf die Schaltfläche OK. Siehe Screenshot:

Dann wurden die neuen leeren Zeilen in die vorhandenen Zeilen eingefügt. Siehe Screenshot:
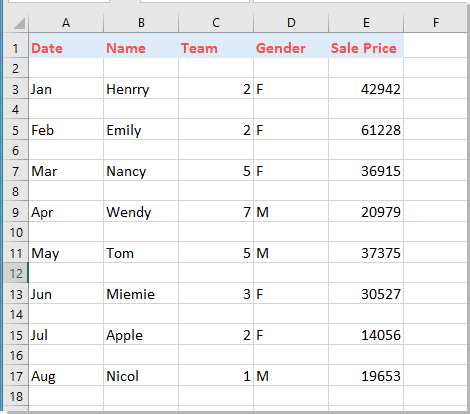
Hinweis: Wenn Sie zwei oder drei leere Zeilen zwischen jeder Zeile einfügen möchten, können Sie die neu automatisch ausgefüllte Spalte zwei- oder dreimal kopieren, um die neuen Zeilen hinzuzufügen.
Schnelles Einfügen einer bestimmten Anzahl leerer Zeilen mit Kutools für Excel
Die obigen beiden Methoden beziehen sich nur auf das Einfügen leerer Zeilen zwischen den einzelnen Zeilen. Für das Einfügen einer leeren Zeile oder mehrerer Zeilen nach jeder n-ten Zeile, was sollten Sie tun? Hier empfehle ich das Hilfsprogramm Leerzeilen & -spalten einfügen von Kutools für Excel. Dieses Hilfsprogramm kann dabei helfen, schnell eine bestimmte Anzahl leerer Zeilen nach jeder n-ten Zeile in einen bestimmten Bereich einzufügen. Gehen Sie wie folgt vor.
1. Wählen Sie den Bereich aus, in den Sie die leeren Zeilen einfügen möchten, und klicken Sie auf Kutools > Einfügen > Leerzeilen & -spalten einfügen. Siehe Screenshot:

2. Wählen Sie im Dialogfeld Leerzeilen & -spalten einfügen die Option Leerzeilen im Abschnitt Einfügetyp aus, geben Sie die Anzahl der Intervallzeilen an, basierend auf denen Sie leere Zeilen einfügen möchten, sowie die Anzahl der Zeilen, die Sie einfügen möchten, und klicken Sie dann auf die Schaltfläche OK. Siehe Screenshot:
>
Dann sehen Sie, dass bestimmte leere Zeilen nach jeweils zwei Zeilen eingefügt wurden. Siehe Screenshots:

Hinweis: Die Zahl im Abstand und in den Zeilen kann angepasst werden, um Ihren Bedarf zu decken. Zum Beispiel können Sie drei, vier, fünf… leere Zeilen nach jeweils einer, zwei, drei… Zeilen einfügen.
Wenn Sie eine kostenlose Testversion (30-Tag) dieses Hilfsprogramms nutzen möchten, klicken Sie bitte hier, um es herunterzuladen, und gehen Sie dann zur Anwendung der Berechnung gemäß den oben genannten Schritten.
Alternative leere Zeilen mit VBA-Code einfügen
Wenn die obige Methode etwas komplex ist, können Sie den folgenden VBA-Code verwenden, um das Problem zu lösen.
1. Drücken Sie die Tasten Alt + F11, um das Fenster Microsoft Visual Basic für Applikationen zu öffnen, klicken Sie dann auf Einfügen > Modul und geben Sie den folgenden Code in das Modul ein:
VBA-Code: Leere Zeilen in Excel einfügen
Sub InsertBlackRows()
'Updateby20131127
Dim Rng As Range
Dim WorkRng As Range
Dim FirstRow As Integer, xRows As Integer, xCols As Integer
On Error Resume Next
xTitleId = "KutoolsforExcel"
Set WorkRng = Application.Selection
Set WorkRng = Application.InputBox("Range", xTitleId, WorkRng.Address, Type:=8)
FirstRow = WorkRng.Row
xRows = WorkRng.Rows.Count
xCols = WorkRng.Columns.Count
Application.ScreenUpdating = False
WorkRng.Cells(xRows, 1).Resize(1, xCols).Select
Do Until Selection.Row = FirstRow
Selection.Insert Shift:=xlDown, CopyOrigin:=xlFormatFromLeftOrAbove
Selection.Offset(-1, 0).Select
Loop
Application.ScreenUpdating = True
End Sub2. Klicken Sie dann auf ![]() oder drücken Sie die Taste F5, um den Code auszuführen. Im erscheinenden Dialogfeld Kutools für Excel wählen Sie bitte den Bereich aus, in den Sie leere Zeilen einfügen möchten, und klicken Sie dann auf die Schaltfläche OK. Siehe Screenshot:
oder drücken Sie die Taste F5, um den Code auszuführen. Im erscheinenden Dialogfeld Kutools für Excel wählen Sie bitte den Bereich aus, in den Sie leere Zeilen einfügen möchten, und klicken Sie dann auf die Schaltfläche OK. Siehe Screenshot:

Dann wurde eine neue leere Zeile zwischen jeweils zwei Zeilen eingefügt. Siehe Screenshot:

Verwandte Artikel
- Schnelles Einfügen leerer Spalten zwischen jeder zweiten Spalte
- Einfügen mehrerer leerer Zeilen oder Spalten auf einmal
Die besten Produktivitätstools für das Büro
Stärken Sie Ihre Excel-Fähigkeiten mit Kutools für Excel und genießen Sie Effizienz wie nie zuvor. Kutools für Excel bietet mehr als300 erweiterte Funktionen, um die Produktivität zu steigern und Zeit zu sparen. Klicken Sie hier, um die Funktion zu erhalten, die Sie am meisten benötigen...
Office Tab bringt die Tab-Oberfläche in Office und macht Ihre Arbeit wesentlich einfacher
- Aktivieren Sie die Tabulator-Bearbeitung und das Lesen in Word, Excel, PowerPoint, Publisher, Access, Visio und Project.
- Öffnen und erstellen Sie mehrere Dokumente in neuen Tabs innerhalb desselben Fensters, statt in neuen Einzelfenstern.
- Steigert Ihre Produktivität um50 % und reduziert hunderte Mausklicks täglich!
Alle Kutools-Add-Ins. Ein Installationspaket
Das Kutools for Office-Paket bündelt Add-Ins für Excel, Word, Outlook & PowerPoint sowie Office Tab Pro und ist ideal für Teams, die mit mehreren Office-Anwendungen arbeiten.
- All-in-One-Paket — Add-Ins für Excel, Word, Outlook & PowerPoint + Office Tab Pro
- Ein Installationspaket, eine Lizenz — in wenigen Minuten einsatzbereit (MSI-kompatibel)
- Besser gemeinsam — optimierte Produktivität in allen Office-Anwendungen
- 30 Tage kostenlos testen — keine Registrierung, keine Kreditkarte erforderlich
- Bestes Preis-Leistungs-Verhältnis — günstiger als Einzelkauf der Add-Ins