Wie lösche ich schnell jede zweite Zeile in Excel?
Wenn Sie jede andere Zeile oder Spalte in Excel schnell löschen möchten, ist der wichtigste Punkt, wie Sie schnell jede andere Zeile oder Spalte zuerst auswählen und dann den Löschvorgang auf sie anwenden können. In diesem Artikel erfahren Sie, wie Sie zuerst jede zweite Zeile oder Spalte auswählen und dann schnell löschen können.
Löschen Sie jede zweite Zeile in Excel mit dem Befehl Filter
Löschen Sie jede zweite Zeile in Excel mit VBA-Code
Löschen Sie jede andere Zeile oder Spalte in Excel mit Kutools for Excel
 Löschen Sie jede zweite Zeile in Excel mit dem Befehl Filter
Löschen Sie jede zweite Zeile in Excel mit dem Befehl Filter
Microsoft Excel Filter Mit dem Befehl können Sie jede zweite Zeile schnell filtern und dann sofort löschen. Gehen Sie dazu wie folgt vor:
1. Geben Sie in eine leere Spalte neben den Originaldaten ein 0,1,0,1…, 0,1. In diesem Fall geben wir die Zahlen in die Hilfsspalte C ein. Siehe folgenden Screenshot:

2. Wählen Sie die Spalte C aus und klicken Sie auf Filter Schaltfläche unter Datum Tab. Klicken Sie dann auf die Pfeilschaltfläche neben C1 und überprüfen Sie nur die 0 unter dem Alle auswählen Möglichkeit. Siehe Screenshot:

3. Dann werden alle Zeilen mit 1 ausgeblendet. Wählen Sie die sichtbaren Zeilen mit 0 aus und klicken Sie auf Home > Löschen > Blattzeilen löschen um diese Zeilen zu löschen. Dann wird jede zweite Zeile gelöscht, und Sie müssen klicken Filter Klicken Sie erneut, um nur die Zeilen mit 1 anzuzeigen. Siehe Screenshots:
 |
 |
4. Zuletzt können Sie die Hilfsspalte C nach Bedarf löschen.
Wählen Sie jede andere oder n-te Zeile und Spalte aus und löschen Sie sie sofort
Kutools for Excel's Wählen Sie Intervallzeilen und -spalten Das Dienstprogramm kann Ihnen dabei helfen, jede andere oder n-te Zeile oder Spalte zu finden und auszuwählen. Anschließend können Sie nach Bedarf einige Vorgänge ausführen. Klicken Sie hier, um Kutools für Excel herunterzuladen!

 Löschen Sie jede zweite Zeile in Excel mit VBA-Code
Löschen Sie jede zweite Zeile in Excel mit VBA-Code
Tatsächlich ist das VBA-Makro auch eine gute Wahl, um dieses Problem zu lösen.
1. Halten Sie die Andere + F11 Tasten in Excel, und es öffnet sich die Microsoft Visual Basic für Applikationen Fenster.
2. Klicken Insert > Modulund fügen Sie das folgende Makro in das Feld ein Modul Fenster.
VBA-Code: Löschen Sie jede zweite Zeile in der Auswahl:
Sub DeleteEveryOtherRow()
'Updateby Extendoffice
Dim rng As Range
Dim InputRng As Range
xTitleId = "KutoolsforExcel"
Set InputRng = Application.Selection
Set InputRng = Application.InputBox("Range :", xTitleId, InputRng.Address, Type:=8)
Application.ScreenUpdating = False
For i = InputRng.Rows.Count To 1 Step -2
Set rng = InputRng.Cells(i, 1)
rng.EntireRow.Delete
Next
Application.ScreenUpdating = True
End Sub
3. Drücken Sie auf F5 Schlüssel zum Ausführen dieses Makros. Anschließend wird ein Dialogfeld zur Auswahl eines Bereichs angezeigt. Siehe Screenshot:

4. Dann klick OKwird jede zweite Zeile im ausgewählten Bereich aus der zweiten Zeile sofort gelöscht, siehe Screenshot:
 |
 |
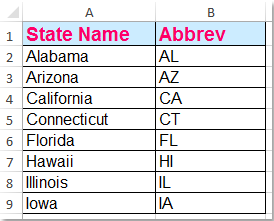 |
 Löschen Sie jede andere Zeile oder Spalte in Excel mit Kutools for Excel
Löschen Sie jede andere Zeile oder Spalte in Excel mit Kutools for Excel
Für einen Anfänger von Microsoft Excel ist die Verwendung des VBA-Makros etwas kompliziert. Das Wählen Sie Intervallzeilen und -spalten Nutzen von Kutools for Excel kann Ihnen helfen, jede zweite Zeile schnell zu löschen.
| Kutools for Excel : Mit mehr als 300 praktischen Excel-Add-Ins können Sie diese innerhalb von 30 Tagen ohne Einschränkung testen. |
Nach der Installation Kutools for ExcelBitte gehen Sie wie folgt vor:
1. Wählen Sie den Bereich aus, in dem Sie alle anderen Zeilen löschen möchten, und wenden Sie dieses Dienstprogramm an, indem Sie auf klicken Kutoolen > Auswählen > Wählen Sie Intervallzeilen und -spalten….

2. Im Wählen Sie Intervallzeilen und -spalten Geben Sie im Dialogfeld die Einstellungen wie folgt ein und klicken Sie auf OK Schaltfläche, um zuerst alle anderen Zeilen auszuwählen.

3. Dann wird jede zweite Zeile in der Auswahl ausgewählt und hervorgehoben. Siehe Screenshot:

4. Anschließend können Sie alle ausgewählten Zeilen schnell löschen, indem Sie auf klicken Home > Löschen > Blattzeilen löschen um alle diese Zeilen zu löschen. Siehe Screenshots:
 |
 |
 |
Mit dieser Funktion können Sie auch alle n-ten Zeilen oder Spalten nach Bedarf löschen.
Kutools für Excel jetzt herunterladen und kostenlos testen!
 Demo: Löschen Sie jede zweite Zeile oder Spalte mit Kutools for Excel
Demo: Löschen Sie jede zweite Zeile oder Spalte mit Kutools for Excel
Beste Office-Produktivitätstools
Verbessern Sie Ihre Excel-Kenntnisse mit Kutools für Excel und erleben Sie Effizienz wie nie zuvor. Kutools für Excel bietet über 300 erweiterte Funktionen, um die Produktivität zu steigern und Zeit zu sparen. Klicken Sie hier, um die Funktion zu erhalten, die Sie am meisten benötigen ...

Office Tab Bringt die Oberfläche mit Registerkarten in Office und erleichtert Ihnen die Arbeit erheblich
- Aktivieren Sie das Bearbeiten und Lesen von Registerkarten in Word, Excel und PowerPoint, Publisher, Access, Visio und Project.
- Öffnen und erstellen Sie mehrere Dokumente in neuen Registerkarten desselben Fensters und nicht in neuen Fenstern.
- Steigert Ihre Produktivität um 50 % und reduziert jeden Tag Hunderte von Mausklicks für Sie!
