Wie kann man mehrere leere Spalten in Excel schnell löschen?
Manchmal, wenn Sie Daten aus einer Webseite, CSV-Datei, Textdatei usw. in Microsoft Excel importieren, können viele leere Spalten dabei sein. Es ist zeitaufwendig, jede leere Spalte einzeln zu löschen. Deshalb suchen einige von uns nach einfachen Wegen, um dieses Problem zu lösen. Dieser Artikel sammelt einige clevere Tipps, um Ihnen zu helfen, mehrere leere Spalten schnell zu löschen.
Mehrere leere Spalten im Arbeitsblatt mit Formel löschen
Mehrere leere Spalten im Arbeitsblatt mit VBA-Code löschen
Mehrere leere Spalten mit einem Header mithilfe von VBA-Code löschen
Mehrere leere Spalten im Arbeitsblatt mit Formel löschen
In Excel können Sie eine Formel anwenden, um zu identifizieren, ob die Spalten leer sind oder nicht, und dann die Sortierfunktion verwenden, um alle leeren Spalten zusammen zu sortieren und sie anschließend auf einmal zu löschen. Gehen Sie bitte wie folgt vor:
1. Fügen Sie oben in Ihrem Datenbereich eine neue Zeile ein, siehe Screenshot:

2. Geben Sie dann die folgende Formel in Zelle A1 ein und ziehen Sie den Ausfüllkursor nach rechts, um diese Formel auf andere Zellen anzuwenden. Ein WAHR wird angezeigt, wenn die Spalte leer ist, andernfalls wird ein FALSCH angezeigt, siehe Screenshot:

3. Wählen Sie dann den Datenbereich einschließlich der Hilfszeile aus und klicken Sie auf "Daten" > "Sortieren", siehe Screenshot:

4. Im erscheinenden "Sortieren"-Dialogfeld klicken Sie auf die Schaltfläche "Optionen". Wählen Sie im Dialogfeld "Sortieroptionen" die Option "Von links nach rechts sortieren", siehe Screenshots:
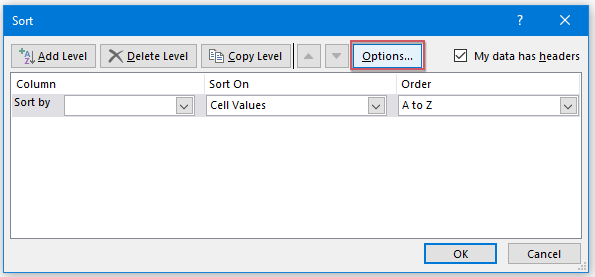 |  |
5. Klicken Sie auf OK, um zum "Sortieren"-Dialogfeld zurückzukehren, wählen Sie dann "Zeile 1" aus der Dropdown-Liste "Sortieren nach" aus, und wählen Sie "Zellwerte" aus dem Abschnitt "Sortieren nach", wählen Sie "Größte zu kleinste" aus dem Abschnitt "Reihenfolge", siehe Screenshot:

6. Dann wurden alle leeren Spalten links von Ihren Daten sortiert, und jetzt müssen Sie nur noch alle Spalten auswählen, mit der rechten Maustaste klicken und "Löschen" auswählen, um diese leeren Spalten auf einmal zu löschen, siehe Screenshot:

Mehrere leere Spalten im Arbeitsblatt mit VBA-Code löschen
Wenn Sie einen VBA-Makro verwenden möchten, wird es viel einfacher. Der folgende VBA-Code kann Ihnen helfen, gehen Sie bitte wie folgt vor:
1. Halten Sie die Tasten "Alt + F11" in Excel gedrückt, und es öffnet sich das Fenster "Microsoft Visual Basic for Applications".
2. Klicken Sie auf "Einfügen" > "Modul" und fügen Sie das folgende Makro im Modulfenster ein.
VBA-Code: Mehrere leere Spalten im Auswahlbereich löschen:
Sub DeleteEmptyColumns()
'Updateby Extendoffice
Dim rng As Range
Dim InputRng As Range
xTitleId = "KutoolsforExcel"
Set InputRng = Application.Selection
Set InputRng = Application.InputBox("Range :", xTitleId, InputRng.Address, Type:=8)
Application.ScreenUpdating = False
For i = InputRng.Columns.Count To 1 Step -1
Set rng = InputRng.Cells(1, i).EntireColumn
If Application.WorksheetFunction.CountA(rng) = 0 Then
rng.Delete
End If
Next
Application.ScreenUpdating = True
End Sub
3. Drücken Sie die F5-Taste, um dieses Makro auszuführen, wählen Sie den Arbeitsbereich aus, den Sie im erscheinenden Dialogfeld benötigen. Siehe Screenshot:
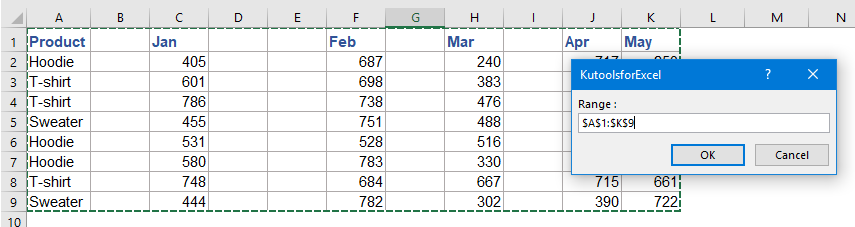
4. Klicken Sie auf OK, dann werden alle leeren Spalten in der Auswahl entfernt. Siehe Screenshot:

Mehrere leere Spalten im ausgewählten Bereich / aktiven Blatt / gesamten Arbeitsmappe mit Kutools für Excel löschen
Kutools für Excel's Dienstprogramm zum Löschen ausgeblendeter (sichtbarer) Zeilen & Spalten kann Ihnen helfen, schnell mehrere leere Zeilen oder Spalten auf einmal zu entfernen.
Nach der Installation von Kutools für Excel gehen Sie bitte wie folgt vor:
1. Klicken Sie auf "Kutools" > "Löschen" > "Ausgeblendete (sichtbare) Zeilen & Spalten löschen", siehe Screenshot:

2. Wählen Sie im Dialogfeld "Ausgeblendete (sichtbare) Zeilen & Spalten löschen" den Bereich aus, auf den Sie die Operation anwenden möchten, aus der Dropdown-Liste "Suchen in". (Wenn Sie "Im ausgewählten Bereich" auswählen, müssen Sie zuerst einen Bereich auswählen, den Sie verwenden möchten.) Aktivieren Sie dann "Spalten" unter "Löschtyp". Wählen Sie "Leere Spalten" aus "Detaillierter Typ". Siehe Screenshot:

3. Klicken Sie dann auf OK. Und die leeren Spalten wurden aus dem ausgewählten Bereich gelöscht. Siehe Screenshot:

Mehrere leere Spalten mit einem Header mithilfe von VBA-Code löschen
Manchmal möchten Sie vielleicht alle leeren Spalten löschen, die nur einen Header im Arbeitsblatt enthalten. Der folgende VBA-Code kann Ihnen helfen, gehen Sie bitte wie folgt vor:
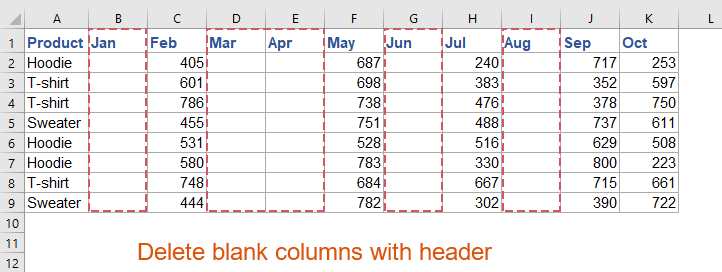
1. Halten Sie die Tasten "Alt + F11" in Excel gedrückt, und es öffnet sich das Fenster "Microsoft Visual Basic for Applications".
2. Klicken Sie auf "Einfügen" > "Modul" und fügen Sie das folgende Makro im Modulfenster ein.
VBA-Code: Alle leeren Spalten mit einem Header löschen
Sub deleteblankcolwithheader()
'updateby Extendoffice
Dim xEndCol As Long
Dim I As Long
Dim xDel As Boolean
On Error Resume Next
xEndCol = Cells.Find("*", SearchOrder:=xlByColumns, SearchDirection:=xlPrevious).Column
If xEndCol = 0 Then
MsgBox "There is no data on """ & ActiveSheet.Name & """ .", vbExclamation, "Kutools for Excel"
Exit Sub
End If
Application.ScreenUpdating = False
For I = xEndCol To 1 Step -1
If Application.WorksheetFunction.CountA(Columns(I)) <= 1 Then
Columns(I).Delete
xDel = True
End If
Next
If xDel Then
MsgBox "All blank column(s) with only a header row have been deleted.", vbInformation, "Kutools for Excel"
Else
MsgBox "There are no Columns to delete as each one has more data (rows) than just a header.", vbExclamation, "Kutools for Excel"
End If
Application.ScreenUpdating = True
End Sub
3. Drücken Sie dann die F5-Taste, um diesen Code auszuführen, und ein Hinweisfenster wird erscheinen, um Sie daran zu erinnern, dass die leeren Spalten mit Header gelöscht werden, siehe Screenshot:
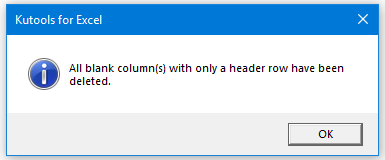
4. Klicken Sie dann auf die Schaltfläche OK, und alle leeren Spalten mit nur einem Header im aktuellen Arbeitsblatt werden auf einmal gelöscht. Siehe Screenshots:
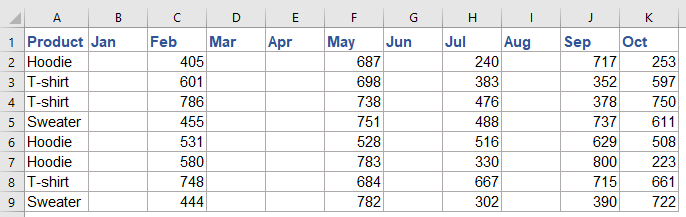 | 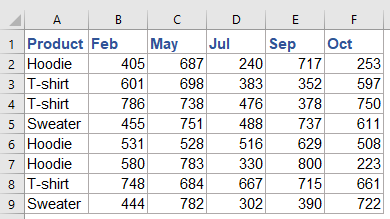 |
Weitere verwandte Artikel:
- Alle ausgeblendeten Zeilen oder Spalten in Excel löschen
- Wenn Sie eine große Arbeitsmappe mit vielen ausgeblendeten Zeilen und Spalten haben und die ausgeblendeten Daten nicht verfügbar sind, möchten Sie möglicherweise alle löschen. Wie könnten Sie sie schnell löschen?
- Alle Bilder oder andere Objekte in Excel löschen
- Wenn Sie alle Bilder aus Microsoft Excel löschen möchten, kann es zeitaufwendig sein, jedes Bild auszuwählen und einzeln zu löschen. Die folgenden Tricks können Ihre Arbeit erleichtern, um alle Bilder zu löschen.
- Zeilen basierend auf der Hintergrundfarbe in Excel löschen
- Wie könnten Sie ganze Zeilen basierend auf der Hintergrundfarbe löschen? In diesem Beispiel muss ich alle Zeilen löschen, deren Zellen mit blauer Hintergrundfarbe gefüllt sind, wie im folgenden Screenshot gezeigt. Mit diesem Artikel erhalten Sie einige Codes, um diese Aufgabe in Excel zu erreichen.
- Alle Zeilen, die bestimmten Text innerhalb einer Spalte in Google Sheets enthalten, löschen
- Angenommen, Sie haben einen Datensatz in einem Google Sheet, und Sie möchten die Zeilen basierend auf Zellwerten in einer Spalte löschen. Zum Beispiel möchte ich alle Zeilen löschen, die den Text "Abgeschlossen" in Spalte C enthalten. In diesem Artikel werde ich darüber sprechen, wie man dieses Problem in Google Sheets löst.
Die besten Produktivitätstools für das Büro
Stärken Sie Ihre Excel-Fähigkeiten mit Kutools für Excel und genießen Sie Effizienz wie nie zuvor. Kutools für Excel bietet mehr als300 erweiterte Funktionen, um die Produktivität zu steigern und Zeit zu sparen. Klicken Sie hier, um die Funktion zu erhalten, die Sie am meisten benötigen...
Office Tab bringt die Tab-Oberfläche in Office und macht Ihre Arbeit wesentlich einfacher
- Aktivieren Sie die Tabulator-Bearbeitung und das Lesen in Word, Excel, PowerPoint, Publisher, Access, Visio und Project.
- Öffnen und erstellen Sie mehrere Dokumente in neuen Tabs innerhalb desselben Fensters, statt in neuen Einzelfenstern.
- Steigert Ihre Produktivität um50 % und reduziert hunderte Mausklicks täglich!
Alle Kutools-Add-Ins. Ein Installationspaket
Das Kutools for Office-Paket bündelt Add-Ins für Excel, Word, Outlook & PowerPoint sowie Office Tab Pro und ist ideal für Teams, die mit mehreren Office-Anwendungen arbeiten.
- All-in-One-Paket — Add-Ins für Excel, Word, Outlook & PowerPoint + Office Tab Pro
- Ein Installationspaket, eine Lizenz — in wenigen Minuten einsatzbereit (MSI-kompatibel)
- Besser gemeinsam — optimierte Produktivität in allen Office-Anwendungen
- 30 Tage kostenlos testen — keine Registrierung, keine Kreditkarte erforderlich
- Bestes Preis-Leistungs-Verhältnis — günstiger als Einzelkauf der Add-Ins