Wie speichert man eine Auswahl oder die gesamte Arbeitsmappe als PDF in Excel?
In vielen Fällen möchten Sie möglicherweise nur ausgewählte Bereiche als PDF speichern oder exportieren, oder die gesamte Arbeitsmappe, aber nicht nur das aktuelle Arbeitsblatt, als PDF speichern. Wie geht man damit um?
Natürlich können Sie ausgewählte Bereiche in ein neues Arbeitsblatt kopieren und es als PDF-Datei speichern; oder jedes Arbeitsblatt separat als PDF-Dateien speichern. Aber hier zeigen wir Ihnen einen cleveren Weg, um Auswahl oder die gesamte Arbeitsmappe schnell als eine PDF-Datei in Microsoft Excel zu speichern und mehrere Arbeitsmappen gleichzeitig in einem angegebenen Ordner als separate PDF-Dateien zu speichern.
Speichern Sie die Auswahl oder eine einzelne Arbeitsmappe als PDF mit der Funktion „Speichern unter“
Speichern Sie die Auswahl ganz einfach als PDF mit Kutools für Excel
Speichern Sie jedes Arbeitsblatt auf einmal als separate PDF-Datei in einer Arbeitsmappe mit Kutools für Excel
Speichern Sie die Auswahl oder eine einzelne Arbeitsmappe als PDF mit der Funktion „Speichern unter“
Schritt 1: Wählen Sie die Bereiche aus, die Sie als PDF-Datei speichern möchten.
Wenn Sie die gesamte Arbeitsmappe als eine PDF-Datei speichern möchten, überspringen Sie diesen Schritt einfach.
Schritt 2: Klicken Sie auf Datei > Speichern unter.
Schritt 3: Wählen Sie im Dialogfeld „Speichern unter“ das PDF-Element aus der Dropdown-Liste „Speichern im Format“ aus.

Schritt 4: Klicken Sie auf die Schaltfläche Optionen… am unteren Rand des Dialogfelds „Speichern unter“.

Schritt 5: Aktivieren Sie im Dialogfeld „Optionen“ die Option Auswahl oder Alle Tabellen entsprechend Ihren Bedürfnissen.

Schritt 6: Klicken Sie auf OK, um die Dialogfelder zu schließen.
Dann wird der ausgewählte Bereich oder die gesamte Arbeitsmappe als einzelne PDF-Datei gespeichert.
Speichern Sie die Auswahl ganz einfach als PDF mit Kutools für Excel
Dieser Abschnitt stellt das Exportieren von Bereich in Datei Hilfsprogramm von Kutools für Excel vor, das Ihnen helfen kann, einen ausgewählten Bereich ganz einfach als PDF-Datei zu speichern. Bitte gehen Sie wie folgt vor.
1. Wählen Sie den Bereich aus, den Sie als PDF-Datei speichern möchten, und klicken Sie dann auf Kutools Plus > Import / Export > Export Range to File. Siehe Screenshot:
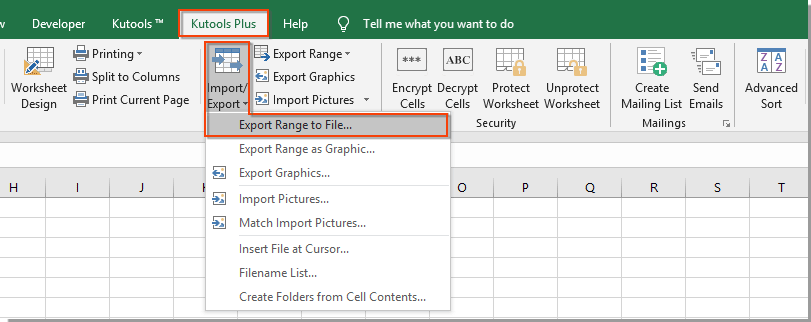
2. Im Dialogfeld „Bereich in Datei exportieren“ müssen Sie:
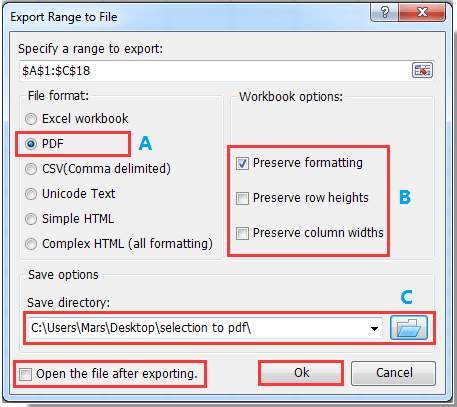
A: Wählen Sie die PDF-Option im Abschnitt Dateityp aus;
B: Wenn Sie die Formatierung, Zeilenhöhen und Spaltenbreiten der Auswahl beibehalten möchten, aktivieren Sie bitte die Optionen Formatierung beibehalten / Zeilenhöhen / Spaltenbreiten im Abschnitt Arbeitsmappenoptionen;
C: Klicken Sie auf die ![]() Schaltfläche, um einen Ordner zum Speichern der PDF-Datei auszuwählen;
Schaltfläche, um einen Ordner zum Speichern der PDF-Datei auszuwählen;
D: Klicken Sie auf die Schaltfläche OK.
Hinweis: Wenn Sie die PDF-Datei nach dem Exportieren direkt öffnen möchten, aktivieren Sie bitte das Kontrollkästchen Die Datei nach dem Exportieren öffnen.
3. Nun erscheint ein weiteres Dialogfeld „Bereich in Datei exportieren“. Geben Sie einen Namen für die PDF-Datei in das Feld ein und klicken Sie dann auf die Schaltfläche OK.
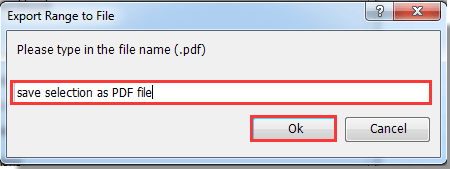
Jetzt wurde die Auswahl erfolgreich als PDF-Datei gespeichert.
Wenn Sie eine kostenlose Testversion (30-Tag) dieses Hilfsprogramms nutzen möchten, klicken Sie bitte hier, um es herunterzuladen, und gehen Sie dann zur Anwendung der Berechnung gemäß den oben genannten Schritten.
Speichern Sie jedes Arbeitsblatt auf einmal als separate PDF-Datei in einer Arbeitsmappe mit Kutools für Excel
Sie können jedes Arbeitsblatt oder bestimmte Arbeitsblätter in einer Arbeitsmappe mit dem Hilfsprogramm „Arbeitsmappe trennen“ als separate PDF-Datei speichern.
1. Klicken Sie auf Kutools Plus > Arbeitsmappe > Arbeitsmappe trennen. Siehe Screenshot:

2. Aktivieren Sie im Dialogfeld „Arbeitsblatt teilen“ die Arbeitsblätter, die Sie als individuelle PDF-Dateien speichern möchten, im Feld „Arbeitsblattname“, im Abschnitt „Optionen“ aktivieren Sie das Feld „Speichern im Format“ und wählen Sie PDF (*.pdf) aus der Dropdown-Liste aus, und klicken Sie dann auf die Schaltfläche „Teilen“. Wählen Sie im erscheinenden Dialogfeld „Ordner durchsuchen“ einen Ordner zum Speichern dieser PDF-Dateien aus und klicken Sie abschließend auf die Schaltfläche OK. Siehe Screenshot:

Dann werden alle ausgewählten Arbeitsblätter sofort als individuelle PDF-Dateien gespeichert.
Wenn Sie eine kostenlose Testversion (30-Tag) dieses Hilfsprogramms nutzen möchten, klicken Sie bitte hier, um es herunterzuladen, und gehen Sie dann zur Anwendung der Berechnung gemäß den oben genannten Schritten.
Demo: Speichern Sie die Auswahl oder jedes Arbeitsblatt als PDF mit Kutools für Excel
Verwandte Artikel:
- Excel-Auswahl als HTML exportieren
- Excel-Auswahl in Textdateien exportieren
- Excel-Auswahl in CSV-Dateien exportieren
- Excel-Auswahl als einzelne Datei speichern
- Excel-Bereiche in Bilder konvertieren
Die besten Produktivitätstools für das Büro
Stärken Sie Ihre Excel-Fähigkeiten mit Kutools für Excel und genießen Sie Effizienz wie nie zuvor. Kutools für Excel bietet mehr als300 erweiterte Funktionen, um die Produktivität zu steigern und Zeit zu sparen. Klicken Sie hier, um die Funktion zu erhalten, die Sie am meisten benötigen...
Office Tab bringt die Tab-Oberfläche in Office und macht Ihre Arbeit wesentlich einfacher
- Aktivieren Sie die Tabulator-Bearbeitung und das Lesen in Word, Excel, PowerPoint, Publisher, Access, Visio und Project.
- Öffnen und erstellen Sie mehrere Dokumente in neuen Tabs innerhalb desselben Fensters, statt in neuen Einzelfenstern.
- Steigert Ihre Produktivität um50 % und reduziert hunderte Mausklicks täglich!
Alle Kutools-Add-Ins. Ein Installationspaket
Das Kutools for Office-Paket bündelt Add-Ins für Excel, Word, Outlook & PowerPoint sowie Office Tab Pro und ist ideal für Teams, die mit mehreren Office-Anwendungen arbeiten.
- All-in-One-Paket — Add-Ins für Excel, Word, Outlook & PowerPoint + Office Tab Pro
- Ein Installationspaket, eine Lizenz — in wenigen Minuten einsatzbereit (MSI-kompatibel)
- Besser gemeinsam — optimierte Produktivität in allen Office-Anwendungen
- 30 Tage kostenlos testen — keine Registrierung, keine Kreditkarte erforderlich
- Bestes Preis-Leistungs-Verhältnis — günstiger als Einzelkauf der Add-Ins