Wie kann man in Excel schnell das Alter berechnen (Geburtsdatum in Alter umwandeln)?
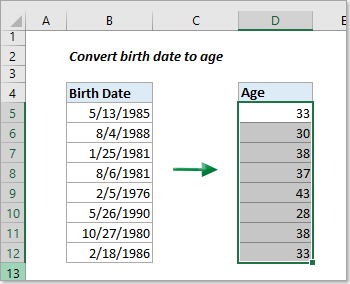
Stellen Sie sich vor, Sie arbeiten mit einer Liste von Geburtsdaten in Excel und müssen deren genaues aktuelles Alter anzeigen. Wie können Sie dies effizient erreichen? Dieser Artikel enthält Tipps zur einfachen Berechnung des Alters anhand eines Geburtsdatums in Excel.
Methode A:
Berechnen Sie das Alter anhand des Geburtsdatums mit Formeln
Methode B:
Berechnen Sie ganz einfach das Alter anhand des Geburtsdatums, ohne sich Formeln merken zu müssen
Berechnen Sie das Alter anhand des Geburtsdatums mit Formeln
In diesem Abschnitt haben wir verschiedene Formeln zur Berechnung des Alters ab dem Geburtsdatum in verschiedenen Szenarien beschrieben:
- Berechnen Sie das Alter als Anzahl der vollen Jahre
- Mit INT-Funktion (Basic)
- Mit YEARFRAC-Funktion (Genauer)
- Mit DATEDIF-Funktion (Kann das Alter in verschiedenen Zeiteinheiten anzeigen)
- Berechnen Sie das Alter im Format Jahr + Monat + Tag
(AD) Berechnen Sie das Alter in Excel mit Kutools mit wenigen Klicks
|
|
Möchten Sie mühelos das Alter bis zum heutigen Tag oder zu einem bestimmten Datum berechnen und es in verschiedenen Formaten wie Jahren, Monaten, Wochen, Tagen oder einer Kombination aus Jahr + Monat + Tag darstellen? Kutools for Excel vereinfacht diese Aufgabe! Keine manuellen Formeleingaben erforderlich – Kutools rationalisiert den gesamten Prozess und bietet eine benutzerfreundliche Lösung für alle Excel-Benutzer. Entdecken Sie hier mehr: Berechnen Sie ganz einfach das Alter anhand des Geburtsdatums, ohne sich Formeln merken zu müssen. |
|
Neben der Berechnung des Alters, Kutools for Excel bietet 300 weitere Funktionen für Excel. Probieren Sie sie alle jetzt 30 Tage lang kostenlos und ohne Funktionseinschränkungen aus! |
Konvertieren Sie das Geburtsdatum mit der INT-Funktion in das Alter
Wir können das Alter berechnen, indem wir das Geburtsdatum vom aktuellen Datum subtrahieren. Mithilfe der INT-Funktion können wir dann das Alter in ganzen Jahren wie folgt anzeigen:
Wählen Sie eine leere Zelle aus, in der das Alter angezeigt werden soll, geben Sie die folgende Formel ein und drücken Sie die Taste Enter Schlüssel. Wählen Sie dann die Ergebniszelle aus und ziehen Sie ihren Füllpunkt (das kleine grüne Quadrat in der unteren rechten Ecke der Zelle) nach unten, um alle Ergebnisse zu erhalten.
=INT((TODAY()-A2)/365)
Anmerkungen:
- Um das Alter einer Person zu einem bestimmten Datum zu ermitteln, ersetzen Sie das HEUTE() Funktion in der Formel mit diesem bestimmten Datum. Wenn sich das bestimmte Datum beispielsweise in Zelle B2 befindet, verwenden Sie die folgende Formel:
=INT((B2-A2)/365)
- Die Verwendung dieser Formel in Excel, die die Differenz in Tagen zwischen zwei Daten durch 365 dividiert, führt normalerweise zu genauen Ergebnissen, ist aber nicht perfekt. Es kann sein, dass das Alter um Schaltjahre herum oder für diejenigen, die am 29. Februar geboren wurden, ungenau berechnet wird. Eine Alternative besteht darin, durch 365.25 zu dividieren, um Schaltjahre zu berücksichtigen. Dies kann jedoch auch zu Fehlern führen, insbesondere bei Altern, die sich nicht über ein Schaltjahr erstrecken. Obwohl diese Methode im Allgemeinen effektiv ist, ist sie für genaue Berechnungen nicht ideal. Die folgenden Formeln führen spezielle Funktionen ein, die in allen Szenarien eine einwandfreie Altersberechnung ermöglichen.
Konvertieren Sie das Geburtsdatum mit der YEARFRAC-Funktion in das Alter
Die YEARFRAC-Funktion ist für die Berechnung des Alters anhand eines Geburtsdatums genauer, da sie die genaue Anzahl der Tage in jedem Jahr, einschließlich Schaltjahren, berücksichtigt. Durch Setzen des dritten Arguments Grundlage, auf 1, YEARFRAC verwendet die tatsächliche Tageszahl in seiner Berechnung und gewährleistet so Präzision, insbesondere in Fällen mit Schaltjahren.
Geben Sie in eine leere Zelle, in der Sie das Alter berechnen möchten, die folgende Formel ein und drücken Sie Enter. Um diese Berechnung für andere Daten zu replizieren, ziehen Sie den Füllpunkt der Ergebniszelle nach unten.
=ROUNDDOWN(YEARFRAC(A2, TODAY(), 1), 0)
Konvertieren Sie das Geburtsdatum mit der DATEDIF-Funktion in das Alter
Mit der DATEDIF-Funktion in Excel kann das Alter anhand eines Geburtsdatums berechnet werden. Durch die Verwendung von „y“ im Einheit Als Argument der Funktion berechnet sie die Anzahl der vollständigen Jahre zwischen zwei Daten.
Wählen Sie eine leere Zelle aus, um das Alter anzuzeigen, geben Sie die unten angegebene Formel ein und klicken Sie auf Enter Schlüssel. Klicken Sie dann auf die Zelle mit dem Ergebnis und ziehen Sie den Füllpunkt nach unten, um die Formel auf andere Zellen anzuwenden und alle Ergebnisse zu erhalten.
=DATEDIF(A2,NOW(),"y")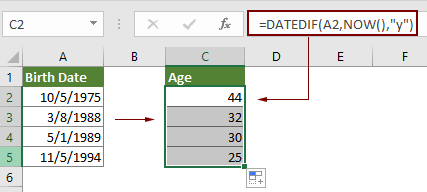
Hinweis: In der obigen DATEDIF-Formel berechnet „y“ die vollständigen Jahre vom Datum in Zelle A2 bis heute. Sie können „y“ durch „m“, „d“, „md“, „ym“ oder „yd“ ersetzen, um verschiedene Aspekte der Datumsdifferenz zu berechnen:
- „M“: Die Anzahl der vollständigen Monate im angegebenen Zeitraum.
- „D“: Die Anzahl der Tage im angegebenen Zeitraum.
- „MD“: Die Differenz zwischen den Tagen der beiden angegebenen Daten. Die Monate und Jahre der Datumsangaben werden ignoriert.
- „YM“: Die Differenz zwischen den Monaten der beiden angegebenen Daten. Die Tage und Jahre der Datumsangaben werden ignoriert
- „YD“: Die Differenz zwischen den Tagen der beiden angegebenen Daten. Die Jahreszahlen der Datumsangaben werden ignoriert.
Zeigen Sie das Alter im Format Jahr + Monat + Tag mit der Funktion DATEDIF an
Um das Alter im Format Jahr + Monat + Tag zu berechnen, kombinieren Sie in Excel drei DATEDIF-Formeln mit jeweils einem anderen Einheitenargument.
Wählen Sie eine leere Zelle aus, um das Alter anzuzeigen, geben Sie die unten angegebene Formel ein und klicken Sie auf Enter Schlüssel. Klicken Sie dann auf die Zelle mit dem Ergebnis und ziehen Sie den Füllpunkt nach unten, um die Formel auf andere Zellen anzuwenden und alle Ergebnisse zu erhalten.
=DATEDIF(A2,TODAY(),"Y") & " Years, " & DATEDIF(A2,TODAY(),"YM") & " Months, " & DATEDIF(A2,TODAY(),"MD") & " Days"
Berechnen Sie ganz einfach das Alter anhand des Geburtsdatums ohne sich an Formeln zu erinnern
Kutools for Excel's Datums- und Zeithilfe Die Funktion vereinfacht die Altersberechnung und ermöglicht Ihnen die einfache Umrechnung von Geburtsdaten in das Alter mit nur wenigen Klicks, ohne sich Formeln merken zu müssen. Es bietet die Flexibilität, das Alter bis zum aktuellen Tag oder einem bestimmten Datum zu berechnen und liefert Ergebnisse in verschiedenen Formaten wie Jahren, Monaten, Wochen, Tagen oder einer Kombination aus Jahren + Monaten + Tagen. Dieses benutzerfreundliche Tool rationalisiert den Prozess und macht ihn schnell und für alle Excel-Benutzer zugänglich.
Vor der Bewerbung Kutools for Excel, Bitte Laden Sie es zuerst herunter und installieren Sie es.
- Wählen Sie eine leere Zelle aus, um das Alter anzuzeigen. Dann klick Kutoolen > Formel-Helfer > Datums- und Zeithilfe.

- Im Datums- und Zeithilfe Dialogfeld, bitte wie folgt konfigurieren.
- Gehen Sie zum Alter Tab;
- Im Geburtsdatum Wählen Sie im Feld die Zelle aus, die das Geburtsdatum enthält, aus dem Sie das Alter berechnen möchten.
- Wähle die Heute Option in der Zu Sektion;
- Wählen Sie das gewünschte Altersausgabeformat aus, z. B. Jahre, Monate, Tage oder eine Kombination aus Ausgabeergebnistyp Dropdown-Liste;
- Klicken Sie auf die OK .

Ergebnis
Anschließend wird das Alter in die ausgewählte Zelle eingetragen. Wählen Sie die Ergebniszelle aus und ziehen Sie dann den Füllpunkt ganz nach unten, um alle Altersgruppen anzuzeigen.

Anmerkungen:
- Um das Alter im Format Jahr + Monat + Tag anzuzeigen, wählen Sie Jahr + Monat + Tag von dem Ausgabeergebnistyp Dropdown-Liste. Das Ergebnis wird wie im Screenshot unten dargestellt angezeigt. Darüber hinaus unterstützt diese Funktion die Anzeige des Alters in Monaten, Wochen oder Tagen, um Ihren spezifischen Anforderungen gerecht zu werden.

- Möchten Sie auf die zugreifen Datums- und Zeithilfe Besonderheit? Herunterladen Kutools for Excel Jetzt! Darüber hinaus verfügt Kutools über eine Vielzahl von über 300 weiteren Funktionen und bietet eine 30-tägige kostenlose Testversion. Warten Sie nicht, probieren Sie es noch heute aus!
Weitere Artikel:
- Konvertieren Sie das Datum in den Namen eines Wochentags oder Monats
- Ändern Sie das amerikanische Datumsformat
Beste Office-Produktivitätstools
Verbessern Sie Ihre Excel-Kenntnisse mit Kutools für Excel und erleben Sie Effizienz wie nie zuvor. Kutools für Excel bietet über 300 erweiterte Funktionen, um die Produktivität zu steigern und Zeit zu sparen. Klicken Sie hier, um die Funktion zu erhalten, die Sie am meisten benötigen ...

Office Tab Bringt die Oberfläche mit Registerkarten in Office und erleichtert Ihnen die Arbeit erheblich
- Aktivieren Sie das Bearbeiten und Lesen von Registerkarten in Word, Excel und PowerPoint, Publisher, Access, Visio und Project.
- Öffnen und erstellen Sie mehrere Dokumente in neuen Registerkarten desselben Fensters und nicht in neuen Fenstern.
- Steigert Ihre Produktivität um 50 % und reduziert jeden Tag Hunderte von Mausklicks für Sie!


