Wie fügt man einen Diagrammtitel in Excel hinzu?
Standardmäßig enthalten neue Diagramme in Excel keinen Titel. Das Hinzufügen eines Titels zu Ihrem Diagramm kann dessen Klarheit und Verständlichkeit erheblich verbessern. Darüber hinaus ermöglicht Excel Ihnen nicht nur das Hinzufügen, sondern auch das Entfernen und Neupositionieren des Diagrammtitels. Sie haben die Flexibilität, den Titel so zu formatieren, dass er Ihren Präsentationsanforderungen entspricht. Dieser Leitfaden führt Sie durch die Schritte zur effektiven Verwaltung von Diagrammtiteln in Excel und stellt sicher, dass Ihre Diagramme ihre beabsichtigte Botschaft vermitteln.
Neue Diagrammtitel hinzufügen
Schritt 1: Klicken Sie irgendwo auf das Diagramm, dem Sie einen Titel hinzufügen möchten, und dann werden die Diagrammtools im Menüband aktiviert.
Schritt 2: Klicken Sie auf die Schaltfläche „Diagrammtitel“ in der Gruppe „Beschriftungen“ unter der Registerkarte „Layout“.

Schritt 3: Wählen Sie eine der beiden Optionen aus der Dropdown-Liste aus:
- Zentrierter Überlagerungstitel: Diese Option wird den zentrierten Titel über das Diagramm legen, ohne das Diagramm zu vergrößern.
- Über dem Diagramm: Diese Option zeigt den Titel oben im Diagrammbereich an und vergrößert das Diagramm.
Ein Textfeld mit der Bezeichnung „Diagrammtitel“ wird zum Diagramm hinzugefügt. Sie können den Text „Diagrammtitel“ entfernen und einen neuen Diagrammtitel eingeben.
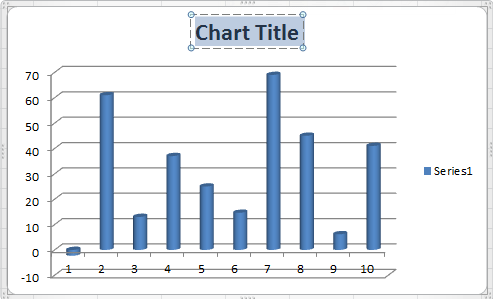
Diagrammtitel entfernen
Wenn Sie den vorhandenen Diagrammtitel entfernen möchten, können Sie zuerst das Diagramm auswählen und dann auf „Layout“ >> „Diagrammtitel“ >> „Keine“ klicken.
Diagrammtitel formatieren
Wenn Sie den vorhandenen Diagrammtitel formatieren möchten, können Sie dies mit den folgenden Schritten tun:
- Wählen Sie das Diagramm aus, mit dem Sie arbeiten werden;
- Klicken Sie auf „Layout“ >> „Diagrammtitel“ >> „Weitere Titeloptionen…“;
- Geben Sie im Dialogfeld „Diagrammtitel formatieren“ die Einstellungen entsprechend Ihren Anforderungen an;
- Klicken Sie auf „OK“.

Die besten Produktivitätstools für das Büro
Stärken Sie Ihre Excel-Fähigkeiten mit Kutools für Excel und genießen Sie Effizienz wie nie zuvor. Kutools für Excel bietet mehr als300 erweiterte Funktionen, um die Produktivität zu steigern und Zeit zu sparen. Klicken Sie hier, um die Funktion zu erhalten, die Sie am meisten benötigen...
Office Tab bringt die Tab-Oberfläche in Office und macht Ihre Arbeit wesentlich einfacher
- Aktivieren Sie die Tabulator-Bearbeitung und das Lesen in Word, Excel, PowerPoint, Publisher, Access, Visio und Project.
- Öffnen und erstellen Sie mehrere Dokumente in neuen Tabs innerhalb desselben Fensters, statt in neuen Einzelfenstern.
- Steigert Ihre Produktivität um50 % und reduziert hunderte Mausklicks täglich!
Alle Kutools-Add-Ins. Ein Installationspaket
Das Kutools for Office-Paket bündelt Add-Ins für Excel, Word, Outlook & PowerPoint sowie Office Tab Pro und ist ideal für Teams, die mit mehreren Office-Anwendungen arbeiten.
- All-in-One-Paket — Add-Ins für Excel, Word, Outlook & PowerPoint + Office Tab Pro
- Ein Installationspaket, eine Lizenz — in wenigen Minuten einsatzbereit (MSI-kompatibel)
- Besser gemeinsam — optimierte Produktivität in allen Office-Anwendungen
- 30 Tage kostenlos testen — keine Registrierung, keine Kreditkarte erforderlich
- Bestes Preis-Leistungs-Verhältnis — günstiger als Einzelkauf der Add-Ins