Wie erstellt und füllt man neue benutzerdefinierte Listen schnell in Excel?
Normalerweise können wir Daten in Excel mit einer benutzerdefinierten Liste sortieren oder leere Zellen ausfüllen. Es gibt jedoch nur vier Arten von integrierten benutzerdefinierten Listen: Wochentage und Monate des Jahres, wie z. B. So, Mo, Di, Mi, Do, Fr, Sa usw. Manchmal verwenden Sie bestimmte Inhalte mehrmals in Excel, aber ohne eine benutzerdefinierte Liste müssten Sie diese immer wieder neu eingeben. Tatsächlich können Sie eine benutzerdefinierte Liste dieser Inhalte in Excel erstellen und diese dann jederzeit schnell in Excel verwenden, ohne die gleichen Inhalte erneut einzugeben.
Erstellen und Füllen neuer benutzerdefinierter Listen horizontal oder vertikal
Erstellen und Füllen neuer benutzerdefinierter Listen zufällig ohne Duplikate
Erstellen und Füllen neuer benutzerdefinierter Listen mit den integrierten benutzerdefinierten Listen von Excel
Sie können die Funktion „Benutzerdefinierte Liste“ von Excel verwenden, um eine neue benutzerdefinierte Liste zu erstellen und diese dann je nach Bedarf horizontal oder vertikal auszufüllen. Gehen Sie bitte wie folgt vor:
1. Klicken Sie auf Datei > Optionen, um das Dialogfeld Excel-Optionen zu öffnen.
2. Im Dialogfeld Excel-Optionen klicken Sie auf den Button Erweitert in der linken Leiste, scrollen Sie zum Abschnitt Allgemein und klicken Sie auf den Button Benutzerdefinierte Liste bearbeiten. Siehe Screenshot:
Hinweis: Wenn Sie Excel 2007 verwenden, klicken Sie bitte auf die Office-Schaltfläche > Excel-Optionen > Beliebt, und dann erhalten Sie die Schaltfläche Benutzerdefinierte Listen im Abschnitt Top-Optionen für die Arbeit mit Excel.


3. Im Dialogfeld Optionen wählen Sie bitte das Element NEUE LISTE im Feld Benutzerdefinierte Listen aus; geben Sie jedes Element der benutzerdefinierten Liste in das Feld Listeneinträge ein und klicken Sie auf die Schaltfläche Hinzufügen . Siehe linken Screenshot:
Hinweise:
(1) Sie müssen die Liste der Werte durch Eingabetaste oder Komma trennen.
(2) Wenn die Werte in der aktuellen Arbeitsmappe vorhanden sind, können Sie auf die ![]() Durchsuchen Schaltfläche hinter dem Liste aus Zellen importieren Feld klicken, um die Zellen auszuwählen, und klicken Sie auf Importieren Schaltfläche.
Durchsuchen Schaltfläche hinter dem Liste aus Zellen importieren Feld klicken, um die Zellen auszuwählen, und klicken Sie auf Importieren Schaltfläche.
4. Klicken Sie in allen Dialogfeldern auf die OK -Schaltflächen. Ihre benutzerdefinierte Liste wurde erstellt, sodass, wenn Sie den ersten Wert Ihrer Liste eingeben und dann den Ausfüllkursor zur gewünschten Zelle ziehen, Ihre benutzerdefinierten Listenwerte in die Zellen in der richtigen Reihenfolge eingefügt werden. Sie können die Werte vertikal oder horizontal ausfüllen.
Erstellen und Füllen neuer benutzerdefinierter Listen horizontal oder vertikal
Mit der oben genannten Methode müssen Sie den ersten Wert eingeben und dann den Ausfüllkursor ziehen, um die Zellen auszufüllen, aber hier stelle ich Ihnen ein schnelleres Tool vor. Mit dem Hilfsprogramm „Benutzerdefinierte Listen füllen“ von Kutools für Excel können Sie Ihre eigene benutzerdefinierte Liste erstellen und die Werte in einem ausgewählten Bereich vertikal oder horizontal ausfüllen, ohne den ersten Wert einzugeben.
Kutools für Excel - Mit über 300 essenziellen Tools für Excel. Nutzen Sie dauerhaft kostenlose KI-Funktionen! Laden Sie es jetzt herunter!
1. Klicken Sie auf Kutools > Einfügen > Benutzerdefinierte Listen füllen, und klicken Sie dann im sich öffnenden Dialogfeld „Benutzerdefinierte Listen füllen“ auf die Schaltfläche Liste bearbeiten. Siehe Screenshot:

2. Nun im sich öffnenden Dialogfeld Optionen wählen Sie bitte das Element NEUE LISTE im Feld Benutzerdefinierte Listen aus; geben Sie jedes Element der benutzerdefinierten Liste in das Feld Listeneinträge ein und klicken Sie nacheinander auf die Schaltflächen Hinzufügen und OK. Siehe Screenshot:

Hinweise:
(1) Sie müssen die Liste der Werte durch Eingabetaste oder Komma trennen.
(2) Wenn die Werte in der aktuellen Arbeitsmappe vorhanden sind, können Sie auf die ![]() Durchsuchen Schaltfläche hinter dem Liste aus Zellen importieren Feld klicken, um die Zellen auszuwählen, und klicken Sie auf Importieren Schaltfläche.
Durchsuchen Schaltfläche hinter dem Liste aus Zellen importieren Feld klicken, um die Zellen auszuwählen, und klicken Sie auf Importieren Schaltfläche.
3. Nun kehren Sie zum Dialogfeld „Benutzerdefinierte Listen füllen“ zurück, gehen Sie bitte wie folgt vor:
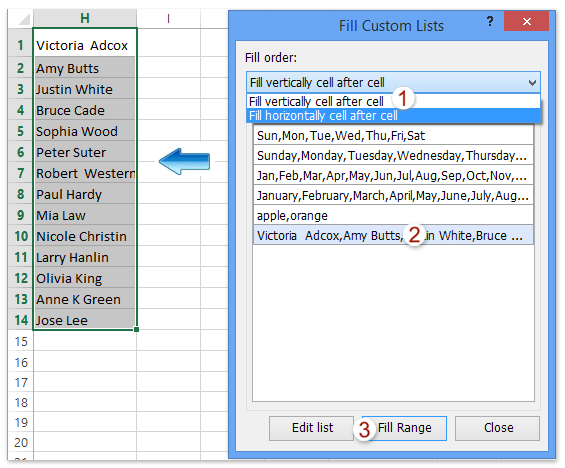
(1) Wählen Sie die erste Zelle des Zielbereichs aus, in den Sie die neue benutzerdefinierte Liste zufällig füllen möchten;
(2) Wählen Sie im Dialogfeld „Benutzerdefinierte Listen füllen“ die Option Zelle für Zelle vertikal füllen oder Zelle für Zelle horizontal füllen aus der Dropdown-Liste Füllreihenfolge aus;
(3) Klicken Sie, um die neue benutzerdefinierte Liste hervorzuheben;
(4) Klicken Sie auf die Schaltfläche Bereich füllen.
Und dann wird die neue benutzerdefinierte Liste entsprechend Ihrer Konfiguration vertikal oder horizontal in den Zielbereich eingefügt. Siehe linken Screenshot:
Kutools für Excel - Verleihen Sie Excel mit über 300 essenziellen Tools einen echten Schub. Nutzen Sie dauerhaft kostenlose KI-Funktionen! Holen Sie es sich jetzt
Erstellen und zufälliges Füllen neuer benutzerdefinierter Listen ohne Duplikate
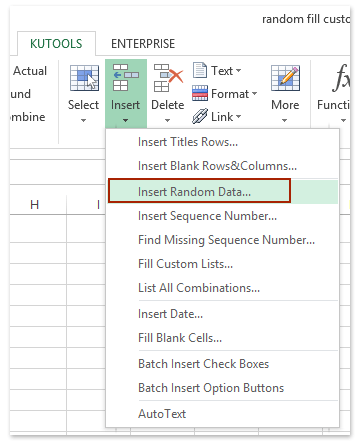
Abgesehen von der Erstellung einer benutzerdefinierten Liste und dem normalen Auffüllen der Liste bietet das Hilfsprogramm „Zufällige Daten einfügen“ von Kutools für Excel den Excel-Benutzern eine weitere Lösung: Erstellen Sie eine benutzerdefinierte Liste aus Excel-Zelldaten und füllen Sie die neue benutzerdefinierte Liste dann einfach zufällig in einer anderen Spalte aus.
Kutools für Excel - Mit über 300 essenziellen Tools für Excel. Nutzen Sie dauerhaft kostenlose KI-Funktionen! Laden Sie es jetzt herunter!
1. Klicken Sie auf Kutools > Einfügen > Zufällige Daten einfügen. Siehe linken Screenshot:
2. Klicken Sie im sich öffnenden Dialogfeld „Zufällige Daten einfügen“ bitte auf die ![]() Hinzufügen Schaltfläche auf dem Benutzerdefinierte Liste Reiter; Im nächsten erscheinenden Dialogfeld von Kutools für Excel klicken Sie bitte auf die
Hinzufügen Schaltfläche auf dem Benutzerdefinierte Liste Reiter; Im nächsten erscheinenden Dialogfeld von Kutools für Excel klicken Sie bitte auf die ![]() Durchsuchen Schaltfläche; und im zweiten Dialogfeld von Kutools für Excel wählen Sie bitte die Liste der Zellen aus, die Sie als benutzerdefinierte Liste erstellen möchten, und klicken Sie auf die OK > OK Schaltflächen. Siehe untenstehenden Screenshot:
Durchsuchen Schaltfläche; und im zweiten Dialogfeld von Kutools für Excel wählen Sie bitte die Liste der Zellen aus, die Sie als benutzerdefinierte Liste erstellen möchten, und klicken Sie auf die OK > OK Schaltflächen. Siehe untenstehenden Screenshot:
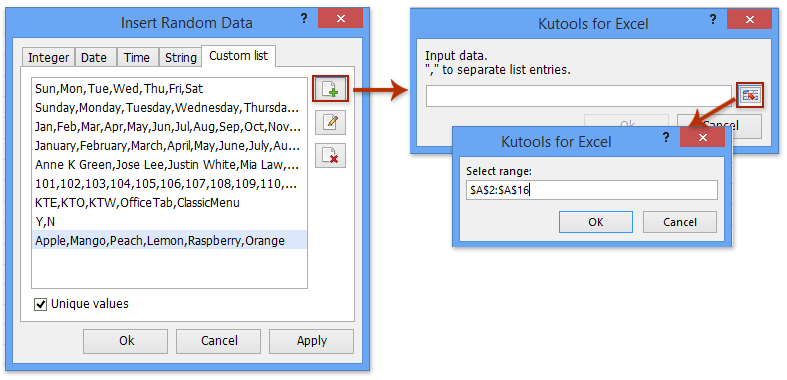
Und jetzt kehren Sie zum Dialogfeld „Zufällige Daten einfügen“ zurück, wobei die neue benutzerdefinierte Liste ausgewählt ist.
3. Wählen Sie bitte den Bereich aus, in den Sie diese neue benutzerdefinierte Liste zufällig füllen möchten, aktivieren Sie die Option Einzigartige Werte und klicken Sie nacheinander auf die Schaltfläche Ok im Dialogfeld „Zufällige Daten einfügen“. Siehe Screenshot:

Kutools für Excel - Verleihen Sie Excel mit über 300 essenziellen Tools einen echten Schub. Nutzen Sie dauerhaft kostenlose KI-Funktionen! Holen Sie es sich jetzt
Die besten Produktivitätstools für das Büro
Stärken Sie Ihre Excel-Fähigkeiten mit Kutools für Excel und genießen Sie Effizienz wie nie zuvor. Kutools für Excel bietet mehr als300 erweiterte Funktionen, um die Produktivität zu steigern und Zeit zu sparen. Klicken Sie hier, um die Funktion zu erhalten, die Sie am meisten benötigen...
Office Tab bringt die Tab-Oberfläche in Office und macht Ihre Arbeit wesentlich einfacher
- Aktivieren Sie die Tabulator-Bearbeitung und das Lesen in Word, Excel, PowerPoint, Publisher, Access, Visio und Project.
- Öffnen und erstellen Sie mehrere Dokumente in neuen Tabs innerhalb desselben Fensters, statt in neuen Einzelfenstern.
- Steigert Ihre Produktivität um50 % und reduziert hunderte Mausklicks täglich!
Alle Kutools-Add-Ins. Ein Installationspaket
Das Kutools for Office-Paket bündelt Add-Ins für Excel, Word, Outlook & PowerPoint sowie Office Tab Pro und ist ideal für Teams, die mit mehreren Office-Anwendungen arbeiten.
- All-in-One-Paket — Add-Ins für Excel, Word, Outlook & PowerPoint + Office Tab Pro
- Ein Installationspaket, eine Lizenz — in wenigen Minuten einsatzbereit (MSI-kompatibel)
- Besser gemeinsam — optimierte Produktivität in allen Office-Anwendungen
- 30 Tage kostenlos testen — keine Registrierung, keine Kreditkarte erforderlich
- Bestes Preis-Leistungs-Verhältnis — günstiger als Einzelkauf der Add-Ins