Zeit von Datum / Zeitstempel in Excel entfernen – 4 einfache Methoden
Beim Arbeiten mit Datums- und Uhrzeitdaten in Excel können Sie auf Datums- und Uhrzeitwerte wie "24.01.2024 14:30:00" stoßen, und Sie müssen möglicherweise nur das Datum "24.01.2024" ohne den Zeitanteil extrahieren. Dieser Artikel stellt Ihnen vier einfache Methoden vor, um die Zeit aus dem Zeitstempel zu entfernen. Diese Methoden sind einfach und leicht verständlich, geeignet für verschiedene Situationen, und egal ob Sie Anfänger oder erfahrener Excel-Benutzer sind, können Sie sie schnell erlernen und anwenden.

Ausblenden der Zeit vom Datum durch Formatänderung
Entfernen der Zeit vom Datum mithilfe einer intelligenten Funktion
Entfernen der Zeit vom Datum mithilfe von Formeln
Entfernen der Zeit vom Datum mithilfe der Suchen und Ersetzen-Funktion
Ausblenden der Zeit vom Datum durch Formatänderung
- Wählen Sie die Zellen aus, aus denen Sie die Zeit entfernen möchten, und klicken Sie mit der rechten Maustaste. Wählen Sie im Kontextmenü "Zellen formatieren", um das Dialogfeld "Zellen formatieren" zu öffnen. Siehe Screenshot:
Tipp: Sie können auch die Tastenkombination "Strg" + "1" verwenden, um das Dialogfeld "Zellen formatieren" zu öffnen.

- Im Dialogfeld "Zellen formatieren" unter dem Reiter "Zahl":
1). Wählen Sie "Datum" aus der Liste "Kategorie";
2). Wählen Sie einen Datums-Typ aus der Liste "Typ" aus, wie Sie es benötigen;
3). Klicken Sie abschließend auf die Schaltfläche "OK".
- Jetzt werden die ausgewählten Zellen so formatiert, dass nur das Datum angezeigt wird, wobei die Zeit entfernt wurde. Siehe Screenshot:


Entfernen der Zeit vom Datum mithilfe einer intelligenten Funktion
Wenn Sie die Zeit vollständig aus dem Zeitstempel entfernen möchten, bietet "Kutools for Excel" eine intelligente Funktion - "Zeit von Datum entfernen". Mit dieser Funktion können Sie die Zeit direkt aus der Datums- und Uhrzeit-Zelle mit nur wenigen Klicks entfernen.
Nach der Installation von "Kutools for Excel" gehen Sie wie folgt vor:
- Klicken Sie auf eine Zelle, in der Sie das Ergebnis platzieren möchten, und klicken Sie dann auf "Kutools" > "Formelhelfer" > "Formelhelfer".
- Wählen Sie im Dialogfeld "Formelhelfer" die Option "Zeit von Datum entfernen" im Abschnitt "Wählen Sie eine Formel".
- Gehen Sie dann zum Abschnitt "Argumente eingeben" und wählen Sie eine Zelle aus, aus der Sie die Zeit entfernen möchten.
- Klicken Sie abschließend auf die Schaltfläche "OK".

Ergebnis:
Nun wurde die Zeit aus dem Datums- und Uhrzeitwert entfernt. Ziehen Sie den Ausfüllkursor über die Zellen, auf die Sie diese Formel anwenden möchten. Siehe die Demo unten:
Entfernen der Zeit vom Datum mithilfe von Formeln
In Excel gibt es einige einfache Formeln, die verwendet werden können, um die Zeit aus einem Zeitstempel zu entfernen, sodass Sie nur den Datumsanteil extrahieren können.
Verwendung der INT-Funktion, um nur das Datum zu extrahieren
- Bitte geben Sie die folgende Formel in eine Zelle ein oder kopieren Sie sie dorthin, wo Sie das Ergebnis ablegen möchten. Ziehen Sie dann den Ausfüllkursor nach unten, um diese Formel in die restlichen Zellen zu füllen. Sie erhalten das Datum mit dem Zeitanteil (00:00:00) im Ergebnis. Siehe Screenshot:
=INT(A2)
- Um den Zeitanteil nicht anzuzeigen, wählen Sie die Ergebnisse weiterhin aus, und klicken Sie dann auf "Start" > "Allgemein" > "Kurzes Datum". Nun werden die Ergebnisse nur als Datum angezeigt. Siehe Screenshot:

Verwendung der DATUM-Funktion, um nur das Datum zu extrahieren
Um nur den Datumsanteil zu extrahieren, können Sie auch die DATUM-Funktion verwenden.
Allgemeine Syntax:
DatumUhrzeit: Die Zelle enthält das Datum und die Uhrzeit, aus dem Sie nur das Datum extrahieren möchten.
Bitte geben Sie die folgende Formel in eine Zelle ein oder kopieren Sie sie dorthin, wo Sie das Ergebnis ablegen möchten. Ziehen Sie dann den Ausfüllkursor nach unten, um diese Formel in die restlichen Zellen zu füllen. Alle Daten wurden aus den Datums- und Uhrzeit-Zellen ohne Zeit extrahiert. Siehe Screenshot:
=DATE(YEAR(A2),MONTH(A2),DAY(A2))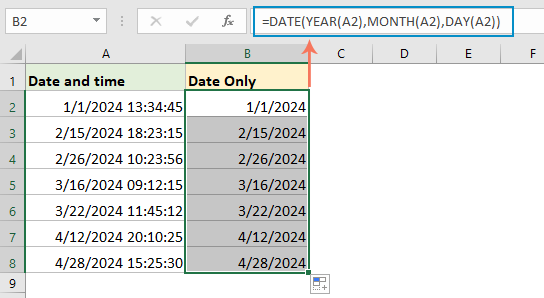
Entfernen der Zeit vom Datum mithilfe der Suchen und Ersetzen-Funktion
Führen Sie die folgenden Schritte aus, um die Zeit aus Datumsangaben mithilfe der Excel-Funktion "Suchen und Ersetzen" zu entfernen:
- Wählen Sie den Datumsbereich aus, aus dem Sie die Zeit entfernen möchten.
- Drücken Sie "Strg" + "H" oder navigieren Sie zu "Start" > "Suchen & Auswählen" > "Ersetzen", um das Dialogfeld "Suchen und Ersetzen" zu öffnen.
- Im Dialogfeld "Suchen und Ersetzen":
1). Geben Sie ein Leerzeichen und ein Sternchen * in das Feld "Suchen nach" ein;
2). Lassen Sie das Feld "Ersetzen durch" leer;
3). Klicken Sie abschließend auf die Schaltfläche "Alle ersetzen".
- Nun wurde die gesamte Zeit aus dem Datumsbereich entfernt. Das Datum wird möglicherweise immer noch mit einem Zeitanteil von 00:00:00 angezeigt. Siehe Screenshot:

- Formatieren Sie dann den Bereich, um nur das Datum anzuzeigen, indem Sie auf "Start" > "Allgemein" > "Kurzes Datum" klicken. Siehe Screenshot:

Verwandte Artikel:
- Datum aus Datumszeit in Excel entfernen
- Wenn Sie eine Liste von Datums- und Zeitstempeln in Ihrem Arbeitsblatt haben und nun das Datum aus der Datumszeit entfernen und nur die Zeit übrig lassen möchten, kennen Sie schnelle Methoden, um diese Aufgabe zu bewältigen?
- Text und Datum in dieselbe Zelle in Excel kombinieren
- Angenommen, Sie haben zwei Spalten, von denen eine Textzeichenfolgen enthält und die andere mit Datum gefüllt ist. Nun möchten Sie diese beiden Spalten kombinieren, um das Ergebnis im folgenden Screenshot zu erhalten. Die meisten von uns würden die beiden Spalten direkt verketten, aber das Datum wird als ganzzahlige Zahl angezeigt. In diesem Artikel werde ich einige effektive Methoden vorstellen, um Text und Datum korrekt in eine Zelle in Excel zu kombinieren.
- Datum aus Textzeichenfolgen in Excel extrahieren
- In einem Excel-Arbeitsblatt, wie könnten Sie das Datum aus Textzeichenfolgen extrahieren, wie im folgenden Screenshot gezeigt? In diesem Artikel werde ich über eine nützliche Formel sprechen, um dieses Problem zu lösen.
- Nur Monat und Jahr aus Datum in Excel extrahieren
- Wenn Sie eine Liste im Datumsformat haben und jetzt nur den Monat und das Jahr aus dem Datum extrahieren möchten, wie im linken Screenshot gezeigt, wie könnten Sie den Monat und das Jahr aus dem Datum schnell und einfach in Excel extrahieren?
Die besten Produktivitätstools für das Büro
Stärken Sie Ihre Excel-Fähigkeiten mit Kutools für Excel und genießen Sie Effizienz wie nie zuvor. Kutools für Excel bietet mehr als300 erweiterte Funktionen, um die Produktivität zu steigern und Zeit zu sparen. Klicken Sie hier, um die Funktion zu erhalten, die Sie am meisten benötigen...
Office Tab bringt die Tab-Oberfläche in Office und macht Ihre Arbeit wesentlich einfacher
- Aktivieren Sie die Tabulator-Bearbeitung und das Lesen in Word, Excel, PowerPoint, Publisher, Access, Visio und Project.
- Öffnen und erstellen Sie mehrere Dokumente in neuen Tabs innerhalb desselben Fensters, statt in neuen Einzelfenstern.
- Steigert Ihre Produktivität um50 % und reduziert hunderte Mausklicks täglich!
Alle Kutools-Add-Ins. Ein Installationspaket
Das Kutools for Office-Paket bündelt Add-Ins für Excel, Word, Outlook & PowerPoint sowie Office Tab Pro und ist ideal für Teams, die mit mehreren Office-Anwendungen arbeiten.
- All-in-One-Paket — Add-Ins für Excel, Word, Outlook & PowerPoint + Office Tab Pro
- Ein Installationspaket, eine Lizenz — in wenigen Minuten einsatzbereit (MSI-kompatibel)
- Besser gemeinsam — optimierte Produktivität in allen Office-Anwendungen
- 30 Tage kostenlos testen — keine Registrierung, keine Kreditkarte erforderlich
- Bestes Preis-Leistungs-Verhältnis — günstiger als Einzelkauf der Add-Ins
Inhaltsverzeichnis
- Ausblenden der Zeit vom Datum
- Entfernen der Zeit vom Datum mithilfe einer intelligenten Funktion
- Entfernen der Zeit vom Datum mithilfe von Formeln
- Verwendung der INT-Funktion
- Verwendung der DATUM-Funktion
- Entfernen der Zeit vom Datum mithilfe der Suchen und Ersetzen-Funktion
- Verwandte Artikel
- Die besten Tools zur Büroproduktivität
- Kommentare








