Schnelles Löschen mehrerer Kontrollkästchen in Excel - 4 einfache Methoden
Kontrollkästchen werden häufig in Excel-Arbeitsblättern verwendet, um interaktive Checklisten zu erstellen, den Abschluss zu markieren oder Benutzereingaben zu sammeln. Während das Hinzufügen von Kontrollkästchen die Funktionalität Ihrer Tabellen erhöhen kann, kann das Verwalten und Löschen – insbesondere in großen Mengen – schnell repetitiv und fehleranfällig werden, wenn es nicht effizient durchgeführt wird. Wenn Sie viele Kontrollkästchen auf einmal entfernen müssen, hilft Ihnen der richtige Ansatz dabei, Ihr Arbeitsblatt ordentlich zu halten, versehentliches Löschen anderer Elemente zu vermeiden und erheblich Zeit zu sparen. Dieses Tutorial führt Sie durch verschiedene praktische Möglichkeiten, schnell mehrere Kontrollkästchen in Excel zu löschen, wobei Vorsichtsmaßnahmen, Anwendungsszenarien und Schritt-für-Schritt-Tipps zur Bedienung detailliert beschrieben werden, um eine reibungslose Ausführung unabhängig von der Komplexität des Arbeitsblatts sicherzustellen.
Alle Kontrollkästchen im Arbeitsblatt mit dem Befehl Gehe Zu löschen
Mehrere Kontrollkästchen mit der Funktion Objekte auswählen löschen
Mehrere Kontrollkästchen mit VBA-Code löschen
Mehrere Kontrollkästchen mithilfe einer Excel-Formel löschen (Alternative)
Alle Kontrollkästchen im Arbeitsblatt mit dem Befehl Gehe Zu löschen
Der Befehl Gehe zu speziell in Excel ist eine praktische Möglichkeit, verschiedene Arten von Objekten, einschließlich Kontrollkästchen, auszuwählen und zu verwalten. Wenn Ihr Arbeitsblatt nur Formularsteuerelemente (wie Kontrollkästchen) enthält, ermöglicht Ihnen diese Methode, alle gleichzeitig auszuwählen und mit einer einzigen Aktion zu löschen, wodurch der Prozess optimiert und manueller Aufwand minimiert wird.
Diese Methode ist einfach und weit verbreitet anwendbar, aber am besten geeignet, wenn Ihr Blatt nur Kontrollkästchen enthält und keine anderen grafischen Objekte, die Sie behalten möchten – wie Formen, Bilder oder Diagramme – da sie alle Objekte im Bereich auswählt.
1. Klicken Sie auf der Registerkarte Start auf Suchen & Auswählen > Gehe zu speziell. Dies öffnet das Dialogfeld Gehe zu speziell. Wählen Sie innerhalb des Feldes die Option Objekte unter Auswählen. Siehe Screenshot:
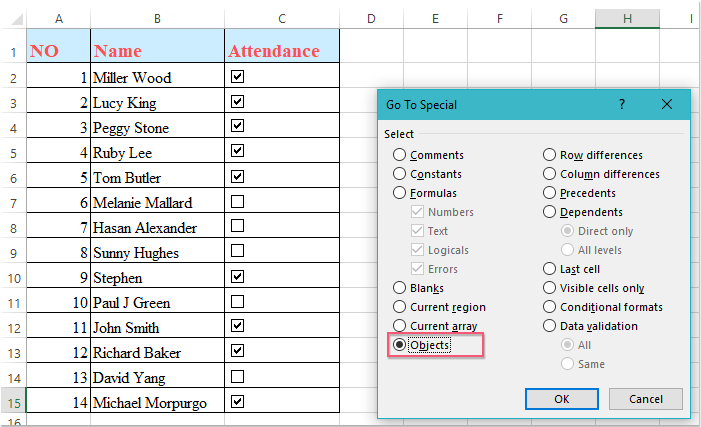
2. Klicken Sie auf OK. Excel hebt sofort alle Objekte im aktiven Arbeitsblatt hervor, einschließlich Kontrollkästchen. Überprüfen Sie die Auswahl, um sicherzustellen, dass nur die beabsichtigten Kontrollkästchen enthalten sind.

3. Drücken Sie auf Ihrer Tastatur die Entf-Taste. Alle ausgewählten Kontrollkästchen werden sofort aus Ihrem Arbeitsblatt entfernt.
Mehrere Kontrollkästchen in einer Auswahl oder im gesamten Arbeitsblatt mit Kutools für Excel per Klick löschen
Wenn Sie Kontrollkästchen speziell aus einem ausgewählten Bereich entfernen möchten, ohne das Risiko zu laufen, andere Objekte wie Schaltflächen oder Bilder zu löschen, bietet Kutools für Excel eine dedizierte Funktion zum Stapelweisen Löschen von Kontrollkästchen. Diese Funktion entfernt alle Kontrollkästchen nur im gewählten Bereich, wobei andere eingebettete Objekte unberührt bleiben – was sie zu einer idealen Lösung für komplexe Arbeitsblätter voller verschiedener Steuerelemente macht.
Nach der Installation von Kutools für Excel folgen Sie diesen Schritten für eine effiziente Verwaltung von Kontrollkästchen:
1. Wählen Sie den Bereich oder den Teil des Arbeitsblatts aus, der die Kontrollkästchen enthält, die Sie entfernen möchten. Sie können zusammenhängende Zellen, ein ganzes Blatt oder sogar nicht angrenzende Bereiche auswählen, indem Sie die Strg-Taste gedrückt halten, während Sie auswählen.
2. Gehen Sie zur Registerkarte Kutools, klicken Sie auf Löschen und wählen Sie dann Stapelweises Löschen von Kontrollkästchen aus dem Dropdown-Menü. Siehe Screenshot:
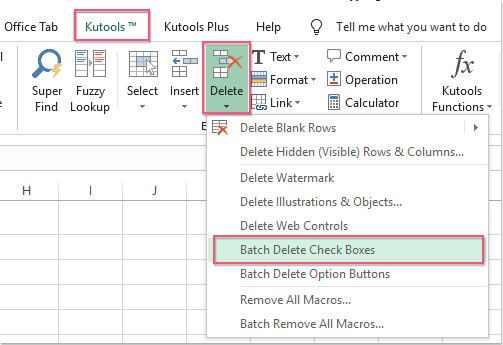
3. Sofort werden alle Kontrollkästchen im ausgewählten Bereich gelöscht, ohne andere Formen oder Steuerelemente zu beeinträchtigen.
Diese Methode ist besonders vorteilhaft für große Arbeitsblätter oder wenn Kontrollkästchen mit anderen grafischen Steuerelementen gemischt sind, da sie versehentliches Löschen nicht relevanter Objekte verhindert. Wenn Sie einen Bereich auswählen, der keine Kontrollkästchen enthält, wird Kutools die Aktion einfach ohne Änderungen oder Fehlermeldungen abschließen. Für weitere Effizienz überprüfen Sie den Auswahlbereich vor dem Durchführen der Stapellöschung und speichern Sie immer Ihre Arbeitsmappe vor bedeutenden Bearbeitungen, um unbeabsichtigten Datenverlust zu vermeiden.
Mehrere Kontrollkästchen mit der Funktion Objekte auswählen löschen
Die Funktion Objekte auswählen in Excel ist eine weitere praktische Option zum Entfernen von Kontrollkästchen, insbesondere wenn sie in einem bestimmten Bereich Ihres Arbeitsblatts gruppiert sind. Diese Methode ist geeignet, wenn Sie eine manuelle Auswahl bevorzugen und die Kontrolle darüber haben, welche Objekte genau entfernt werden sollen. Wie bei der Methode Gehe zu speziell werden jedoch, wenn sich in Ihrem ausgewählten Bereich mehrere Objekte (wie Diagramme oder Bilder) befinden, diese ebenfalls ausgewählt und entfernt, es sei denn, sie werden vor dem Löschen manuell abgewählt.
1. Klicken Sie auf der Registerkarte Start auf Suchen & Auswählen > Objekte auswählen. Dies ändert Ihren Zeiger in einen Auswahlpfeil, sodass Sie Objekte manuell auswählen können. Siehe Screenshot:
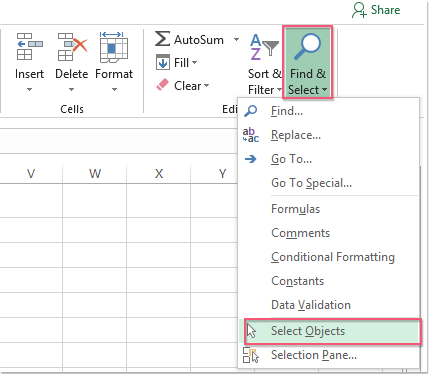
2. Halten Sie die linke Maustaste gedrückt und ziehen Sie einen Rahmen um die Kontrollkästchen, die Sie auswählen möchten. Dies hebt alle enthaltenen Objekte hervor. Für noch mehr Präzision können Sie die Strg-Taste gedrückt halten und auf einzelne Kontrollkästchen klicken, um diese nacheinander auszuwählen.

3. Sobald die gewünschten Kontrollkästchen ausgewählt sind, drücken Sie die Entf-Taste. Die ausgewählten Kontrollkästchen werden aus Ihrem Arbeitsblatt entfernt.
Dieser Ansatz ist flexibel, aber in Blättern mit zahlreichen überall verstreuten Objekten kann er weniger effizient sein als die oben genannten Stapelmethoden. Am besten eignet er sich, wenn Sie Kontrollkästchen aus einem bestimmten Abschnitt entfernen möchten, während Sie präzise kontrollieren, was gelöscht wird.
Mehrere Kontrollkästchen mit VBA-Code löschen
Für Benutzer, die mit Makros vertraut sind, bietet die Anwendung eines kurzen VBA-Skripts eine leistungsstarke Möglichkeit, alle Kontrollkästchen auf einem Arbeitsblatt auf einmal zu löschen, insbesondere bei der Arbeit mit Hunderten oder Tausenden von Formularsteuerelementen. Diese Methode ist zur Automatisierung wiederholter Aufgaben geeignet und stellt sicher, dass alle Kontrollkästchen – unabhängig von ihrer Position – effizient entfernt werden. In Erwägung ziehen Sie diese Option, wenn Sie diese Operation regelmäßig durchführen oder mehr Kontrolle über Massenlöschungen benötigen.
Seien Sie vorsichtig, da dieser Code alle Kontrollkästchen-Steuerelemente (Formularsteuerelemente) im aktuell aktiven Arbeitsblatt entfernt. Speichern Sie immer Ihre Arbeitsmappe, bevor Sie VBA-Code ausführen, um versehentlichen Verlust zu vermeiden, und stellen Sie sicher, dass Sie die Auswirkungen verstehen, falls Ihr Arbeitsblatt wichtige Objekte enthält.
1. Öffnen Sie den VBA-Editor, indem Sie auf Entwickler > Visual Basic klicken. Klicken Sie im erscheinenden Fenster auf Einfügen > Modul, um ein neues Modul zu erstellen, und fügen Sie dann den unten stehenden Code in das Modulfenster ein:
VBA-Code: Entfernen aller Kontrollkästchen im aktuellen Arbeitsblatt
Sub RemoveCheckboxes()
On Error Resume Next
ActiveSheet.CheckBoxes.Delete
Selection.FormatConditions.Delete
End Sub
2. Um den Code auszuführen, klicken Sie auf die ![]() (Ausführen)-Schaltfläche im VBA-Fenster. Alle Kontrollkästchen im aktiven Arbeitsblatt werden sofort gelöscht.
(Ausführen)-Schaltfläche im VBA-Fenster. Alle Kontrollkästchen im aktiven Arbeitsblatt werden sofort gelöscht.
Einige praktische Tipps: Wenn es andere Arten von Steuerelementen gibt (wie Optionsfelder oder ActiveX-Steuerelemente), müssen Sie Ihren Code möglicherweise entsprechend anpassen. Wenn Sie mehrere Arbeitsblätter haben, führen Sie den Code separat für jedes Blatt aus, oder ändern Sie das Skript so, dass es durch mehrere Blätter schleift, falls erforderlich.
Dieser Artikel bietet Schritt-für-Schritt-Anweisungen zum Löschen mehrerer Kontrollkästchen in Excel durch verschiedene Methoden; wählen Sie die Methode, die am besten zu Ihnen passt. Wenn Sie daran interessiert sind, weitere Excel-Tipps und -Tricks zu erkunden, besuchen Sie unsere Website für Tausende von Tutorials, die darauf abzielen, Ihre Excel-Kenntnisse zu verbessern.
Verwandter Artikel:
Wie fügt man schnell mehrere Kontrollkästchen in Excel ein?
Die besten Produktivitätstools für das Büro
Stärken Sie Ihre Excel-Fähigkeiten mit Kutools für Excel und genießen Sie Effizienz wie nie zuvor. Kutools für Excel bietet mehr als300 erweiterte Funktionen, um die Produktivität zu steigern und Zeit zu sparen. Klicken Sie hier, um die Funktion zu erhalten, die Sie am meisten benötigen...
Office Tab bringt die Tab-Oberfläche in Office und macht Ihre Arbeit wesentlich einfacher
- Aktivieren Sie die Tabulator-Bearbeitung und das Lesen in Word, Excel, PowerPoint, Publisher, Access, Visio und Project.
- Öffnen und erstellen Sie mehrere Dokumente in neuen Tabs innerhalb desselben Fensters, statt in neuen Einzelfenstern.
- Steigert Ihre Produktivität um50 % und reduziert hunderte Mausklicks täglich!
Alle Kutools-Add-Ins. Ein Installationspaket
Das Kutools for Office-Paket bündelt Add-Ins für Excel, Word, Outlook & PowerPoint sowie Office Tab Pro und ist ideal für Teams, die mit mehreren Office-Anwendungen arbeiten.
- All-in-One-Paket — Add-Ins für Excel, Word, Outlook & PowerPoint + Office Tab Pro
- Ein Installationspaket, eine Lizenz — in wenigen Minuten einsatzbereit (MSI-kompatibel)
- Besser gemeinsam — optimierte Produktivität in allen Office-Anwendungen
- 30 Tage kostenlos testen — keine Registrierung, keine Kreditkarte erforderlich
- Bestes Preis-Leistungs-Verhältnis — günstiger als Einzelkauf der Add-Ins