Wie fügt man Kopf- und Fußzeilen sowie Kopfbilder in Excel ein und löscht sie?
Müssen Sie Seitenzahlen, den Namen des Autors, das aktuelle Datum und den Dateinamen in der gedruckten Arbeitsmappe einfügen? Der Befehl Kopfzeile/Fußzeile in Microsoft Excel kann Ihnen helfen, Informationen ganz einfach in der Kopf- oder Fußzeile oben oder unten auf jeder gedruckten Seite anzuzeigen. Außerdem können Sie Bilder in die Kopfzeile einfügen, wie zum Beispiel das Logo Ihres Unternehmens usw.
Kopf- und Fußzeile mit Kopf- und Fußzeilenwerkzeugen einfügen
Bilder oder Logos in Kopf- oder Fußzeile einfügen
Beliebige Arten von Kopf- oder Fußzeilen löschen
Kopf- und Fußzeile mit Kopf- und Fußzeilenwerkzeugen einfügen
Sie können diesen Schritten folgen, um ganz einfach Kopf- und Fußzeilen in Excel einzufügen.
1. Klicken Sie auf Einfügen > Kopf- und Fußzeile, um die Kopf- und Fußzeilenwerkzeuge im Menüband zu aktivieren.

2. Gehen Sie zur Registerkarte Entwurf unter Kopf- und Fußzeilenwerkzeuge und wählen Sie dann eine beliebige Art von Kopf- oder Fußzeile aus, die Sie benötigen. In unserem Fall klicken wir auf Entwurf > Kopfzeile > Vertraulich, 1/11/2016, Seite 1. Siehe Screenshot:

Hinweis: Sie können auch eine benutzerdefinierte Kopf- oder Fußzeile in das Kopfzeilenfeld oder Fußzeilenfeld eingeben, falls nötig. Siehe Screenshot:

Arbeitsmappeninformationen (Arbeitsmappenname, Arbeitsblattname, Benutzername usw.) als Kopf- und Fußzeile einfügen
Wenn Sie Kutools für Excel installiert haben, können Sie schnell die Informationen der aktuellen Arbeitsmappe als Kopf- oder Fußzeile einfügen, z. B. Arbeitsmappenname, Blattname, Speicherpfad der Arbeitsmappe, Benutzername usw. Bitte gehen Sie wie folgt vor:
Kutools für Excel - Mit über 300 essenziellen Tools für Excel. Nutzen Sie dauerhaft kostenlose KI-Funktionen! Laden Sie es jetzt herunter!
1. Klicken Sie auf Kutools Plus > Arbeitsmappe > Arbeitsmappeninformationen einfügen.
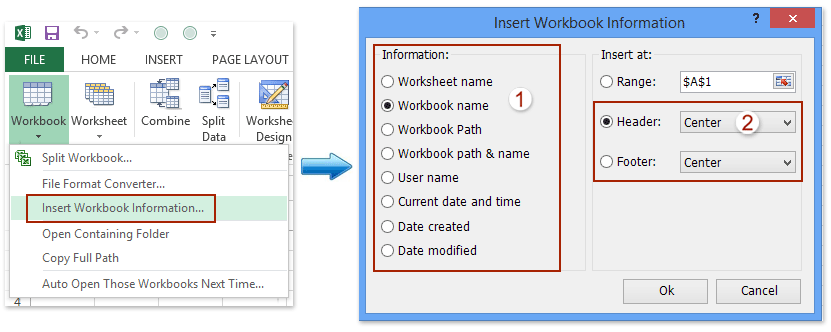
2. Aktivieren Sie im sich öffnenden Dialogfeld „Arbeitsmappeninformationen einfügen“ eine der verfügbaren Optionen im Informationsbereich, wählen Sie die Option Kopfzeile oder Fußzeile und die gewünschte Position aus, und klicken Sie auf die Schaltfläche OK. Siehe obigen Screenshot:
Und jetzt wird die angegebene Arbeitsmappeninformation sofort als Kopf- oder Fußzeile eingefügt.
Kutools für Excel - Verleihen Sie Excel mit über 300 essenziellen Tools einen echten Schub. Nutzen Sie dauerhaft kostenlose KI-Funktionen! Holen Sie es sich jetzt
Bilder oder Logos in Kopf- oder Fußzeile einfügen
Manchmal möchten Sie bestimmte Bilder am oberen Rand des Arbeitsblatts auf jeder gedruckten Seite anzeigen, wie zum Beispiel das Firmenlogo oder andere. Sie können dies mit den folgenden Schritten tun:
1. Klicken Sie auf Einfügen > Kopf- und Fußzeile , um die Kopf- und Fußzeilenwerkzeuge zu aktivieren.
2. Wählen Sie die Position im Kopf- oder Fußzeilenabschnitt aus und klicken Sie auf Entwurf > Bild. Siehe Screenshot:

2. Nun erscheint „Bilder einfügen“. Wählen Sie bitte die Bildquelle aus, die Sie benötigen. In unserem Beispiel wählen wir die Option „Aus einer Datei “ und klicken auf die Schaltfläche Durchsuchen . Siehe Screenshot:

Hinweis: Wenn Sie Excel 2010 oder ältere Versionen verwenden, wird dieses Dialogfeld nicht erscheinen. Überspringen Sie diesen Schritt einfach.
3. Wählen Sie im Dialogfeld „Bild einfügen“ das gewünschte Logo oder Bild aus, das Sie als Kopf- oder Fußzeile einfügen möchten, und klicken Sie auf die Schaltfläche Einfügen. Siehe Screenshot:

4. Und jetzt wird die Textzeichenfolge &[Bild] in die Kopf- oder Fußzeile eingefügt. Klicken Sie auf eine beliebige Zelle im aktiven Arbeitsblatt und Sie werden sehen, dass das Logo oder Bild als Kopf- oder Fußzeile eingefügt wurde. Siehe Screenshot:

Hinweis: Nach dem Einfügen einer Bildkopfzeile/Fußzeile können Sie diese formatieren, indem Sie die Bildkopfzeile oder -fußzeile auswählen, auf Entwurf > Bild formatieren klicken und dann im Dialogfeld „Bild formatieren“ formatieren. Siehe Screenshot:
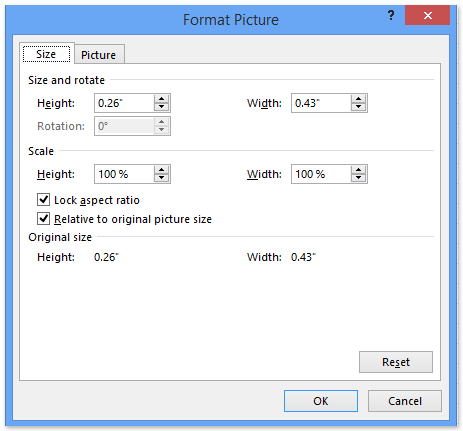
Beliebige Arten von Kopf- oder Fußzeilen löschen
Wenn Sie die Kopfzeile aus dem Arbeitsblatt löschen möchten, platzieren Sie den Cursor dort, wo die Kopf-/Fußzeile eingefügt wurde, und klicken Sie auf Entwurf > Kopfzeile (oder Fußzeile) > Keine unter den Kopf- und Fußzeilenwerkzeugen. Das Löschen der Fußzeile funktioniert genauso.
Die besten Produktivitätstools für das Büro
Stärken Sie Ihre Excel-Fähigkeiten mit Kutools für Excel und genießen Sie Effizienz wie nie zuvor. Kutools für Excel bietet mehr als300 erweiterte Funktionen, um die Produktivität zu steigern und Zeit zu sparen. Klicken Sie hier, um die Funktion zu erhalten, die Sie am meisten benötigen...
Office Tab bringt die Tab-Oberfläche in Office und macht Ihre Arbeit wesentlich einfacher
- Aktivieren Sie die Tabulator-Bearbeitung und das Lesen in Word, Excel, PowerPoint, Publisher, Access, Visio und Project.
- Öffnen und erstellen Sie mehrere Dokumente in neuen Tabs innerhalb desselben Fensters, statt in neuen Einzelfenstern.
- Steigert Ihre Produktivität um50 % und reduziert hunderte Mausklicks täglich!
Alle Kutools-Add-Ins. Ein Installationspaket
Das Kutools for Office-Paket bündelt Add-Ins für Excel, Word, Outlook & PowerPoint sowie Office Tab Pro und ist ideal für Teams, die mit mehreren Office-Anwendungen arbeiten.
- All-in-One-Paket — Add-Ins für Excel, Word, Outlook & PowerPoint + Office Tab Pro
- Ein Installationspaket, eine Lizenz — in wenigen Minuten einsatzbereit (MSI-kompatibel)
- Besser gemeinsam — optimierte Produktivität in allen Office-Anwendungen
- 30 Tage kostenlos testen — keine Registrierung, keine Kreditkarte erforderlich
- Bestes Preis-Leistungs-Verhältnis — günstiger als Einzelkauf der Add-Ins