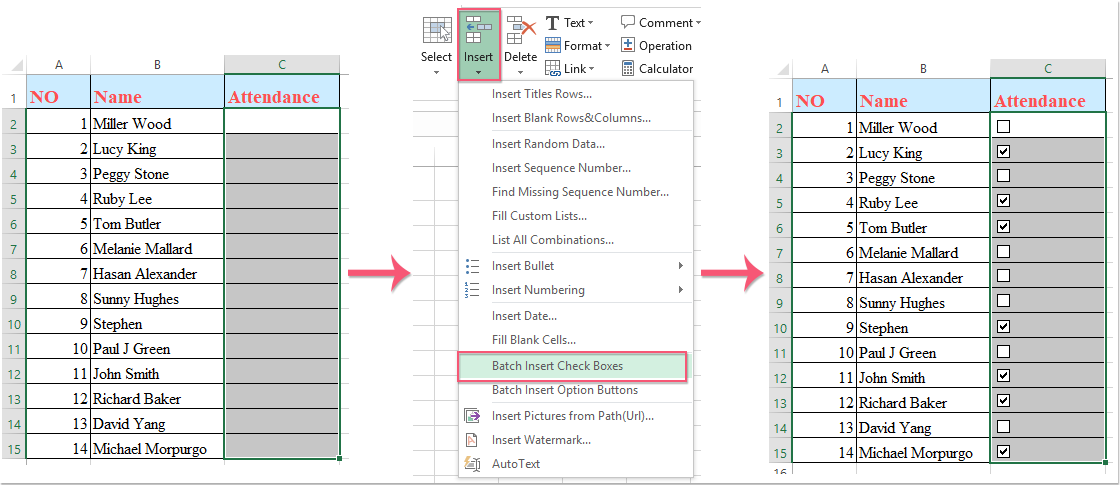Wie kann man schnell mehrere Kontrollkästchen in Excel einfügen?
Wie können wir schnell mehrere Kontrollkästchen in Excel einfügen? Bitte folgen Sie diesen praktischen Methoden in Excel:
Mehrere Kontrollkästchen mit dem Ausfüllkästchen einfügen
Mehrere Kontrollkästchen mit VBA-Code einfügen
Mehrere Kontrollkästchen mit einem Klick einfügen und löschen mit Kutools für Excel
 Mehrere Kontrollkästchen mit dem Ausfüllkästchen einfügen
Mehrere Kontrollkästchen mit dem Ausfüllkästchen einfügen
In Excel ist das Ausfüllkästchen eine leistungsstarke Funktion, um viele Dinge zu tun. Es kann auch die Kontrollkästchen ausfüllen. Zuerst müssen Sie ein Kontrollkästchen einfügen. Gehen Sie wie folgt vor:
1. Klicken Sie auf Entwickler in der Menüleiste, dann auf Einfügen und wählen Sie das Kontrollkästchen-Bild unter Formularsteuerelemente aus. Siehe Screenshot:
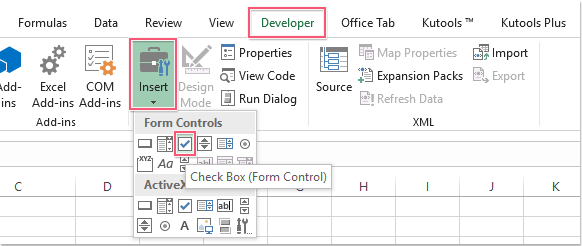
2. Klicken Sie auf das Kontrollkästchen-Bild, und Sie werden einen Pluszeiger sehen, klicken Sie dort, wo Sie das Kontrollkästchen hinzufügen möchten.

3. Wählen Sie das Kontrollkästchen aus und verschieben Sie es in eine Zelle, und löschen Sie dann den Namen des Kontrollkästchens.
4. Wählen Sie dann die Zelle aus, in der sich das Kontrollkästchen befindet. Und ziehen Sie dann das Ausfüllkästchen über den Zellbereich, den Sie ausfüllen möchten. Siehe Screenshot:

Mehrere Kontrollkästchen in Auswahl mit einem Klick einfügen: Kutools für Excel's Mehrere Kontrollkästchen einfügen-Funktion kann Ihnen helfen, schnell mehrere Kontrollkästchen auf einmal einzufügen. Klicken Sie hier, um diese Funktion kostenlos herunterzuladen.
Kutools für Excel: Mit mehr als 300 praktischen Excel-Add-ins, kostenlos ausprobieren ohne Einschränkungen für 30 Tage. Jetzt herunterladen und kostenlos testen! |
 Mehrere Kontrollkästchen mit VBA-Code einfügen
Mehrere Kontrollkästchen mit VBA-Code einfügen
Wenn Sie denken, dass die erste Methode etwas umständlich ist, kann der folgende VBA-Code Ihnen helfen, ganz einfach und schnell mehrere Kontrollkästchen einzufügen.
1. Klicken Sie auf Entwickler > Visual Basic, ein neues Microsoft Visual Basic für Applikationen-Fenster wird angezeigt, klicken Sie auf Einfügen > Modul, und geben Sie den folgenden Code in das Modul ein:
Sub InsertCheckBoxes()
'Updateby Extendoffice
Dim Rng As Range
Dim WorkRng As Range
Dim Ws As Worksheet
On Error Resume Next
xTitleId = "KutoolsforExcel"
Set WorkRng = Application.Selection
Set WorkRng = Application.InputBox("Range", xTitleId, WorkRng.Address, Type:=8)
Set Ws = Application.ActiveSheet
Application.ScreenUpdating = False
For Each Rng In WorkRng
With Ws.CheckBoxes.Add(Rng.Left, Rng.Top, Rng.Width, Rng.Height)
.Characters.Text = Rng.Value
End With
Next
WorkRng.ClearContents
WorkRng.Select
Application.ScreenUpdating = True
End Sub
2. Dann klicken Sie ![]() auf die Schaltfläche, um den Code auszuführen. Eine Eingabeaufforderung erscheint, die Sie daran erinnert, einen Zellbereich auszuwählen, in den Sie die Kontrollkästchen einfügen möchten. Siehe Screenshot:
auf die Schaltfläche, um den Code auszuführen. Eine Eingabeaufforderung erscheint, die Sie daran erinnert, einen Zellbereich auszuwählen, in den Sie die Kontrollkästchen einfügen möchten. Siehe Screenshot:

3. Und dann klicken Sie auf OK, die Kontrollkästchen wurden ordentlich und schön in den Bereich eingefügt. Siehe Screenshot:

 Mehrere Kontrollkästchen mit Kutools für Excel einfügen
Mehrere Kontrollkästchen mit Kutools für Excel einfügen
Hier kann ich Ihnen eine einfache und praktische Möglichkeit vorstellen, mehrere Kontrollkästchen einzufügen - Kutools für Excel, mit seiner Funktion Mehrere Kontrollkästchen einfügen können Sie die Kontrollkästchen in leere Zellen oder Zellen mit Daten einfügen.
Nach der Installation von Kutools für Excel gehen Sie bitte wie folgt vor:
1. Wählen Sie einen Zellbereich aus, in den Sie die Kontrollkästchen einfügen möchten.
2. Klicken Sie auf Kutools > Einfügen > Mehrere Kontrollkästchen einfügen, siehe Screenshot:

3. Dann wurden Ihre ausgewählten Zellen wie in den folgenden Screenshots gezeigt mit den Kontrollkästchen gefüllt:
| Kontrollkästchen in leere Zellen einfügen | Kontrollkästchen in Datenzellen einfügen |
 |  |
Kutools für Excel: Mit mehr als 300 praktischen Excel-Add-ins, kostenlos ausprobieren ohne Einschränkungen für 30 Tage. Jetzt herunterladen und kostenlos testen! |
Verwandter Artikel:
Wie kann man schnell mehrere Kontrollkästchen in Excel löschen?
Die besten Produktivitätstools für das Büro
Stärken Sie Ihre Excel-Fähigkeiten mit Kutools für Excel und genießen Sie Effizienz wie nie zuvor. Kutools für Excel bietet mehr als300 erweiterte Funktionen, um die Produktivität zu steigern und Zeit zu sparen. Klicken Sie hier, um die Funktion zu erhalten, die Sie am meisten benötigen...
Office Tab bringt die Tab-Oberfläche in Office und macht Ihre Arbeit wesentlich einfacher
- Aktivieren Sie die Tabulator-Bearbeitung und das Lesen in Word, Excel, PowerPoint, Publisher, Access, Visio und Project.
- Öffnen und erstellen Sie mehrere Dokumente in neuen Tabs innerhalb desselben Fensters, statt in neuen Einzelfenstern.
- Steigert Ihre Produktivität um50 % und reduziert hunderte Mausklicks täglich!
Alle Kutools-Add-Ins. Ein Installationspaket
Das Kutools for Office-Paket bündelt Add-Ins für Excel, Word, Outlook & PowerPoint sowie Office Tab Pro und ist ideal für Teams, die mit mehreren Office-Anwendungen arbeiten.
- All-in-One-Paket — Add-Ins für Excel, Word, Outlook & PowerPoint + Office Tab Pro
- Ein Installationspaket, eine Lizenz — in wenigen Minuten einsatzbereit (MSI-kompatibel)
- Besser gemeinsam — optimierte Produktivität in allen Office-Anwendungen
- 30 Tage kostenlos testen — keine Registrierung, keine Kreditkarte erforderlich
- Bestes Preis-Leistungs-Verhältnis — günstiger als Einzelkauf der Add-Ins