Wie filtert oder wählt man Zellen nach Zellfarbe in Excel aus?
Normalerweise können Sie Zellen in Excel aus verschiedenen Gründen mit unterschiedlichen Farben füllen. Wenn Sie ein Arbeitsblatt haben, das verschiedene Farben verwendet, um verschiedene Arten von Inhalten zu kennzeichnen, und Sie diese Zellen nach der Zellfarbe filtern oder auswählen möchten, können Sie dies wie folgt tun:
Zeilen nach Zellfarbe mit dem Filterbefehl filtern
Zeilen nach Zellfarbe mit Kutools für Excel filtern
Zellen nach Zellfarbe mit dem Suchbefehl auswählen
Zeilen nach Zellfarbe mit dem Filterbefehl filtern
Sie können Zeilen nach Zellfarbe mit den folgenden Schritten filtern:
1. Wählen Sie die Spalte aus, nach der Sie nach Zellfarbe filtern möchten, und klicken Sie auf Daten > Filter, siehe Screenshot:
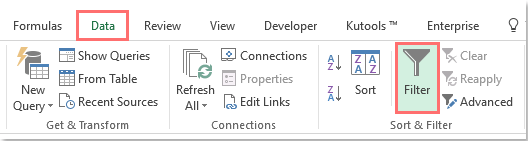
2. Dann erscheint die Filterpfeiltaste ![]() neben dem Titel der ausgewählten Spalte.
neben dem Titel der ausgewählten Spalte.
3. Klicken Sie auf die ![]() Schaltfläche und bewegen Sie die Maus über Nach Farbe filtern Element und wählen Sie eine Farbe zum Filtern aus.
Schaltfläche und bewegen Sie die Maus über Nach Farbe filtern Element und wählen Sie eine Farbe zum Filtern aus.
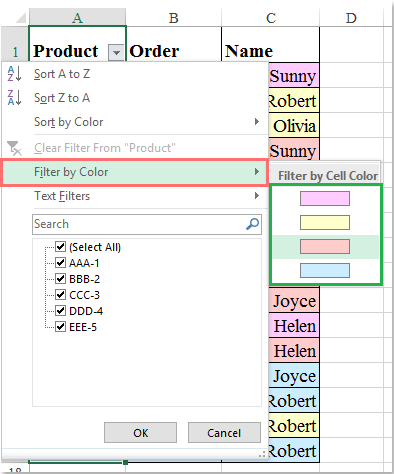
4. Dann zeigt es die Zeilen, deren Zellen mit der ausgewählten Farbe gefüllt sind, und blendet andere Zeilen schnell aus. Siehe Screenshot:

Zeilen nach Zellfarbe mit Kutools für Excel filtern
Wenn Sie Kutools für Excel haben, können Sie mit der Funktion Spezialfilter schnell alle Zellen filtern, die mit derselben Hintergrundfarbe gefüllt sind.
Hinweis:Um diesen Spezialfilter anzuwenden, sollten Sie zuerst Kutools für Excel herunterladen und dann die Funktion schnell und einfach anwenden.
Nach der Installation von Kutools für Excel gehen Sie bitte wie folgt vor:
1. Wählen Sie die Spalte aus, die Sie nach Hintergrundfarbe filtern möchten, und klicken Sie dann auf Kutools Plus > Spezialfilter > Spezialfilter, siehe Screenshot:
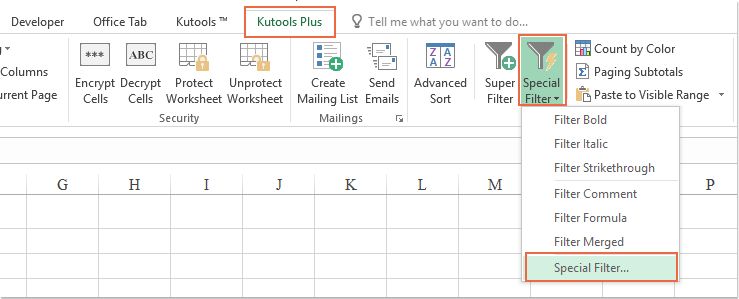
2. Im Spezialfilter Dialogfeld wählen SieFormat Option aus, dann wählen Sie Hintergrundfarbe aus der Dropdown-Liste aus, und klicken Sie dann auf die![]() Schaltfläche, um eine Farbe auszuwählen, die Sie herausfiltern möchten, siehe Screenshot:
Schaltfläche, um eine Farbe auszuwählen, die Sie herausfiltern möchten, siehe Screenshot:
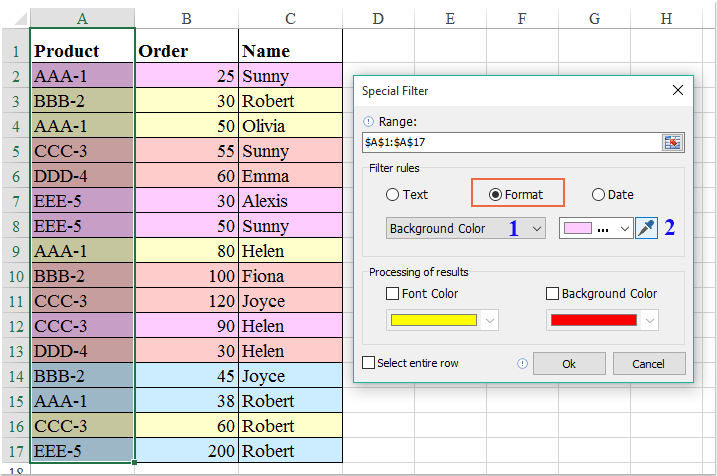
3. Klicken Sie dann auf die OK-Schaltfläche, und ein Hinweisfenster wird angezeigt, das Sie daran erinnert, wie viele übereinstimmende Zellen gefunden wurden, siehe Screenshot:

4. Klicken Sie dann auf die OK-Schaltfläche, und alle Zellen mit der von Ihnen angegebenen Farbe werden auf einmal gefiltert, siehe Screenshot:
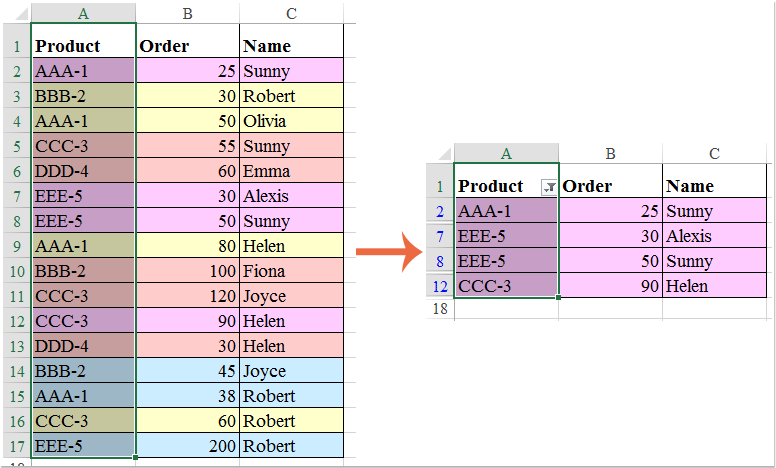
Jetzt Kutools für Excel herunterladen und kostenlos testen!
Zellen nach Zellfarbe mit dem Suchbefehl auswählen
Sie möchten möglicherweise Zellen nach Zellfarbe auswählen, der Suchbefehl kann Ihnen helfen, schnell dieselbe Farbe der Zellen auszuwählen. Und Sie können dies mit den folgenden Schritten tun:
1. Wählen Sie den Bereich aus, in dem Sie die Zellen nach einer bestimmten Farbe auswählen möchten.
2. Drücken Sie die Tastenkombination Strg + F, um das Dialogfeld „Suchen und Ersetzen“ zu öffnen. Klicken Sie auf den Suchen-Reiter.
3. Klicken Sie dann auf die Format-Schaltfläche und klicken Sie auf das Element „Format von Zelle auswählen…“, um eine Zelle mit der spezifischen Farbe auszuwählen, nach der Sie filtern möchten.
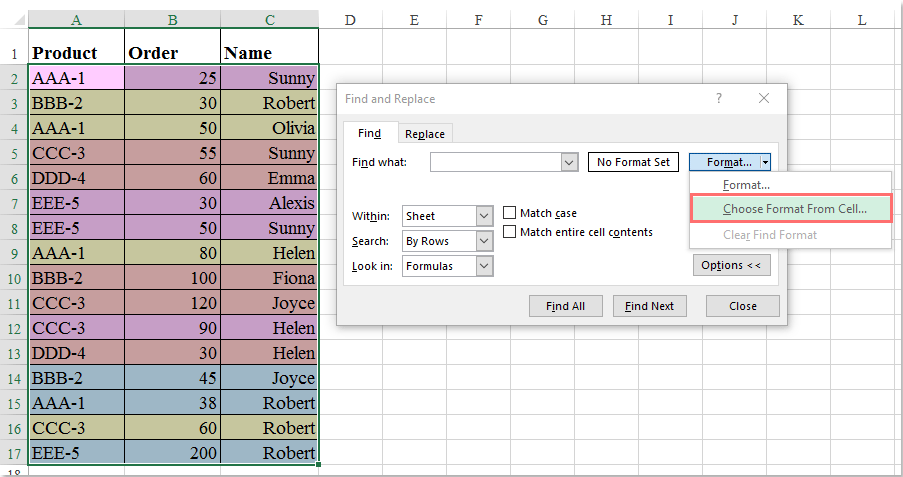
Hinweis: Wenn es im Dialogfeld keine Format-Schaltfläche gibt, klicken Sie bitte auf die Optionen-Schaltfläche, um diese zu erhalten.
4. Klicken Sie auf die Schaltfläche „Alle suchen“ im Dialogfeld „Suchen und Ersetzen“. Es werden alle Zellen gefiltert, die dieselbe Farbe wie die ausgewählte Zelle haben. Drücken Sie dann Strg + A, um alle Zellen auszuwählen.
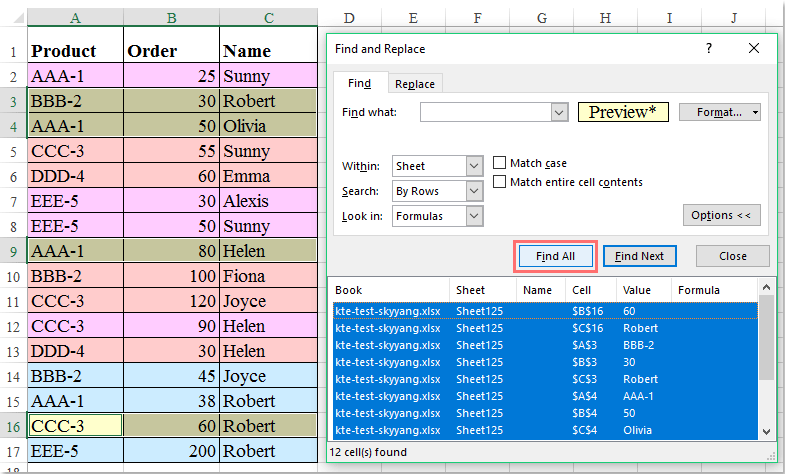
5. Schließen Sie dann das Dialogfeld, und alle Zellen, die den Kriterien entsprechen, sind ausgewählt. Anschließend können Sie sie in einen leeren Bereich kopieren und einfügen, wie Sie möchten.

Verwandte Artikel:
Wie wählt man Zellen basierend auf Farbe oder Formatierung einer anderen Zelle in Excel aus?
Die besten Produktivitätstools für das Büro
Stärken Sie Ihre Excel-Fähigkeiten mit Kutools für Excel und genießen Sie Effizienz wie nie zuvor. Kutools für Excel bietet mehr als300 erweiterte Funktionen, um die Produktivität zu steigern und Zeit zu sparen. Klicken Sie hier, um die Funktion zu erhalten, die Sie am meisten benötigen...
Office Tab bringt die Tab-Oberfläche in Office und macht Ihre Arbeit wesentlich einfacher
- Aktivieren Sie die Tabulator-Bearbeitung und das Lesen in Word, Excel, PowerPoint, Publisher, Access, Visio und Project.
- Öffnen und erstellen Sie mehrere Dokumente in neuen Tabs innerhalb desselben Fensters, statt in neuen Einzelfenstern.
- Steigert Ihre Produktivität um50 % und reduziert hunderte Mausklicks täglich!
Alle Kutools-Add-Ins. Ein Installationspaket
Das Kutools for Office-Paket bündelt Add-Ins für Excel, Word, Outlook & PowerPoint sowie Office Tab Pro und ist ideal für Teams, die mit mehreren Office-Anwendungen arbeiten.
- All-in-One-Paket — Add-Ins für Excel, Word, Outlook & PowerPoint + Office Tab Pro
- Ein Installationspaket, eine Lizenz — in wenigen Minuten einsatzbereit (MSI-kompatibel)
- Besser gemeinsam — optimierte Produktivität in allen Office-Anwendungen
- 30 Tage kostenlos testen — keine Registrierung, keine Kreditkarte erforderlich
- Bestes Preis-Leistungs-Verhältnis — günstiger als Einzelkauf der Add-Ins