Wie fügt man ein Optionsfeld oder Radiobutton in Excel ein?
Manchmal sehen Sie eine Gruppe vordefinierter Optionen mit Kreisfeldern, die es Ihnen ermöglichen, eine davon auszuwählen, wobei die Auswahl exklusiv ist. Dies sind Optionsfelder oder Radiobuttons. Sie sind sehr nützlich, um eine von mehreren Größen wie Klein, Mittel und Groß oder eine Reihe von Farben wie Rot, Orange, Gelb, Grün, Blau usw. auszuwählen.
Radiobuttons manuell in Excel einfügen
Mit einem Klick mehrere Radiobuttons einfügen
Mit einem Klick alle Radiobuttons im ausgewählten Bereich löschen
Radiobuttons manuell in Excel einfügen
1. Gehen Sie zur Gruppe Steuerelemente unter der Entwicklertools-Registerkarte.
Hinweis: Wenn Sie die Entwicklertools-Registerkarte im Menüband nicht sehen können, gehen Sie bitte wie folgt vor:
- In Excel 2010 oder höheren Versionen klicken Sie bitte auf Datei > Optionen > Menüband anpassen, und aktivieren Sie dann die Option Entwicklertools auf der rechten Seite.
- In Excel 2007 klicken Sie bitte auf die Office-Schaltfläche > Excel-Optionen > Allgemein, und aktivieren Sie dann die Option Entwicklertools-Registerkarte im Menüband anzeigen im Abschnitt Top-Optionen für die Arbeit mit Excel.
2. Klicken Sie auf die Schaltfläche Einfügen und wählen Sie das Optionsfeld aus, siehe folgenden Screenshot:
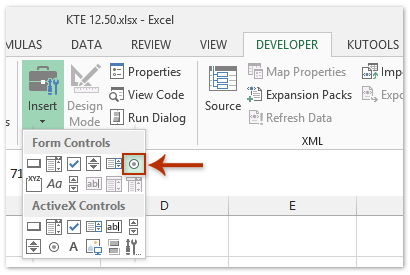
3. Bewegen Sie die Maus auf den Arbeitsbereich und zeichnen Sie einen Radiobutton. Wiederholen Sie Schritt 2 und Schritt 3 und fügen Sie so viele Radiobuttons ein, wie Sie benötigen.
4. Klicken Sie mit der rechten Maustaste auf eines der Optionsfelder und klicken Sie im Kontextmenü auf den Eintrag Text bearbeiten.

5. Dann ist der Text über dem ausgewählten Optionsfeld editierbar, geben Sie einen neuen Namen für den ausgewählten Radiobutton ein. Benennen Sie andere Radiobuttons je nach Bedarf um.
6. Nachdem Sie die Optionsfelder umbenannt haben, können Sie diese auch nach Belieben formatieren. Klicken Sie mit der rechten Maustaste auf einen der Radiobuttons und klicken Sie im Kontextmenü auf den Eintrag Steuerelement formatieren, siehe Screenshot unten:
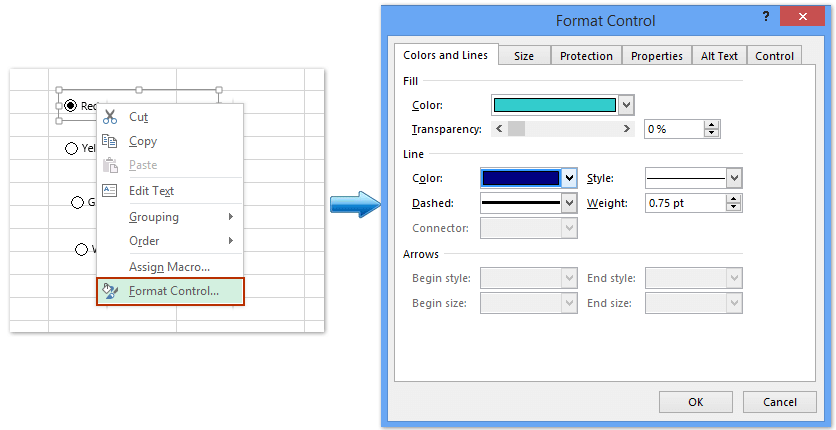
7. Ändern Sie im Dialogfeld Steuerelement formatieren die Formatierungsstile jedes Radiobuttons. Siehe obigen Screenshot:
Mehrere Radiobuttons auf einmal in Excel mit Kutools für Excel einfügen
Wenn Sie mehrere Radiobuttons in einen Zellbereich einfügen möchten, kann die oben genannte Methode etwas umständlich sein. Wenn Sie Kutools für Excel haben, können Sie mit der Funktion „Optionsschaltflächen stapelweise einfügen“ schnell Optionsfelder in einen Bereich leerer Zellen oder Zellen mit Daten einfügen.
Kutools für Excel - Mit über 300 essenziellen Tools für Excel. Nutzen Sie dauerhaft kostenlose KI-Funktionen! Laden Sie es jetzt herunter!
Wählen Sie einen Zellbereich aus, in den Sie die Optionsfelder einfügen möchten, und klicken Sie auf Kutools > Einfügen > Optionsschaltflächen stapelweise einfügen. Und schon wird Ihr ausgewählter Bereich sofort mit Optionsfeldern gefüllt, wie in den folgenden Screenshots gezeigt:
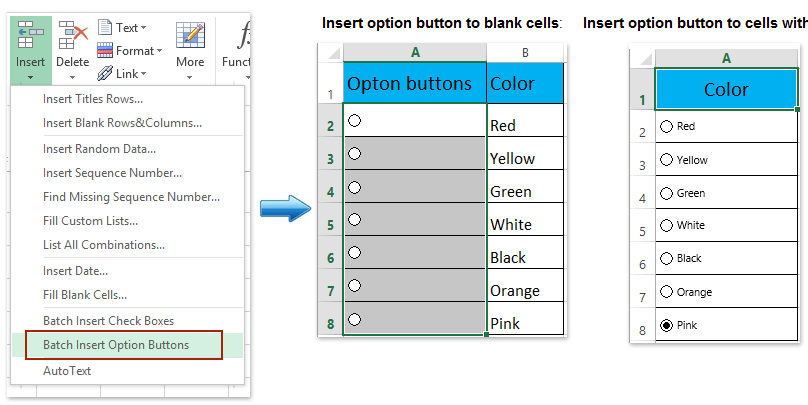
Um mehr über dieses Hilfsprogramm zum Stapelweisen Einfügen von Optionsfeldern zu erfahren, probieren Sie es kostenlos aus!
Hinweis: Kutools für Excel bietet auch ein praktisches Hilfsprogramm zum Stapelweisen Löschen von Optionsfeldern, mit dem Excel-Benutzer alle Optionsfelder im ausgewählten Bereich mit nur einem Klick schnell löschen können. Siehe Screenshot:
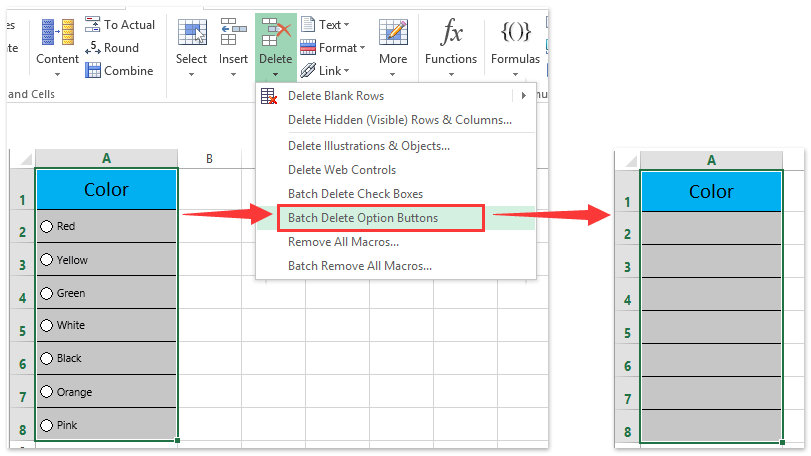
Demo: Radiobuttons (Optionsfelder) in Excel einfügen und löschen
Die besten Produktivitätstools für das Büro
Stärken Sie Ihre Excel-Fähigkeiten mit Kutools für Excel und genießen Sie Effizienz wie nie zuvor. Kutools für Excel bietet mehr als300 erweiterte Funktionen, um die Produktivität zu steigern und Zeit zu sparen. Klicken Sie hier, um die Funktion zu erhalten, die Sie am meisten benötigen...
Office Tab bringt die Tab-Oberfläche in Office und macht Ihre Arbeit wesentlich einfacher
- Aktivieren Sie die Tabulator-Bearbeitung und das Lesen in Word, Excel, PowerPoint, Publisher, Access, Visio und Project.
- Öffnen und erstellen Sie mehrere Dokumente in neuen Tabs innerhalb desselben Fensters, statt in neuen Einzelfenstern.
- Steigert Ihre Produktivität um50 % und reduziert hunderte Mausklicks täglich!
Alle Kutools-Add-Ins. Ein Installationspaket
Das Kutools for Office-Paket bündelt Add-Ins für Excel, Word, Outlook & PowerPoint sowie Office Tab Pro und ist ideal für Teams, die mit mehreren Office-Anwendungen arbeiten.
- All-in-One-Paket — Add-Ins für Excel, Word, Outlook & PowerPoint + Office Tab Pro
- Ein Installationspaket, eine Lizenz — in wenigen Minuten einsatzbereit (MSI-kompatibel)
- Besser gemeinsam — optimierte Produktivität in allen Office-Anwendungen
- 30 Tage kostenlos testen — keine Registrierung, keine Kreditkarte erforderlich
- Bestes Preis-Leistungs-Verhältnis — günstiger als Einzelkauf der Add-Ins