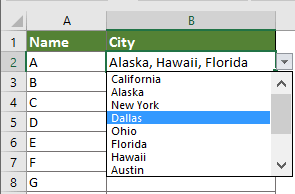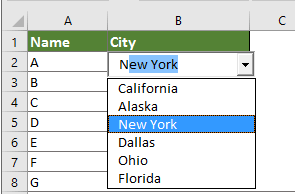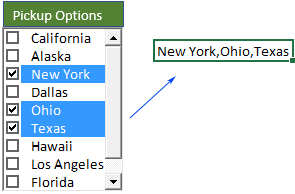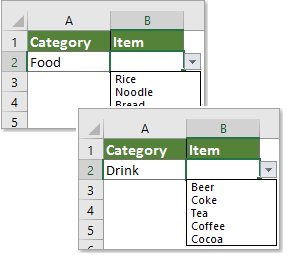Wie erstellt oder fügt man eine Dropdown-Liste in Zellen in Excel ein?
Dropdown-Listen in Excel sind ein leistungsstarkes Werkzeug zur Verbesserung der Dateneingabeeffizienz, Sicherstellung der Datenkonsistenz und Reduzierung von Fehlern. Ob Sie einen kleinen Datensatz oder eine große Datenbank verwalten, das Erstellen einer Dropdown-Liste kann Ihren Arbeitsablauf optimieren. Dieser Leitfaden führt Sie durch die Schritte zum Erstellen und Anpassen von Dropdown-Listen in Excel.
Dropdown-Liste mit Datenvalidierung in Excel erstellen
Bitte gehen Sie wie folgt vor, um eine Dropdown-Liste mit Datenvalidierung in Excel zu erstellen.
- Wählen Sie aus, wo Sie die Dropdown-Listen platzieren möchten.
- Klicken Sie auf "Daten" > "Datenüberprüfung". Siehe Screenshot:

- Konfigurieren Sie im erscheinenden Dialogfeld "Datenüberprüfung" wie folgt:
- Wählen Sie unter dem Reiter "Einstellungen" die Option "Liste" aus der Dropdown-Liste "Zulassen";
- Geben Sie im Feld "Quelle" die Quelldaten ein, die in der Dropdown-Liste angezeigt werden sollen. Alternativ können Werte manuell eingegeben und durch Kommas getrennt werden.
- Es ist optional, die Felder unter den Reitern "Eingabeaufforderung" und "Fehlerwarnung" wie in den folgenden Screenshots gezeigt zu konfigurieren.


- Klicken Sie nach Abschluss aller Einstellungen auf "OK".

Jetzt ist die Dropdown-Liste erstellt.
Hinweise:
- Der Dropdown-Pfeil ist nur sichtbar, wenn die Zelle ausgewählt ist.
- Um automatische Updates Ihrer Dropdown-Liste zu ermöglichen, konvertieren Sie die Quelldaten einfach in eine Excel-Tabelle. Dadurch wird sichergestellt, dass alle Ergänzungen oder Löschungen in der Liste automatisch im Dropdown-Menü widergespiegelt werden.
- Wenn die Datenliste nicht in eine Tabelle konvertiert wurde, Sie aber trotzdem möchten, dass die Dropdown-Liste automatisch aktualisiert wird, wenn Elemente hinzugefügt oder gelöscht werden, können Sie die folgende dynamische Formel direkt in das Feld "Quelle" eingeben:
=OFFSET(Sheet2!$A$2,0,0,COUNTA(Sheet2!$A:$A),1)Hier steht "Sheet2!$A$2" für die erste Zelle der Datenliste (ohne Kopfzeile), und "Sheet2!$A:$A" zeigt an, dass sich die Datenliste in Spalte A von Sheet2 befindet. - Wenn Sie den Reiter "Fehlerwarnung" konfiguriert haben, wird bei der Eingabe ungültiger Daten in die Dropdown-Listen-Zelle eine Fehlerwarnung mit einem spezifischen Titel und einer Fehlermeldung angezeigt.

Schnelles Erstellen einer einfachen Dropdown-Liste mit einem erstaunlichen Tool
Hier empfehlen wir die Funktion "Schnell eine Dropdown-Liste erstellen" von "Kutools für Excel". Mit diesem Tool können Sie mit wenigen Klicks eine Dropdown-Liste erstellen.
Nach der Installation von Kutools für Excel wählen Sie "Kutools" > "Dropdown-Liste" > "Schnell eine Dropdown-Liste erstellen", um auf diese Funktion zuzugreifen, und konfigurieren Sie dann wie folgt.
- Wählen Sie zunächst einen Zellbereich aus, in dem Sie die Dropdown-Liste anzeigen möchten.
- Geben Sie dann die Quelldaten an. Kutools bietet drei praktische Möglichkeiten, die Quelle der Dropdown-Liste zu definieren:
- "Zellreferenz": Wenn Sie die Quelldaten bereits in Ihrem Arbeitsblatt vorbereitet haben, wählen Sie diese Option und wählen Sie den entsprechenden Zellbereich aus.
- "Manuell Werte eingeben": Wählen Sie diese Option, um Elemente direkt einzugeben, wobei jedes Element durch ein Komma getrennt wird.
- "Benutzerdefinierte Listen": Verwenden Sie diese Option, um schnell Dropdown-Listen mit vorgefertigten Serien wie Monate oder Tage zu erstellen – wählen Sie einfach die gewünschte Liste aus.
- Klicken Sie auf die Schaltfläche "OK". Siehe Screenshot:

Jetzt ist die einfache Dropdown-Liste erstellt, wie im folgenden Screenshot dargestellt:
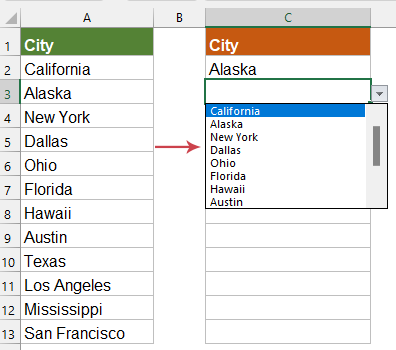
Kutools für Excel - Verleihen Sie Excel mit über 300 essenziellen Tools einen echten Schub. Nutzen Sie dauerhaft kostenlose KI-Funktionen! Holen Sie es sich jetzt
In diesem Artikel haben wir besprochen, wie man Dropdown-Listen mit integrierten Excel-Funktionen erstellt und die Methode zum schnellen Generieren einfacher Dropdown-Listen mit "Kutools für Excel" vorgestellt. Durch die effektive Nutzung dieser Funktionen können Sie die Bequemlichkeit und Effizienz der Datenverwaltung erheblich verbessern. Wenn Sie an weiteren Excel-Tipps und -Tricks interessiert sind, bietet unsere Website Tausende von Tutorials.
Weitere Dropdown-Listenoperationen:
Die besten Produktivitätstools für das Büro
Stärken Sie Ihre Excel-Fähigkeiten mit Kutools für Excel und genießen Sie Effizienz wie nie zuvor. Kutools für Excel bietet mehr als300 erweiterte Funktionen, um die Produktivität zu steigern und Zeit zu sparen. Klicken Sie hier, um die Funktion zu erhalten, die Sie am meisten benötigen...
Office Tab bringt die Tab-Oberfläche in Office und macht Ihre Arbeit wesentlich einfacher
- Aktivieren Sie die Tabulator-Bearbeitung und das Lesen in Word, Excel, PowerPoint, Publisher, Access, Visio und Project.
- Öffnen und erstellen Sie mehrere Dokumente in neuen Tabs innerhalb desselben Fensters, statt in neuen Einzelfenstern.
- Steigert Ihre Produktivität um50 % und reduziert hunderte Mausklicks täglich!
Alle Kutools-Add-Ins. Ein Installationspaket
Das Kutools for Office-Paket bündelt Add-Ins für Excel, Word, Outlook & PowerPoint sowie Office Tab Pro und ist ideal für Teams, die mit mehreren Office-Anwendungen arbeiten.
- All-in-One-Paket — Add-Ins für Excel, Word, Outlook & PowerPoint + Office Tab Pro
- Ein Installationspaket, eine Lizenz — in wenigen Minuten einsatzbereit (MSI-kompatibel)
- Besser gemeinsam — optimierte Produktivität in allen Office-Anwendungen
- 30 Tage kostenlos testen — keine Registrierung, keine Kreditkarte erforderlich
- Bestes Preis-Leistungs-Verhältnis — günstiger als Einzelkauf der Add-Ins