Wie filtert man Zellen mit Beachtung der Groß- und Kleinschreibung in Excel?
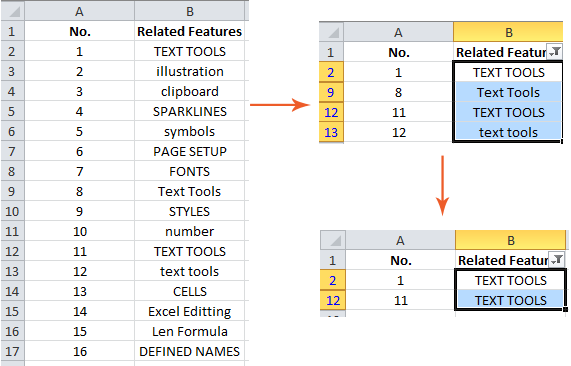
Standardmäßig unterstützt der Befehl Filter in Microsoft Excel keine Filterung unter Beachtung der Groß- und Kleinschreibung. Zum Beispiel, wenn Sie nach dem Großbuchstaben "TEXT TOOLS" in einer Spalte filtern müssen, wird das Standardfilterfeature auch Einträge wie "Text Tools" und "text tools" zurückgeben, unabhängig von ihrer Schreibweise.
Um diese Einschränkung zu beheben, gibt es mehrere praktische Lösungen, die Sie verwenden können, um eine echte filterung mit Beachtung der Groß- und Kleinschreibung in Excel zu erreichen, je nach Ihren Vorlieben und Bedürfnissen.
Text mit Beachtung der Groß- und Kleinschreibung filtern mittels Filter und Formeln
Text mit Beachtung der Groß- und Kleinschreibung filtern mittels Super Filter von Kutools für Excel ![]()
Text mit Beachtung der Groß- und Kleinschreibung filtern mittels Filter und Formeln
Wenn Sie nur Texteinträge filtern müssen, die genau einer bestimmten Schreibweise entsprechen, zum Beispiel nur den Großbuchstaben "TEXT TOOLS", reicht Excel’s integriertes Filter allein nicht aus. In diesen Fällen können Sie Formeln mit der Filterfunktion kombinieren, um ein genaueres Ergebnis zu erzielen. Unten finden Sie eine Schritt-für-Schritt-Anleitung, die das frühere Beispiel verwendet, um Daten nach der Schreibweise zu filtern:
1. Geben Sie in einer leeren Spalte, zum Beispiel Spalte C, die folgende Formel in Zelle C2 ein:
=EXACT(B2,UPPER(B2))Tipp: Diese Formel überprüft, ob die Textzeichenfolge in Zelle B2 vollständig in Großbuchstaben ist. Sie gibt WAHR zurück, falls ja, andernfalls FALSCH.
Drücken Sie als Nächstes die Eingabetaste , um die Formel anzuwenden. Unten ist eine Abbildung:
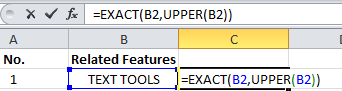
Nachdem Sie die Formel eingegeben haben, ist es hilfreich, das Ergebnis in Ihrem Blatt zu überprüfen – wenn die Zelle nur Großbuchstaben enthält, sehen Sie WAHR.
2. Wählen Sie die gesamte Spalte C aus und verwenden Sie Start >> Ausfüllen >> Nach unten, um die Formel durch alle relevanten Zeilen zu kopieren. Stellen Sie sicher, dass Sie die Formel so weit wie Ihre Daten reichen ausfüllen, um sicherzustellen, dass jeder Datensatz korrekt ausgewertet wird.
3. Wählen Sie sowohl Spalte B (Ihre ursprünglichen Daten) als auch Spalte C (die Formelergebnisse) zusammen aus. Dadurch wird sichergestellt, dass Ihre Filtersortierung korrekt auf den gesamten Satz angewendet wird und die Formelergebnisse mit den Originalwerten verknüpft bleiben.
4. Navigieren Sie zur Registerkarte Daten und klicken Sie auf die Schaltfläche Filter, um den Spaltenüberschriften Filterdropdowns hinzuzufügen.
5. Im Filterdropdown von Spalte B (angezeigt durch das ![]() Symbol neben der Spaltenüberschrift), deaktivieren Sie Alle auswählen, und aktivieren Sie dann nur die genaue Schreibvariante, die Sie möchten – zum Beispiel TEXT TOOLS. Klicken Sie auf OK.
Symbol neben der Spaltenüberschrift), deaktivieren Sie Alle auswählen, und aktivieren Sie dann nur die genaue Schreibvariante, die Sie möchten – zum Beispiel TEXT TOOLS. Klicken Sie auf OK.

6. Nun, im Filterdropdown von Spalte C (![]() ), deaktivieren Sie alle und aktivieren Sie nur WAHR. Klicken Sie auf OK , um den Filter anzuwenden.
), deaktivieren Sie alle und aktivieren Sie nur WAHR. Klicken Sie auf OK , um den Filter anzuwenden.
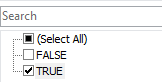
Die angezeigten Datensätze nach diesen beiden Filtern stimmen genau mit Ihrer Anforderung an die Schreibweise überein, wie unten dargestellt:

Hinweise und praktische Tipps:
- Anstatt die Formel für alle Zeilen manuell einzufügen, können Sie den Ausfüllknauf (das kleine Quadrat an der Ecke der ausgewählten Zelle) doppelklicken und es wird die Formel automatisch so weit ausfüllen, wie es benachbarte Dateneinträge in Spalte B gibt.
- Wenn Ihre Spaltenüberschrift in der zweiten oder einer anderen Zeile steht, passen Sie B2 in Ihrer Formel so an, dass sie Ihrer Startzeile entspricht.
- Um nur Titelfall-Datensätze zu filtern, verwenden Sie die folgende Formel in C2 und füllen Sie sie nach unten aus:
=AND(B2<>"",SUMPRODUCT(--(EXACT(B2,$B$1:$B$14)))>1) - Um nur Kleinbuchstaben-Datensätze zu filtern, verwenden Sie:
=EXACT(B2,LOWER(B2)) - Wenn Sie unerwartete WAHR- oder FALSCH-Ergebnisse erhalten, überprüfen Sie, dass Sie keine zusätzlichen Leerzeichen oder ausgeblendeten Zeichen in Ihren Originaldaten haben, da diese den Vergleich der Schreibweise beeinträchtigen.
- Nach dem Filtern vergessen Sie nicht, alle Filter zu löschen, wenn Sie Ihr vollständiges Dataset wieder sehen möchten. Verwenden Sie die Löschen-Schaltfläche auf der Registerkarte Daten.
Diese Methode ist am besten für gelegentliche fortgeschrittene Filter geeignet, bei denen Excel's Standardoptionen nicht präzise genug für Ihre Anforderungen sind. Sie hat den Nachteil, dass temporäre Formelspalten und eine manuelle Einrichtung erforderlich sind, aber sie ist universell in allen Excel-Versionen verfügbar und stützt sich auf keine Add-ins oder benutzerdefinierten Code.
Text mit Beachtung der Groß- und Kleinschreibung filtern mittels Super Filter von Kutools für Excel
Wenn Sie es umständlich finden, Hilfsformeln zu erstellen und eine einfache, interaktive Lösung bevorzugen, bietet Kutools für Excel das Super Filter-Tool. Diese Funktion ermöglicht es Ihnen, schnell Schreibweise-sensible Filter wie GROSSBUCHSTABEN, kleinbuchstaben oder gemischte Schreibweise ohne das Schreiben von Formeln anzuwenden. Es ist besonders geeignet für Benutzer, die häufig große Datensätze verwalten oder die grafische Oberflächen gegenüber dem manuellen Erstellen von Formeln vorziehen.
1. Klicken Sie in Ihrem Arbeitsblatt auf Kutools Plus > Super Filter. (Falls Kutools für Excel noch nicht installiert ist, müssen Sie es möglicherweise zuerst herunterladen und aktivieren.)

2. Das Super Filter Fenster wird an der Seite erscheinen. Um zu beginnen, wählen Sie Ihren Ziel-Datenbereich aus, dann aktivieren Sie das Bereich angeben Kontrollkästchen, um den Bereich, den Sie filtern möchten, festzulegen. Dies stellt sicher, dass nur diese Auswahl betroffen ist.

3. Platzieren Sie den Cursor in der ersten Regelzeile und klicken Sie auf die Unterstreichung – es wird Sie auffordern, eine Spalte für das Filtern auszuwählen. Wählen Sie im nächsten Dropdown Textformat, gefolgt von der Bedingung Gleich und schließlich setzen Sie die genauen Schreibweise- oder Formatkriterien wie exakte Großbuchstaben, Kleinbuchstaben oder die Einbeziehung von Groß-/Kleinschreibung, abhängig von Ihren Filteranforderungen.


5. Klicken Sie auf Ok und dann Filter, um den Filter gemäß Ihren Regeln zu aktivieren.
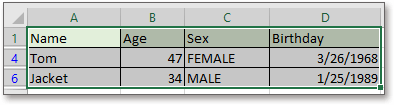

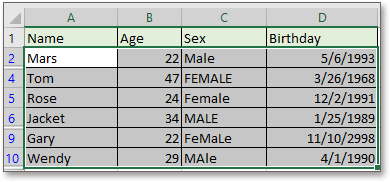
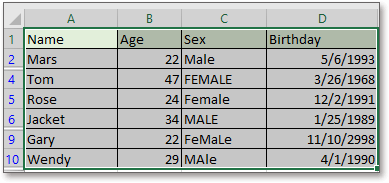
Sie können mehr über die Funktion Super Filter und ihre Möglichkeiten erfahren, indem Sie diese Einführungsseite besuchen.
Diese Methode ist ideal für Benutzer, die regelmäßig komplexe Datenfilterung durchführen, fortgeschrittene Kriteriensets benötigen oder einen effizienteren und visuellen Workflow wünschen. Während es die Installation von Kutools für Excel erfordert, vereinfacht es die Fall-sensitive Filterung erheblich für einfache und fortgeschrittene Szenarien.
Vorsichtsmaßnahmen: Stellen Sie sicher, dass der Datenbereich, den Sie im Super Filter-Fenster angeben, alle relevanten Datensätze für eine genaue Filterung umfasst. Wenn sich Ihr Datensatz häufig ändert, müssen Sie Ihren angegebenen Bereich aktualisieren, bevor Sie den Filter erneut anwenden.
Demo: Text nach Schreibweise filtern mit Kutools für Excel
Die besten Produktivitätstools für das Büro
Stärken Sie Ihre Excel-Fähigkeiten mit Kutools für Excel und genießen Sie Effizienz wie nie zuvor. Kutools für Excel bietet mehr als300 erweiterte Funktionen, um die Produktivität zu steigern und Zeit zu sparen. Klicken Sie hier, um die Funktion zu erhalten, die Sie am meisten benötigen...
Office Tab bringt die Tab-Oberfläche in Office und macht Ihre Arbeit wesentlich einfacher
- Aktivieren Sie die Tabulator-Bearbeitung und das Lesen in Word, Excel, PowerPoint, Publisher, Access, Visio und Project.
- Öffnen und erstellen Sie mehrere Dokumente in neuen Tabs innerhalb desselben Fensters, statt in neuen Einzelfenstern.
- Steigert Ihre Produktivität um50 % und reduziert hunderte Mausklicks täglich!
Alle Kutools-Add-Ins. Ein Installationspaket
Das Kutools for Office-Paket bündelt Add-Ins für Excel, Word, Outlook & PowerPoint sowie Office Tab Pro und ist ideal für Teams, die mit mehreren Office-Anwendungen arbeiten.
- All-in-One-Paket — Add-Ins für Excel, Word, Outlook & PowerPoint + Office Tab Pro
- Ein Installationspaket, eine Lizenz — in wenigen Minuten einsatzbereit (MSI-kompatibel)
- Besser gemeinsam — optimierte Produktivität in allen Office-Anwendungen
- 30 Tage kostenlos testen — keine Registrierung, keine Kreditkarte erforderlich
- Bestes Preis-Leistungs-Verhältnis — günstiger als Einzelkauf der Add-Ins