Wie mache ich eine Break-Even-Analyse in Excel?
Eine Break-Even-Analyse kann Ihnen dabei helfen, den Punkt zu ermitteln, an dem der Nettogewinn Null beträgt. Dies bedeutet, dass die Gesamteinnahmen den Gesamtausgaben entsprechen. Es ist sehr nützlich, ein neues Produkt zu bewerten, wenn Sie Ihre Kosten und Verkäufe prognostizieren können.
- Führen Sie eine Break-Even-Analyse mit der Zielsuchfunktion durch
- Führen Sie eine Break-Even-Analyse mit der Formel durch
- Führen Sie eine Break-Even-Analyse mit Diagramm durch
Führen Sie eine Break-Even-Analyse mit der Zielsuchfunktion durch
Angenommen, Sie verkaufen ein neues Produkt und kennen die variablen Kosten pro Einheit und die gesamten Fixkosten. Jetzt werden Sie die möglichen Verkaufsmengen prognostizieren und das Produkt basierend darauf bewerten.
1. Erstellen Sie eine einfache Tabelle und füllen Sie die Elemente mit den angegebenen Daten in der Tabelle. Siehe folgenden Screenshot:
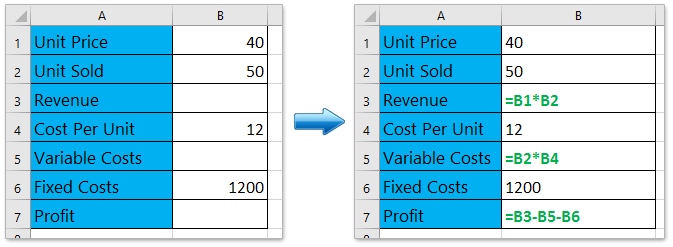
2. Geben Sie die richtigen Formeln ein, um Umsatz, variable Kosten und Gewinn zu berechnen. Siehe obigen Screenshot:
Einnahmen = Stückpreis x Verkaufte Einheit
Variable Kosten = Kosten pro Einheit x verkaufte Einheit
Profit = Umsatz - Variable Kosten - Fixkosten
3. Drücke den Datum > Was, wenn die Analyse > Ziel suchen.

4. Gehen Sie im sich öffnenden Dialogfeld "Zielsuche" wie folgt vor (siehe obigen Screenshot):
(1) Geben Sie die Zelle einstellen als Profit-Zelle ist es in unserem Fall Zelle B7;
(2) Geben Sie die Schätzen as 0;
(3) Geben Sie die Durch Zellenwechsel Als Einheitspreiszelle ist es in unserem Fall Zelle B1.
(4) Klicken Sie auf OK .
5. Daraufhin wird das Dialogfeld Zielsuchstatus angezeigt. Bitte klicken Sie auf die OK Schaltfläche, um es anzuwenden.

Jetzt ändert sich der Stückpreis von 40 auf 31.579 und der Nettogewinn auf 0. Wenn Sie also ein Verkaufsvolumen von 50 prognostizieren und der Stückpreis nicht unter 31.579 liegen kann, tritt andernfalls ein Verlust auf.
Laden Sie die komplexe Break-Even-Vorlage herunter
http://office.microsoft.com/en-us/templates/breakeven-analysis-TC001116512.aspx
http://office.microsoft.com/en-us/templates/break-even-analysis-TC001017515.aspx
Demo: Führen Sie eine Break-Even-Analyse mit der Zielsuchfunktion in Excel durch
Kombinieren Sie einfach mehrere Arbeitsblätter / Arbeitsmappen / CSV-Dateien zu einem Arbeitsblatt / einer Arbeitsmappe
Es kann mühsam sein, Dutzende von Blättern aus verschiedenen Arbeitsmappen zu einem Blatt zu kombinieren. Aber mit Kutools für Excel Kombinieren (Arbeitsblätter und Arbeitsmappen) Dienstprogramm, können Sie es mit nur wenigen Klicks erledigen!

Führen Sie eine Break-Even-Analyse mit der Formel durch
Im Vergleich zur Zielsuchfunktion können wir die Formel auch anwenden, um die Break-Even-Analyse einfach in Excel durchzuführen.
1. Erstellen Sie eine einfache Tabelle und füllen Sie die Elemente mit den angegebenen Daten in der Tabelle. Bei dieser Methode nehmen wir an, dass der Gewinn 0 ist, und wir haben die verkaufte Einheit, die Kosten pro Einheit und die Fixkosten bereits prognostiziert. Siehe folgenden Screenshot:
2. Geben Sie in die Tabelle die Formel ein = B6 / B2 + B4 Geben Sie in Zelle B1 zur Berechnung des Stückpreises die Formel ein = B1 * B2 in Zelle B3 zur Berechnung des Umsatzes und geben Sie die Formel ein = B2 * B4 in Zelle B5 für variable Kosten. Siehe folgenden Screenshot:
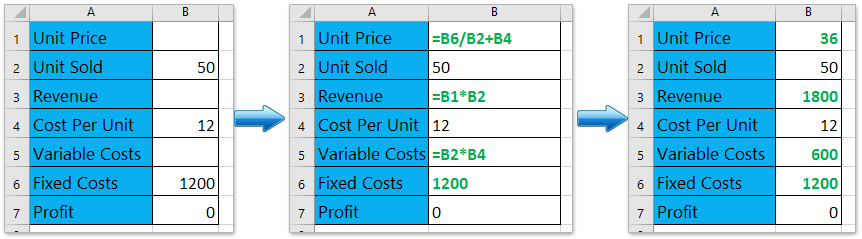
Wenn Sie dann einen Wert der prognostizierten verkauften Einheit, die Kosten pro Einheit oder die Fixkosten ändern, ändert sich der Wert des Einheitspreises automatisch. Siehe obigen Screenshot:
TIPP: Speichern Sie einen Bereich als AutoText-Eintrag (verbleibende Zellenformate und Formeln) für die zukünftige Wiederverwendung
Es muss sehr mühsam sein, Zellen zu referenzieren und jedes Mal mehrere Formeln für die Break-Even-Analyse anzuwenden. Kutools für Excel bietet eine nette Problemumgehung von Autotext Dienstprogramm zum Speichern des Bereichs als AutoText-Eintrag, der die Zellenformate und -formeln im Bereich beibehalten kann. Und dann können Sie diesen Bereich mit nur einem Klick in einer Arbeitsmappe wiederverwenden.
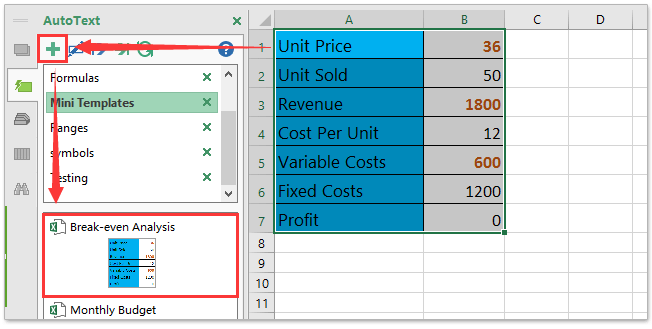
Führen Sie eine Break-Even-Analyse mit Diagramm durch
Wenn Sie die Verkaufsdaten bereits erfasst haben, können Sie die Break-Even-Analyse auch mit Diagramm in Excel durchführen. Mit dieser Methode können Sie auf einfache Weise ein Break-Even-Diagramm erstellen.
1. Bereiten Sie eine Verkaufstabelle vor (siehe Abbildung unten). In unserem Fall gehen wir davon aus, dass die verkauften Einheiten, die Kosten pro Einheit und die Fixkosten fest sind, und wir müssen die Break-Even-Analyse nach Stückpreis durchführen.

2. Beenden Sie die Tabelle wie folgt:
(1) Geben Sie in die Zelle E2 die Formel ein = D2 * $ B $ 1und ziehen Sie den AutoFill-Griff nach unten auf RangeE2: E13;
(2) Geben Sie in die Zelle F2 die Formel ein = D2 * $ B $ 1 + $ B $ 3und ziehen Sie den AutoFill-Griff nach unten in den Bereich F2: F13;
(3) Geben Sie in die Zelle G2 die Formel ein = E2-F2und ziehen Sie den AutoFill-Griff nach unten in den Bereich G2: G13.

Bisher haben wir die Quelldaten des Break-Even-Diagramms fertiggestellt, die wir später erstellen werden. Siehe folgenden Screenshot:

3. Wählen Sie in der Tabelle gleichzeitig die Spalten Umsatz, Kosten und Gewinn aus und klicken Sie dann auf Insert > Linien- oder Flächendiagramm einfügen > Line. Siehe Screenshot:

4. Nun wird ein Liniendiagramm erstellt. Klicken Sie mit der rechten Maustaste auf das Diagramm und wählen Sie im Kontextmenü die Option Daten auswählen. Siehe folgenden Screenshot:
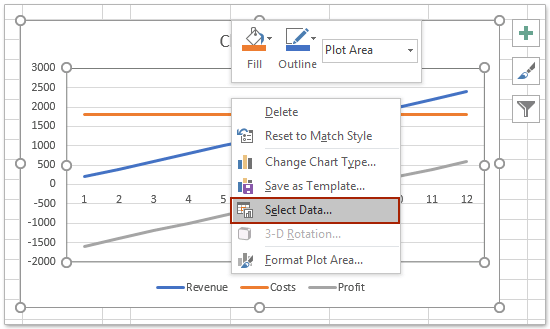
5. Im Dialogfeld Datenquelle auswählen:
(1) In der Legendeneinträge (Serie) Wählen Sie im Abschnitt eine der Serien nach Bedarf aus. In meinem Beispiel wähle ich die Einnahmen Serie;
(2) Klicken Sie auf Bearbeiten Knopf im Horizontale (Kategorie) Achsenbeschriftungen Sektion;
(3) Geben Sie im Dialogfeld "Achsenbeschriftungen" die Spalte "Einheitspreis" (mit Ausnahme des Spaltennamens) als Achsenbeschriftungsbereich an.
(4) Klicken Sie auf OK > OK um die Änderungen zu speichern.

Im Break-Even-Diagramm sehen Sie nun den Break-Even-Punkt, wenn der Preis 36 entspricht (siehe Abbildung unten):
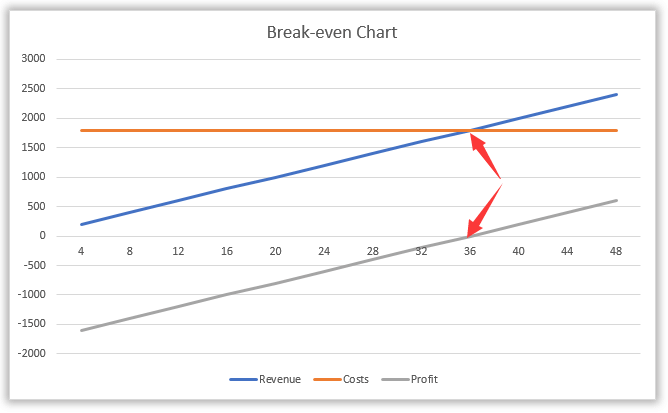
In ähnlicher Weise können Sie auch ein Break-Even-Diagramm erstellen, um den Break-Even-Punkt nach verkauften Einheiten zu analysieren, wie im folgenden Screenshot gezeigt:

Demo: Führen Sie eine Break-Even-Analyse mit einem Diagramm in Excel durch
Exportieren / Speichern Sie die Auswahl einfach als separate PDF / CSV / TEXT / HTML-Dateien in Excel
Wenn Sie beispielsweise Ihre Break-Even-Analyse in Excel beenden, möchten Sie möglicherweise Ihre Präsentation mit dieser Break-Even-Analyse erstellen. In diesem Zustand können Sie Kutools für Excel anwenden Bereich in Datei exportieren Dienstprogramm zum schnellen Exportieren der Auswahl als separate PDF-Datei, HTML-Datei, CSV-Datei, Textdatei usw.

Beste Office-Produktivitätstools
Verbessern Sie Ihre Excel-Kenntnisse mit Kutools für Excel und erleben Sie Effizienz wie nie zuvor. Kutools für Excel bietet über 300 erweiterte Funktionen, um die Produktivität zu steigern und Zeit zu sparen. Klicken Sie hier, um die Funktion zu erhalten, die Sie am meisten benötigen ...

Office Tab Bringt die Oberfläche mit Registerkarten in Office und erleichtert Ihnen die Arbeit erheblich
- Aktivieren Sie das Bearbeiten und Lesen von Registerkarten in Word, Excel und PowerPoint, Publisher, Access, Visio und Project.
- Öffnen und erstellen Sie mehrere Dokumente in neuen Registerkarten desselben Fensters und nicht in neuen Fenstern.
- Steigert Ihre Produktivität um 50 % und reduziert jeden Tag Hunderte von Mausklicks für Sie!
