Wie erhält man und fügt den letzten geänderten Benutzernamen in Excel ein?
In kollaborativen Umgebungen oder bei der Verwaltung von Dateien, die häufig aktualisiert werden, ist es oft wichtig zu wissen, welcher Benutzer eine bestimmte Excel-Datei zuletzt geändert hat. Die Nachverfolgung des zuletzt geänderten Benutzernamens kann bei der Versionskontrolle, bei Prüfprotokollen und beim Verständnis von Team-Workflows helfen. Dieser Artikel stellt mehrere effektive Methoden vor, um den letzten geänderten Benutzernamen in Excel anzuzeigen und einzufügen – sowohl für einfaches Ansehen als auch zum direkten Einsetzen dieser Information in Zellen, Kopf- oder Fußzeilen innerhalb Ihres Arbeitsblatts.
Den letzten geänderten Benutzernamen des aktuellen Arbeitsbuchs in Excel erhalten
Den letzten geänderten Benutzernamen des aktuellen Arbeitsbuchs mit einer benutzerdefinierten Funktion einfügen
Benutzernamen ganz einfach in Zelle, Kopfzeile oder Fußzeile mit Kutools für Excel einfügen
Den letzten geänderten Benutzernamen des aktuellen Arbeitsbuchs in Excel erhalten
Excel speichert automatisch bestimmte Dokumenteigenschaften, einschließlich des Benutzernamens der Person, die das aktuelle Arbeitsbuch zuletzt gespeichert hat. Sie können auf diese Informationen über die Excel-Oberfläche zugreifen und sie anzeigen, aber die Schritte dazu variieren je nach Ihrer Excel-Version.
Diese Methode ermöglicht es Ihnen, den zuletzt geänderten Benutzer zu bestätigen, ohne Änderungen am Dokumentinhalt vorzunehmen, was für schnelle Prüfungen oder zur Nachverfolgung der Dateinutzung hilfreich ist, insbesondere wenn mehrere Personen dieselbe Datei verwalten. Beachten Sie, dass der angezeigte Benutzername von der Benutzerkonfiguration des Computers und den Office-Einstellungen abhängt – eine falsche Systemkonfiguration kann zu unerwarteten Werten führen.
Wenn Sie Excel 2007 verwenden
Um herauszufinden, wer das Arbeitsbuch in Excel 2007 zuletzt geändert hat, folgen Sie diesen Schritten:
Klicken Sie auf die Office-Schaltfläche > Vorbereiten > Eigenschaften.

Durch diese Aktion wird ein Dokumenteninformationsfeld über Ihrem Arbeitsblatt geöffnet. Klicken Sie im neuen Dokumentenfenster auf Dokumenteneigenschaften (normalerweise rechts), dann wählen Sie Erweiterte Eigenschaften.

Im erscheinenden Dialogfeld Erweiterte Eigenschaften wechseln Sie zum Statistik-Tab. Hier zeigt das Feld Zuletzt gespeichert von: den Namen der Person an, die die Datei zuletzt gespeichert hat. Dies bietet einen Prüfpunkt für die Dokumentenverantwortung oder -änderungen.

Wenn Sie Excel 2010, 2013 oder eine spätere Version verwenden
In Excel 2010 und späteren Versionen wurde das Dialogfeld für Dokumenteigenschaften verschoben. Um den zuletzt geänderten Benutzer anzuzeigen:
Klicken Sie auf die Registerkarte Datei, um den Backstage-View-Bereich zu öffnen, dann wählen Sie Info. Auf der rechten Seite finden Sie im Abschnitt Verwandte Personen den Namen des letzten geänderten Benutzers.

Dieser Ansatz ist einfach und erfordert keine zusätzlichen Tools oder Bearbeitungen. Allerdings können Sie das Ergebnis nicht direkt in eine Zelle einfügen, und die Genauigkeit hängt von der Konfiguration des Office-Profils jedes Benutzers beim Speichern der Datei ab. Bei kollaborativen Dokumenten, die auf einem gemeinsam genutzten Laufwerk oder in der Cloud gespeichert sind, achten Sie auf mögliche Abweichungen, wenn Kopien außerhalb der Standard-Office-Workflows verschoben oder bearbeitet werden.

Entfesseln Sie die Magie von Excel mit Kutools AI
- Intelligente Ausführung: Führen Sie Zellenoperationen durch, analysieren Sie Daten und erstellen Sie Diagramme – alles angetrieben durch einfache Befehle.
- Benutzerdefinierte Formeln: Erstellen Sie maßgeschneiderte Formeln, um Ihre Arbeitsabläufe zu optimieren.
- VBA-Codierung: Schreiben und implementieren Sie VBA-Code mühelos.
- Formelinterpretation: Verstehen Sie komplexe Formeln mit Leichtigkeit.
- Textübersetzung: Überwinden Sie Sprachbarrieren in Ihren Tabellen.
Fügen Sie den Namen des Benutzers, der das aktuelle Arbeitsbuch zuletzt geändert hat, mit einer benutzerdefinierten Funktion ein
Wenn Sie den Namen des letzten geänderten Benutzers programmatisch in eine Zelle des Arbeitsblatts einfügen möchten, sei es für Berichte oder Dokumentation – oder Sie benötigen diese Information, damit sie automatisch aktualisiert oder von Formeln referenziert wird – können Sie eine benutzerdefinierte Funktion mit VBA erstellen. Dies ist hilfreich in Szenarien, in denen Sie Berichte oder Protokolle erstellen, die die Dateibesitzverhältnisse oder Bearbeitungsaktivitäten direkt in Ihren Datensätzen nachverfolgen. Beachten Sie, dass dieser Ansatz die zugrunde liegenden Dateieigenschaften verwendet und den "letzten gespeichert von"-Benutzer entsprechend den Einstellungen des Betriebssystems und der Office-Anwendung anzeigt.
Bevor Sie beginnen, stellen Sie sicher, dass Ihre Makroeinstellungen die Ausführung von VBA-Code zulassen, und denken Sie daran, Ihr Arbeitsbuch als makrofähige Datei (*.xlsm) zu speichern, um die Funktionalität zu erhalten. Seien Sie vorsichtig, wenn Sie Dateien mit Makros teilen, da einige Unternehmensumgebungen deren Verwendung aus Sicherheitsgründen einschränken.
1: Halten Sie die ALT + F11 -Tasten gedrückt, um das Microsoft Visual Basic for Applications Editor-Fenster zu öffnen.
2: Klicken Sie im VBA-Editor auf Einfügen > Modul. Fügen Sie dann den folgenden Makrocode in das Modulfenster ein:
VBA-Code: Letzten geänderten Benutzernamen in Excel einfügen
Function LastAuthor()
LastAuthor = ActiveWorkbook.BuiltinDocumentProperties("Last Author")
End Function
3: Nachdem Sie den Code hinzugefügt haben, drücken Sie Alt + Q, um den VBA-Editor zu schließen und zu Excel zurückzukehren.
4: Wählen Sie die Zelle aus, in der Sie den letzten geänderten Benutzernamen anzeigen möchten, und geben Sie die folgende Formel ein:
=LastAuthor()
Drücken Sie dann die Eingabetaste. Der Name des Benutzers, der das Arbeitsbuch zuletzt gespeichert hat, wird sofort in der gewählten Zelle erscheinen. Für eine Demonstration siehe diesen Screenshot:
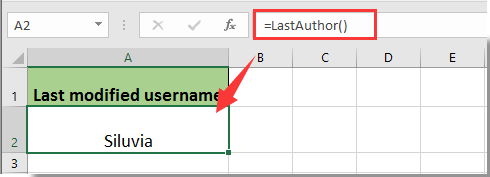
Wenn Sie die Funktion auf anderen Blättern oder in zusätzlichen Zellen verwenden möchten, können Sie einfach =LastAuthor() dort eingeben, wo es benötigt wird. Wenn Sie dieses Feld nach jeder Änderung automatisch aktualisieren möchten, sollten Sie es mit Worksheet-Change-Ereignissen kombinieren, aber beachten Sie, dass Dateieigenschaftenaktualisierungen erst nach dem Speichern erfolgen.
Tipp: Wenn Sie Probleme damit haben, dass die Funktion keinen Wert zurückgibt, stellen Sie sicher, dass das VBA-Projekt korrekt gespeichert ist und die Makroausführung in Ihren Excel-Sicherheitseinstellungen erlaubt ist. In seltenen Fällen können Dokumentkorruption oder benutzerdefinierte Sicherheitsrichtlinien den Zugriff auf Dateieigenschaften blockieren.
Benutzernamen ganz einfach in Zelle, Kopfzeile oder Fußzeile mit Kutools für Excel einfügen
Für Benutzer, die nach einer benutzerfreundlicheren und flexibleren Methode suchen – ohne Code zu schreiben – bietet Kutools für Excel eine bequeme Möglichkeit, den Benutzernamen direkt in eine beliebige Zelle oder als Teil einer benutzerdefinierten Kopf- oder Fußzeile einzufügen. Dies ist besonders hilfreich zur Standardisierung von Dokumentvorlagen, zur automatischen Branding von Berichten oder um sicherzustellen, dass bei jedem Ausdruck angezeigt wird, wer die Datei erstellt oder überarbeitet hat.
So können Sie die Funktion „Arbeitsmappeninformationen einfügen“ in Kutools für Excel verwenden:
1. Gehen Sie zu Kutools Plus > Arbeitsmappe > Arbeitsmappeninformationen einfügen.

2. Konfigurieren Sie im Dialogfeld „Arbeitsmappeninformationen einfügen“ wie folgt:
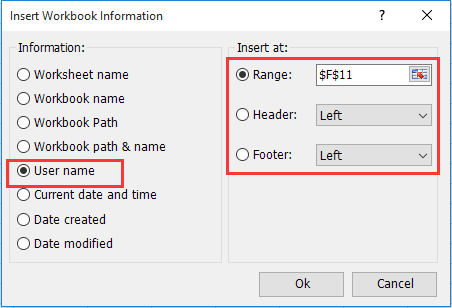
1). Wählen Sie Benutzername im Informationsbereich aus.
2). Wenn Sie den Benutzernamen in einer bestimmten Zelle des Arbeitsblatts anzeigen möchten, geben Sie die gewünschte Zelle im Bereichsfeld an. Für Kopf- oder Fußzeilen wählen Sie entsprechend die Option Kopfzeile oder Fußzeile.
3). Klicken Sie auf OK, um Ihre Einstellungen zu bestätigen und anzuwenden.
Der Benutzername wird dann genau wie angegeben platziert. Das Einfügen des Namens in die Kopf- oder Fußzeile stellt sicher, dass jede gedruckte oder PDF-Version Ihres Berichts automatisch die Benutzerinformationen anzeigt, was die Rückverfolgbarkeit und Verantwortlichkeit verbessert.
Diese Methode ist einfach und reduziert Fehler bei der manuellen Bearbeitung erheblich. Kutools für Excel arbeitet nahtlos mit den neuesten Excel-Versionen zusammen und bietet eine effiziente Abkürzung für tägliche Arbeitsmappenverwaltungsaufgaben.
Wenn Sie eine kostenlose Testversion (30-Tag) dieses Hilfsprogramms nutzen möchten, klicken Sie bitte hier, um es herunterzuladen, und gehen Sie dann zur Anwendung der Berechnung gemäß den oben genannten Schritten.
Wenn Sie Unstimmigkeiten bei der Verwendung der oben genannten Methoden feststellen, überprüfen Sie die Systembenutzereinstellungen, Dokumentspeicherichtlinien und Arbeitsmappenberechtigungen. Beim Troubleshooting stellen Sie sicher, dass alle Benutzer eindeutige Office-Profile verwenden und makrofähige Dateien vertrauenswürdig sind. Bei kollaborativer Arbeit in Umgebungen wie SharePoint oder OneDrive kann die Synchronisation von Eigenschaften gelegentlich verzögert sein.
Zusammengefasst bietet Excel – sei es für die einfache Anzeige der letzten geänderten Benutzernamen zu Prüfungszwecken oder für die nahtlose, automatisierte Einbindung in Berichte – mehrere Wege, dies zu erreichen: von integrierten Eigenschaften über VBA bis hin zu Drittanbieter-Add-ins wie Kutools für Excel und teilweise Lösungen mit Formeln. Wählen Sie immer die Methode, die am besten zu Ihren Workflowanforderungen und Organisationsrichtlinien passt.
Die besten Produktivitätstools für das Büro
Stärken Sie Ihre Excel-Fähigkeiten mit Kutools für Excel und genießen Sie Effizienz wie nie zuvor. Kutools für Excel bietet mehr als300 erweiterte Funktionen, um die Produktivität zu steigern und Zeit zu sparen. Klicken Sie hier, um die Funktion zu erhalten, die Sie am meisten benötigen...
Office Tab bringt die Tab-Oberfläche in Office und macht Ihre Arbeit wesentlich einfacher
- Aktivieren Sie die Tabulator-Bearbeitung und das Lesen in Word, Excel, PowerPoint, Publisher, Access, Visio und Project.
- Öffnen und erstellen Sie mehrere Dokumente in neuen Tabs innerhalb desselben Fensters, statt in neuen Einzelfenstern.
- Steigert Ihre Produktivität um50 % und reduziert hunderte Mausklicks täglich!
Alle Kutools-Add-Ins. Ein Installationspaket
Das Kutools for Office-Paket bündelt Add-Ins für Excel, Word, Outlook & PowerPoint sowie Office Tab Pro und ist ideal für Teams, die mit mehreren Office-Anwendungen arbeiten.
- All-in-One-Paket — Add-Ins für Excel, Word, Outlook & PowerPoint + Office Tab Pro
- Ein Installationspaket, eine Lizenz — in wenigen Minuten einsatzbereit (MSI-kompatibel)
- Besser gemeinsam — optimierte Produktivität in allen Office-Anwendungen
- 30 Tage kostenlos testen — keine Registrierung, keine Kreditkarte erforderlich
- Bestes Preis-Leistungs-Verhältnis — günstiger als Einzelkauf der Add-Ins