Wie kann man die Eingabe in Zellen auf numerische Werte oder eine Liste in Excel beschränken?
Manchmal entwerfen Sie eine Arbeitsmappe und möchten kontrollieren, was Benutzer in ein Arbeitsblatt eingeben können. Zum Beispiel können Sie die Eingabe in Zellen auf einen Bereich von numerischen Werten oder eine bestimmte Liste beschränken. Dieser Artikel zeigt Ihnen, wie Sie die Eingabe von Zellenwerten in Excel schnell einschränken können.
- Eingabe in Zellen auf ganze Zahlen oder Zahlen in einem bestimmten Bereich beschränken
- Eingabe in Zellen auf beliebige numerische Werte (ganze/Dezimalzahlen) beschränken
- Eingabe in Zellen auf eine Liste von Textwerten beschränken
- Duplikate in einer Spalte/Liste mit einem Klick verhindern
Eingabe in Zellen auf ganze Zahlen oder Zahlen in einem bestimmten Bereich beschränken
Sie können die Eingabe von numerischen Werten mit spezifischen Einschränkungen durch folgende Schritte festlegen:
1. Wählen Sie den Bereich aus, für den Sie die numerischen Werteeingaben festlegen möchten, und klicken Sie auf Daten > Datenüberprüfung. Siehe Screenshot:

2. Gehen Sie im geöffneten Dialogfeld „Datenüberprüfung“ zum Register „Einstellungen“, und:

(1) Wählen Sie das Element Ganzzahl aus dem Dropdown-Menü Zulassen . Siehe den ersten Screenshot unten:
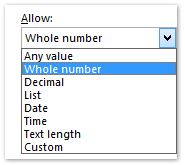
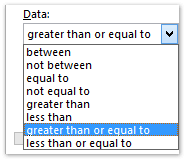
(2) Wählen Sie ein Element aus dem Dropdown-Menü Daten entsprechend Ihren Anforderungen aus. Siehe den zweiten Screenshot oben:
(3) Geben Sie spezifische Zahlen zur Begrenzung in die Felder Maximum/Minimum/Länge entsprechend Ihren Bedürfnissen ein.
3. Klicken Sie auf die Schaltfläche OK.
Diese Methode kann nur Einschränkungen für numerische Werte festlegen, die in Zellen eingegeben werden. Die folgende Methode führt Sie durch das Festlegen von Einschränkungen für Texteingaben.
Eingabe in Zellen auf beliebige numerische Werte (ganze/Dezimalzahlen) beschränken oder bestimmte Zeichen verhindern
Wenn Sie Kutools für Excel installiert haben, können Sie dessen Funktion „Eingabe begrenzen“ verwenden, um die Eingabe in Zellen auf numerische Werte, Buchstaben oder andere spezielle Zeichen zu beschränken, je nach Bedarf. Außerdem wird unterstützt, das Eintippen von numerischen Zahlen, Buchstaben oder bestimmten Zeichen in Excel zu verhindern.
Kutools für Excel - Mit über 300 essenziellen Tools für Excel. Nutzen Sie dauerhaft kostenlose KI-Funktionen! Laden Sie es jetzt herunter!
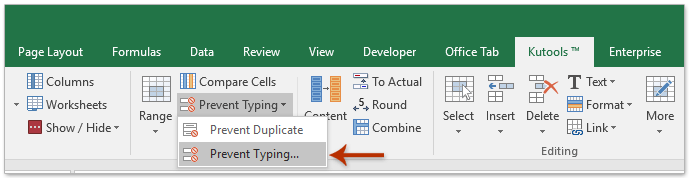
Eingabe in Zellen auf ganze Zahlen oder Dezimalzahlen beschränken:

Verhindern, dass Buchstaben in einem angegebenen Bereich eingegeben werden:
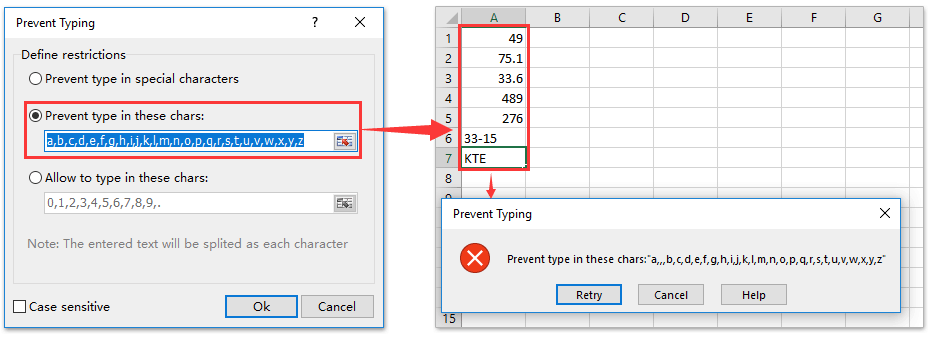
Kutools für Excel - Verleihen Sie Excel mit über 300 essenziellen Tools einen echten Schub. Nutzen Sie dauerhaft kostenlose KI-Funktionen! Holen Sie es sich jetzt
Eingabe in Zellen auf eine Liste von Textwerten beschränken
Sie können Einschränkungen für Texteingaben mit den folgenden Schritten festlegen:
1. Legen Sie alle Texte vorab fest, die andere Benutzer in Zellen eingeben können, zum Beispiel eine Namensliste im Bereich A2:A10 wie im folgenden Screenshot gezeigt:

2. Wählen Sie den Bereich aus, für den Sie Einschränkungen für Texteingaben in Zellen festlegen möchten, und klicken Sie auf Daten > Datenüberprüfung. 
3. Gehen Sie im Dialogfeld „Datenüberprüfung“ zum Register Einstellungen und:
(1) Wählen Sie das Element Liste aus dem Dropdown-Menü Zulassen ;
(2) Aktivieren Sie die Option Dropdown-Liste in der Zelle ;
(3) Geben Sie die voreingestellte Quelle an. In diesem Fall ist es die Namensliste in A2:A10.
4. Klicken Sie auf die Schaltfläche OK.
Wenn Sie dann eine Zelle im Bereich mit Texteingabebeschränkungen auswählen, wird neben der aktiven Zelle ein Pfeil hinzugefügt. Wenn Sie auf den Pfeil klicken, wird eine Dropdown-Liste mit der voreingestellten Namensliste angezeigt. Sie können einen Namen auswählen, um die aktive Zelle einfach auszufüllen. Siehe Screenshot unten:

Sie können auch eine Eingabe-Meldung für die Beschränkung von numerischen oder Text-Zelleneingaben festlegen und eine Fehlermeldung für die Beschränkung definieren.
 Duplikate in einer Spalte/Liste mit einem Klick verhindern
Duplikate in einer Spalte/Liste mit einem Klick verhindern
Manchmal müssen Sie möglicherweise eindeutige Werte in einer Spalte oder einer Liste eingeben. Mit der Funktion „Duplikate verhindern“ von Kutools für Excel können Sie dies mit nur einem Klick erledigen.
Kutools für Excel - Mit über 300 essenziellen Tools für Excel. Nutzen Sie dauerhaft kostenlose KI-Funktionen! Laden Sie es jetzt herunter!
Wählen Sie die Spalte oder Liste aus, in der Sie das Einfügen von Duplikaten einschränken möchten, und klicken Sie dann auf Kutools > Duplikate verhindern. Ab sofort warnt es Sie sofort, wenn Duplikateinträge im angegebenen Bereich auftreten:

Kutools für Excel - Verleihen Sie Excel mit über 300 essenziellen Tools einen echten Schub. Nutzen Sie dauerhaft kostenlose KI-Funktionen! Holen Sie es sich jetzt
Demo: Wie man die Eingabe in Zellen auf numerische Werte beschränkt oder das Eintippen bestimmter Zeichen in Excel verhindert
Einfach die Eingabe in Zellen auf Ganzzahlen/Dezimalzahlen in Excel beschränken

Kutools für Excel - Verleihen Sie Excel mit über 300 essenziellen Tools einen echten Schub. Nutzen Sie dauerhaft kostenlose KI-Funktionen! Holen Sie es sich jetzt
Verwandter Artikel:
Wie kann man die Zeichenlänge in einer Zelle in Excel begrenzen?
Die besten Produktivitätstools für das Büro
Stärken Sie Ihre Excel-Fähigkeiten mit Kutools für Excel und genießen Sie Effizienz wie nie zuvor. Kutools für Excel bietet mehr als300 erweiterte Funktionen, um die Produktivität zu steigern und Zeit zu sparen. Klicken Sie hier, um die Funktion zu erhalten, die Sie am meisten benötigen...
Office Tab bringt die Tab-Oberfläche in Office und macht Ihre Arbeit wesentlich einfacher
- Aktivieren Sie die Tabulator-Bearbeitung und das Lesen in Word, Excel, PowerPoint, Publisher, Access, Visio und Project.
- Öffnen und erstellen Sie mehrere Dokumente in neuen Tabs innerhalb desselben Fensters, statt in neuen Einzelfenstern.
- Steigert Ihre Produktivität um50 % und reduziert hunderte Mausklicks täglich!
Alle Kutools-Add-Ins. Ein Installationspaket
Das Kutools for Office-Paket bündelt Add-Ins für Excel, Word, Outlook & PowerPoint sowie Office Tab Pro und ist ideal für Teams, die mit mehreren Office-Anwendungen arbeiten.
- All-in-One-Paket — Add-Ins für Excel, Word, Outlook & PowerPoint + Office Tab Pro
- Ein Installationspaket, eine Lizenz — in wenigen Minuten einsatzbereit (MSI-kompatibel)
- Besser gemeinsam — optimierte Produktivität in allen Office-Anwendungen
- 30 Tage kostenlos testen — keine Registrierung, keine Kreditkarte erforderlich
- Bestes Preis-Leistungs-Verhältnis — günstiger als Einzelkauf der Add-Ins