Wie findet und listet man alle Links (externe Verweise) in Excel auf?
In Excel verweisen Sie auf den Inhalt von Zellen in einer anderen Arbeitsmappe, indem Sie einen externen Verweis erstellen. Wenn Sie jedoch alle Links einer Arbeitsmappe in Excel auflisten möchten, scheint es schwierig zu sein, alle externen Verweise (Links) zu finden und aufzulisten. Der hier beschriebene Trick wird Ihnen helfen, schnell alle Links in der Arbeitsmappe zu finden und aufzulisten.
Alle Links mit dem Befehl „Suchen“ finden und auflisten
Alle Links mit Kutools für Excel finden und auflisten
Alle Links mit einem VB-Makro finden und auflisten
 Alle Links mit dem Befehl „Suchen“ finden und auflisten
Alle Links mit dem Befehl „Suchen“ finden und auflisten
Da externe Links das Klammerzeichen [ enthalten, können wir die externen Links finden, wenn wir alle Klammerzeichen in der gesamten Arbeitsmappe erhalten.
1. Klicken Sie auf Start > Suchen und Auswählen > Suchen, um das Dialogfeld „Suchen und Ersetzen“ zu öffnen. Sie können das Dialogfeld „Suchen und Ersetzen“ auch durch Drücken der Tasten Strg + F öffnen.
2. Geben Sie im Feld „Suchen nach:“ das linke Klammerzeichen "[" ein.

3. Klicken Sie auf Optionen, wählen Sie im Dropdown-Menü „Innerhalb “ das Arbeitsblatt oder die Arbeitsmappe aus, in der Sie die Links finden möchten. Siehe Screenshot:

4. Klicken Sie dann auf „Alle suchen“. Dann werden alle externen Verweise sofort im Dialogfeld „Suchen und Ersetzen“ aufgelistet. Drücken Sie Strg + A, um alle Link-Zellen wie im folgenden Screenshot gezeigt auszuwählen:
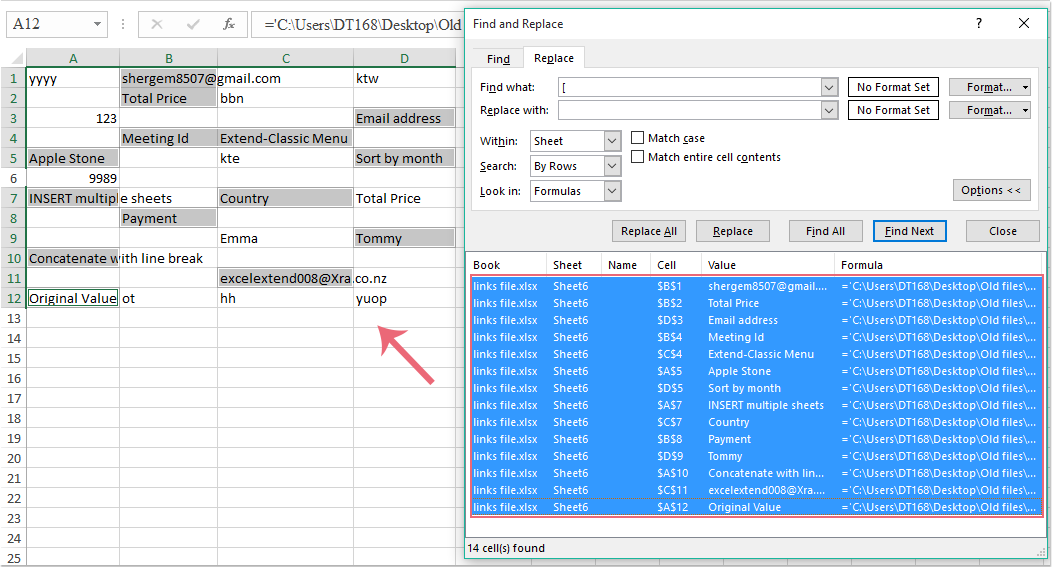
Das linke Klammerzeichen kann externe Links im gesamten Arbeitsbuch finden. Wenn Sie alle Arten von Links finden möchten, einschließlich interner und externer Links, können Sie das Ausrufezeichen "!" im Feld „Suchen nach“ eingeben.
 Alle Links mit Kutools für Excel finden und auflisten
Alle Links mit Kutools für Excel finden und auflisten
Mit der Funktion „Verknüpfungen suchen und trennen“ von Kutools für Excel können Sie alle externen Links des aktiven Arbeitsblatts finden und gleichzeitig spezifische Links bei Bedarf trennen.
Wenn Sie Kutools für Excel installiert haben, gehen Sie bitte wie folgt vor:
1. Aktivieren Sie das Arbeitsblatt, in dem Sie die Links finden möchten, und klicken Sie auf Kutools > Verknüpfung > Verknüpfungen suchen und trennen, siehe Screenshot:

2. Wählen Sie im Dialogfeld „Verknüpfungen suchen und trennen“ aus der Dropdown-Liste Filter die Option Alle Verknüpfungen aus, und alle Verknüpfungen im aktiven Arbeitsblatt werden aufgelistet. Sie können den Status der Verknüpfungen ebenfalls anzeigen, OK steht für eine gültige Verknüpfung, Fehler bedeutet, dass die Verknüpfung unterbrochen ist.

Hinweise:
1. Wenn die Option Zelle aktivieren aktiviert ist, navigiert Excel beim Klicken auf den Link in der Liste zur spezifischen Zelle, die den Link im Arbeitsblatt enthält.
2. Wenn Sie einen Link trennen möchten, können Sie den Link aus der Liste auswählen und dann auf Verknüpfung trennen klicken.
Wenn Sie mehr über diese Funktion erfahren möchten, klicken Sie bitte hier: Verknüpfungen suchen und trennen.
 Alle Links mit einem VB-Makro finden und auflisten
Alle Links mit einem VB-Makro finden und auflisten
Das folgende VBA-Makro kann uns dabei helfen, alle verlinkten Quellarbeitsmappen in einem neuen Arbeitsblatt der aktuellen Arbeitsmappe aufzulisten.
1. Halten Sie die Tasten ALT + F11 gedrückt, um das Fenster Microsoft Visual Basic for Applications zu öffnen.
2. Klicken Sie auf Einfügen > Modul und fügen Sie das folgende Makro im Modulfenster ein.
VBA: Alle Links in Excel auflisten.
Sub ListLinks()
Dim xSheet As Worksheet
Dim xRg As Range
Dim xCell As Range
Dim xCount As Long
Dim xLinkArr() As String
On Error Resume Next
For Each xSheet In Worksheets
Set xRg = xSheet.UsedRange.SpecialCells(xlCellTypeFormulas)
If xRg Is Nothing Then GoTo LblNext
For Each xCell In xRg
If InStr(1, xCell.Formula, "[") > 0 Then
xCount = xCount + 1
ReDim Preserve xLinkArr(1 To 2, 1 To xCount)
xLinkArr(1, xCount) = xCell.Address(, , , True)
xLinkArr(2, xCount) = "'" & xCell.Formula
End If
Next
LblNext:
Next
If xCount > 0 Then
Sheets.Add(Sheets(1)).Name = "Link Sheet"
Range("A1").Resize(, 2).Value = Array("Location", "Reference")
Range("A2").Resize(UBound(xLinkArr, 2), UBound(xLinkArr, 1)).Value = Application.Transpose(xLinkArr)
Columns("A:B").AutoFit
Else
MsgBox "No links were found within the active workbook.", vbInformation, "KuTools for Excel"
End If
End Sub
3. Drücken Sie die Taste F5, um dieses Makro auszuführen. Es erstellt dann ein neues Arbeitsblatt namens Link Sheet und listet darin alle Linkpositionen sowie die Namen und Speicherpfade der verlinkten Quellarbeitsmappen auf. Siehe Screenshot:

 Alle Links mit Kutools für Excel finden und auflisten
Alle Links mit Kutools für Excel finden und auflisten
Die besten Produktivitätstools für das Büro
Stärken Sie Ihre Excel-Fähigkeiten mit Kutools für Excel und genießen Sie Effizienz wie nie zuvor. Kutools für Excel bietet mehr als300 erweiterte Funktionen, um die Produktivität zu steigern und Zeit zu sparen. Klicken Sie hier, um die Funktion zu erhalten, die Sie am meisten benötigen...
Office Tab bringt die Tab-Oberfläche in Office und macht Ihre Arbeit wesentlich einfacher
- Aktivieren Sie die Tabulator-Bearbeitung und das Lesen in Word, Excel, PowerPoint, Publisher, Access, Visio und Project.
- Öffnen und erstellen Sie mehrere Dokumente in neuen Tabs innerhalb desselben Fensters, statt in neuen Einzelfenstern.
- Steigert Ihre Produktivität um50 % und reduziert hunderte Mausklicks täglich!
Alle Kutools-Add-Ins. Ein Installationspaket
Das Kutools for Office-Paket bündelt Add-Ins für Excel, Word, Outlook & PowerPoint sowie Office Tab Pro und ist ideal für Teams, die mit mehreren Office-Anwendungen arbeiten.
- All-in-One-Paket — Add-Ins für Excel, Word, Outlook & PowerPoint + Office Tab Pro
- Ein Installationspaket, eine Lizenz — in wenigen Minuten einsatzbereit (MSI-kompatibel)
- Besser gemeinsam — optimierte Produktivität in allen Office-Anwendungen
- 30 Tage kostenlos testen — keine Registrierung, keine Kreditkarte erforderlich
- Bestes Preis-Leistungs-Verhältnis — günstiger als Einzelkauf der Add-Ins