Erstellen Sie einen Hyperlink zu einem anderen Arbeitsblatt in derselben Arbeitsmappe
Microsoft Excel ist ein vielseitiges Kraftpaket für die Datenorganisation und -analyse, und eine seiner wertvollsten Funktionen ist die Möglichkeit, Hyperlinks zu erstellen. Mithilfe von Hyperlinks können Sie mühelos zwischen verschiedenen Arbeitsblättern innerhalb derselben Arbeitsmappe navigieren und so die Zugänglichkeit und Benutzerfreundlichkeit verbessern. In diesem umfassenden Leitfaden befassen wir uns mit dem Erstellen, Bearbeiten und Entfernen von Hyperlinks in Excel, wobei der Schwerpunkt auf der Verknüpfung von Arbeitsblättern innerhalb derselben Arbeitsmappe liegt.

Erstellen Sie einen Hyperlink zu einem anderen Blatt in Excel
- Verwenden Sie dazu den Hyperlink-Befehl
- Erstellen Sie mit Kutools schnell Hyperlinks zu jedem Arbeitsblatt in einem Blatt
- Durch Verwendung der HYPERLINK-Funktion
- Durch die Verwendung der Drag-and-Drop-Methode
Erstellen Sie einen Hyperlink zu einem anderen Blatt in Excel
Das Erstellen von Hyperlinks zum Verknüpfen anderer Arbeitsblätter in Excel ist eine wertvolle Fähigkeit für die nahtlose Navigation zwischen verschiedenen Arbeitsblättern in derselben Arbeitsmappe. Hier sind vier Methoden zum Erstellen eines Hyperlinks in Excel.
Erstellen Sie mit dem Befehl „Hyperlink“ einen Hyperlink zu einem anderen Blatt
Sie können einen Hyperlink zu einem anderen Arbeitsblatt in derselben Arbeitsmappe erstellen, indem Sie die integrierte Funktion von Excel verwenden Hyperlink-Befehl. So geht's:
Schritt 1: Wählen Sie eine Zelle in einem Blatt aus, für die Sie einen Hyperlink zu einem anderen Blatt erstellen möchten
Hier habe ich Zelle ausgewählt A3 der Index Blatt.
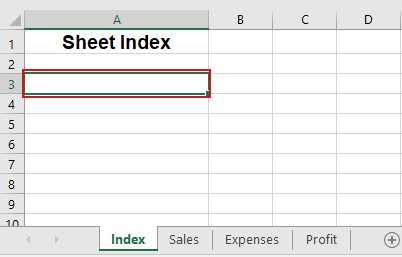
Schritt 2: Navigieren Sie zur Registerkarte „Einfügen“ und klicken Sie auf „Link“.

Schritt 3: Gehen Sie im Dialogfeld „Hyperlink einfügen“ wie folgt vor:
1. Klicken Sie auf die In dieses Dokument einfügen Schaltfläche links Link zu Box.
2. Klicken Sie auf das gewünschte Arbeitsblatt im Oder wählen Sie einen Ort in diesem Dokument Feld, um es als Ziel für Ihren Hyperlink festzulegen; hier habe ich das ausgewählt Sales Blatt.
3. Geben Sie die Zellenadresse ein Geben Sie die Zellreferenz ein Feld, wenn Sie einen Hyperlink zu einer bestimmten Zelle im ausgewählten Blatt „Sales“ erstellen möchten; Hier betrat ich die Zelle D1.
4. Geben Sie den Text ein, der für den Hyperlink angezeigt werden soll Text zum Anzeigen Kasten; Hier gebe ich ein Sales.

5 Klicken OK.
Ergebnis
Jetzt Zelle A3 der Index Dem Blatt wird ein Hyperlink zur angegebenen Zelle hinzugefügt D1 dauert ebenfalls 3 Jahre. Das erste Jahr ist das sog. Sales Blatt in derselben Arbeitsmappe. Sie können mit der Maus über den Hyperlink fahren und darauf klicken, um zur angegebenen Zelle D1 im Verkaufsblatt zu gelangen.

Erstellen Sie mit Kutools schnell Hyperlinks zu jedem Arbeitsblatt in einem Blatt
Um individuelle Hyperlinks zu jedem Arbeitsblatt innerhalb derselben Arbeitsmappe zu erstellen, erfordert der herkömmliche Ansatz die wiederholte Erstellung separater Hyperlinks für jedes Arbeitsblatt, eine zeitaufwändige und arbeitsintensive Aufgabe. Allerdings mit Kutools for Excel's Liste der Blattnamen erstellen Mit dem Dienstprogramm können Sie schnell einen Hyperlink für jedes Arbeitsblatt in einem Arbeitsblatt erstellen, wodurch der manuelle Aufwand erheblich reduziert und der Prozess optimiert wird.
Nach der Kutools für Excel herunterladen und installierenWählen Kutoolen Plus > Arbeitsblatt > Liste der Blattnamen erstellen. In dem Liste der Blattnamen erstellen Dialogfeld, bitte gehen Sie wie folgt vor.
- Im Blattindexstile Abschnitt, überprüfen Sie die Enthält eine Liste von Hyperlinks Möglichkeit; (Hier können Sie bei Bedarf auch Schaltflächen erstellen, um mit anderen Blättern zu verknüpfen.)
- Im Geben Sie den Blattnamen für den Blattindex an Geben Sie im Feld einen Namen für das neue Arbeitsblatt ein, in dem sich die Hyperlinks befinden werden.
- Im Fügen Sie den Blattindex ein Geben Sie in der Dropdown-Liste die Position für das neue Indexblatt an.
- Klicken Sie auf Kostenlos erhalten und dann auf Installieren. OK.

Ergebnis
Jetzt werden Hyperlinks zu jedem Arbeitsblatt in das neu erstellte eingefügt Index Blatt. Sie können auf einen der Hyperlinks klicken, um schnell zu anderen Arbeitsblättern zu navigieren.

Erstellen Sie mithilfe der HYPERLINK-Funktion einen Hyperlink zu einem anderen Blatt
Mit der HYPERLINK Mit dieser Funktion können Sie auch einen Hyperlink zu einem anderen Blatt innerhalb derselben Arbeitsmappe erstellen. Klicken Sie auf die Zelle mit dem HYPERLINK-Funktion bringt Sie zum angegebenen Blatt.
Schritt 1: Klicken Sie auf die Zelle, in der Sie den Hyperlink erstellen möchten
Hier habe ich Zelle ausgewählt A3 der Index Blatt.

Schritt 2: Geben Sie die HYPERLINK-Formel ein
Schreib die HYPERLINK Geben Sie die Formel unten ein und drücken Sie Enter Key.
=HYPERLINK("#Sales!D1", "Sales data")- „#Sales!D1“: Das Ziel des Hyperlinks. In diesem Fall handelt es sich um einen Verweis auf eine bestimmte Zelle (cell D1) innerhalb des genannten Blattes Sales.
- "Verkaufsdaten": Der Text, der für den Hyperlink angezeigt wird. In dieser Formel erscheint es als anklickbarer Linktext Verkaufsdaten.
Ergebnis
Jetzt erstellt die Formel einen Hyperlink mit dem Text Verkaufsdaten in der Zelle A3 dauert ebenfalls 3 Jahre. Das erste Jahr ist das sog. Index Blatt. Wenn Sie darauf klicken, gelangen Sie zur Zelle D1 der Sales Blatt innerhalb derselben Arbeitsmappe.

Erstellen Sie mithilfe der Drag-and-Drop-Methode einen Hyperlink zu einem anderen Blatt
Excels Drag-and-Drop Die Funktion bietet eine schnelle Möglichkeit, Hyperlinks innerhalb derselben Arbeitsmappe einzurichten. Um den Prozess zu veranschaulichen, haben wir eine Schritt-für-Schritt-Anleitung bereitgestellt GIF unten.

Schritt-für-Schritt-Beschreibungen:
1. Wählen Sie die Hyperlink-Zielzelle in einem Blatt aus. Hier habe ich Zelle ausgewählt D1 der Sales Blatt.
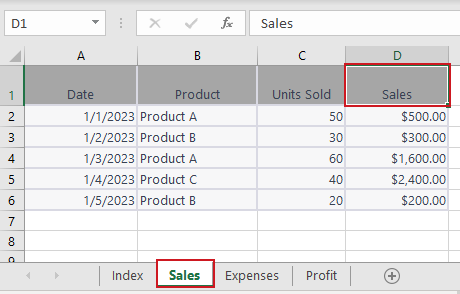
2. Zeigen Sie auf einen der Zellränder und drücken Sie die Taste Rechte Maus drücken und halten.
3. Drücken Sie die Taste Andere drücken Sie die Taste und ziehen Sie die Zelle auf die Registerkarte des anderen Blatts. Hier habe ich das ausgewählt Index Blatt.
4. Sobald das andere Blatt aktiviert ist, lassen Sie es los Andere Taste und ziehen Sie die Zelle weiter an die Stelle, an der Sie einen Hyperlink einfügen möchten. Hier habe ich Zelle ausgewählt A3 der Index Blatt, um den Hyperlink einzufügen.
5. Lassen Sie die Rechte Maus Taste. Klicken Sie im Popup-Menü auf Erstellen Sie hier einen Hyperlink.
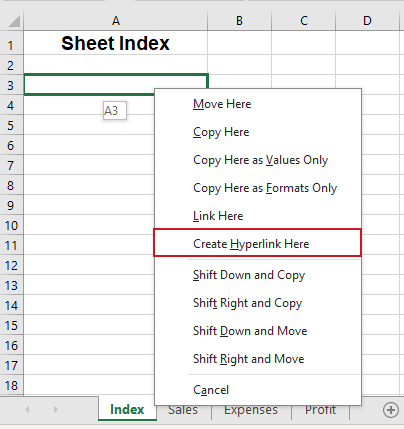
Ergebnis
Jetzt erscheint ein Hyperlink in der Zelle A3 der Index Blatt, mit dem Text aus der Zelle D1 der Sales Blatt. Wenn Sie darauf klicken, gelangen Sie zur Zelle D1 im Verkaufsblatt derselben Arbeitsmappe.

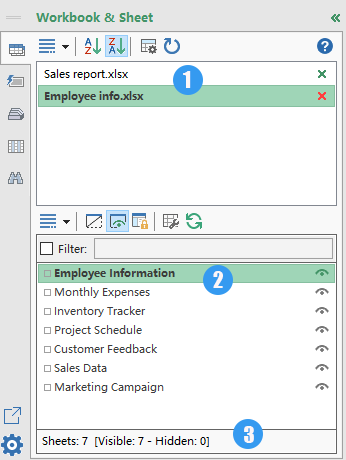
Navigationsbereich:
Listen Sie Hyperlinks zu jedem Blatt auf
Ein Klick um mühelos durch Ihre Excel-Arbeitsmappen und Arbeitsblätter zu navigieren Navigationsbereich Funktion von Kutools für Excel.
- 📘 Listen Sie alle Eröffnungsarbeitsmappen auf
- 📄 Listen Sie alle Blätter der aktiven Arbeitsmappe auf
- 📊 Zeigt die Gesamtzahl der Blätter an
🚀 Kutools für Excel: Ihr zeitsparender Excel-Begleiter
Bearbeiten Sie einen Hyperlink in Excel
Nachdem Sie einen Hyperlink erstellt haben, müssen Sie ihn möglicherweise ändern, um das Linkziel zu ändern, den Linktext zu ändern oder sein Format anzupassen. In diesem Abschnitt zeigen wir Ihnen zwei Methoden zum Bearbeiten eines Hyperlinks.
Ändern Sie das Linkziel/den Linktext
Um das Ziel oder den Text eines vorhandenen Hyperlinks zu ändern, gehen Sie bitte wie folgt vor:
Schritt 1: Klicken Sie mit der rechten Maustaste auf den Hyperlink und wählen Sie im Dropdown-Menü Hyperlink bearbeiten aus

Schritt 2: Gehen Sie im daraufhin angezeigten Dialogfeld „Hyperlink bearbeiten“ wie folgt vor:
Sie können die gewünschten Änderungen vornehmen Link Text or Link-Standort oder beides. Ich möchte beispielsweise das Linkziel in ändern C1 der Kosten Blatt und ändern Sie den Linktext in Kosten.
1. Klicken Sie auf Kosten Blatt im Oder wählen Sie einen Ort in diesem Dokument Box.
2. Geben Sie die Zelle ein C1 der Geben Sie die Zellreferenz ein Box.
3. Geben Sie den Text ein Kosten der Text zum Anzeigen Box.

4 Klicken OK.
Ergebnis
Jetzt wurden das Linkziel und der Linktext erfolgreich geändert.
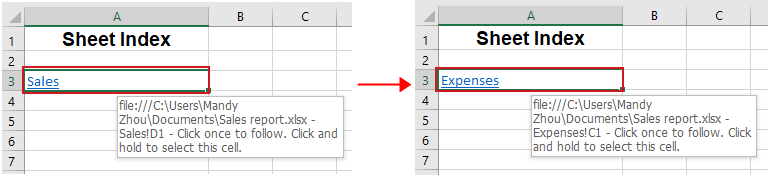
Ändern Sie das Hyperlink-Format
Excel-Hyperlinks werden zunächst standardmäßig mit einer herkömmlichen unterstrichenen blauen Formatierung angezeigt. Um das Standardformat eines Hyperlinks zu ändern, gehen Sie folgendermaßen vor:
Schritt 1: Klicken Sie auf die Zelle mit dem Hyperlink.
Schritt 2: Navigieren Sie zur Registerkarte „Startseite“ und suchen Sie die Gruppe „Stile“.
- Klicken Sie mit der rechten Maustaste auf Hyperlink und wählen Sie Ändern um das Format von Hyperlinks zu ändern, auf die nicht geklickt wurde.
- Oder klicken Sie mit der rechten Maustaste auf Hyperlink gefolgt und wählen Sie Ändern um die Formatierung angeklickter Hyperlinks anzupassen.

Schritt 3: Im Popup Design Klicken Sie im Dialogfeld auf „Formatieren“.
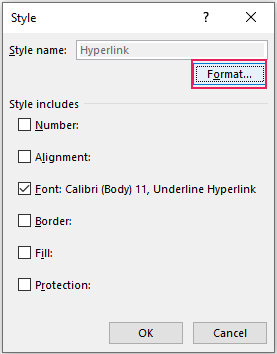
Schritt 4: Ändern Sie im Dialogfeld „Zellen formatieren“ die Ausrichtung des Hyperlinks, die Schriftart und die Füllfarbe nach Bedarf
Gehen Sie zum AusrichtungRegisterkarte oder die Schriftart Registerkarte oder die Füllen Klicken Sie auf die Registerkarte, um die erforderlichen Änderungen vorzunehmen. Hier habe ich die Schriftart des Hyperlinks unter dem geändert Schriftart Tab. Klicken OK um die Änderungen zu speichern.

Ergebnis
Nun wurde das Format des Hyperlinks erfolgreich geändert.
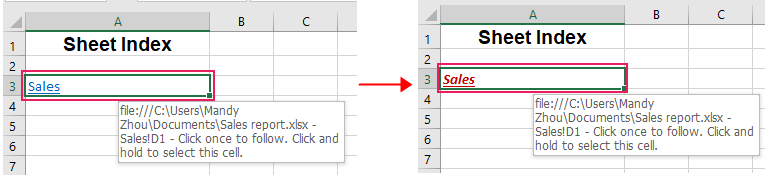
🌟 Erstellen Sie mehrere Hyperlinks zu allen Arbeitsmappen/Dateien in einem Ordner 🌟
Kutools for Excel Dateinamenliste Das Dienstprogramm kann stapelweise mehrere Hyperlinks zu allen Dateien oder einem Dateityp in einem bestimmten Ordner hinzufügen, z. B. Hyperlinks zu allen Arbeitsmappen, allen Word-Dokumenten oder allen Textdateien usw. erstellen. Verabschieden Sie sich vom Dateichaos und begrüßen Sie die optimierte Organisation! 💪
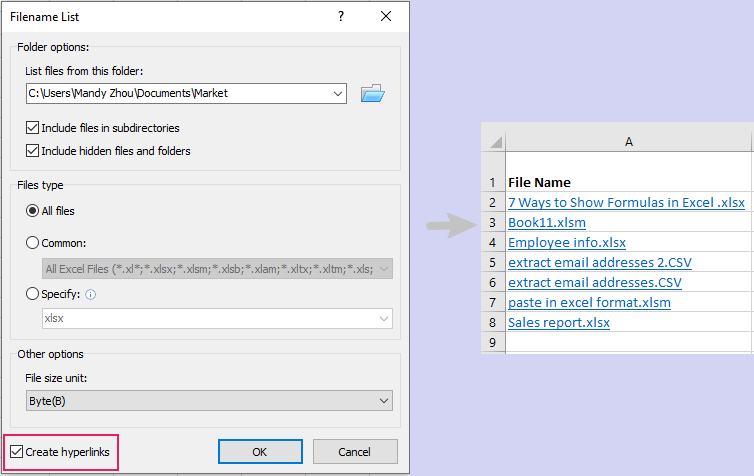
📊 Kutools für Excel: Ihr zeitsparender Excel-Begleiter 🚀
Jetzt herunterladenEntfernen Sie einen Hyperlink in Excel
Manchmal möchten Sie möglicherweise Hyperlinks entfernen, ohne die damit verbundene Formatierung oder den damit verbundenen Inhalt zu verlieren. In diesem Abschnitt werden wir zwei Methoden untersuchen, die Ihnen dabei helfen, dieses Ziel zu erreichen.
Entfernen Sie einen Hyperlink mithilfe der Funktion „Hyperlink entfernen“.
Excel bietet eine einfache Möglichkeit, einen Hyperlink mithilfe von zu entfernen Entfernen Sie den Hyperlink Besonderheit. Einfach der rechten Maustaste auf Klicken Sie auf die Zelle, die den Hyperlink enthält, und wählen Sie aus Entfernen Sie den Hyperlink Aus dem Dropdown-Menü.
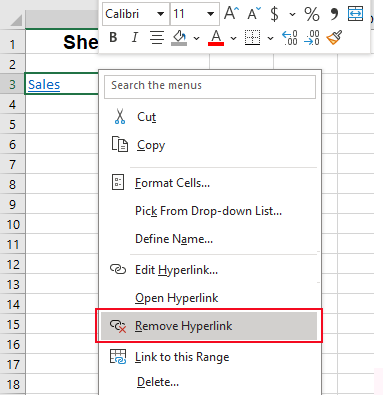
Jetzt wird der Hyperlink entfernt, während der Linktext in der Zelle verbleibt.
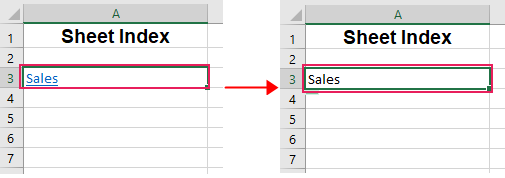
- Wenn Sie einen Hyperlink und den ihn darstellenden Linktext löschen möchten, sollten Sie mit der rechten Maustaste auf die Zelle klicken, die den Hyperlink enthält, und auswählen Inhalt löschen Aus dem Dropdown-Menü.
- Um mehrere Hyperlinks in Zellen zu entfernen, wählen Sie die Zellen aus, die Hyperlinks enthalten, klicken Sie mit der rechten Maustaste auf eine beliebige Zelle der ausgewählten Zellen und wählen Sie sie aus Entfernen Sie Hyperlinks Aus dem Dropdown-Menü.
Mit einem intelligenten Tool können Sie Hyperlinks ganz einfach entfernen, ohne die Formatierung zu verlieren
Wenn Sie die Funktion „Hyperlink entfernen“ verwenden, um einen Hyperlink in Excel zu entfernen, wird die Formatierung des Hyperlinks gelöscht. Manchmal müssen wir jedoch die Formatierung beibehalten, z. B. Hintergrundfarbe, Schriftart und -größe. Mach dir keine Sorge. Der Entfernen Sie Hyperlinks, ohne die Formatierung zu verlieren Merkmal von Kutools for Excel Sie können die Hyperlinks entfernen und dabei die Formatierung beibehalten, egal in welcher Datei einen ausgewählten Bereich, ein aktives Blatt, mehrere ausgewählte Blätter, oder die gesamte Arbeitsmappe. In diesem Fall müssen wir Hyperlinks in ausgewählten Zellen entfernen und dabei die Formatierung beibehalten.
Nach der Kutools für Excel herunterladen und installierenWählen Sie zunächst die Zellen aus, in denen Sie die Hyperlinks löschen möchten, und klicken Sie dann auf Kutoolen > Link > Entfernen Sie Hyperlinks, ohne die Formatierung zu verlieren. Wählen Im ausgewählten Bereich Aus dem Dropdown-Menü.
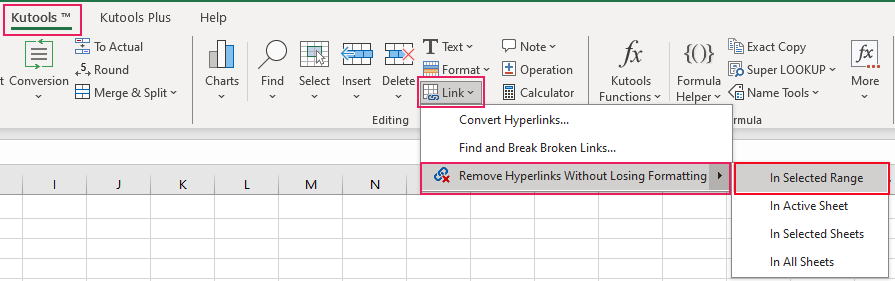
Jetzt werden alle Hyperlinks in ausgewählten Zellen auf einmal entfernt, die Formatierung bleibt jedoch wie gewünscht erhalten.
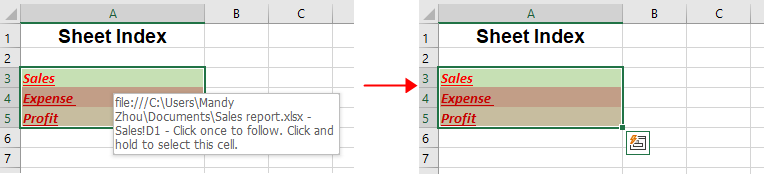
In Verbindung stehende Artikel
Wie füge ich Aufzählungszeichen in ein Textfeld ein oder gebe Zellen in Excel an?
In diesem Tutorial wird erläutert, wie Sie Aufzählungszeichen in ein Textfeld oder mehrere Zellen in Excel einfügen.
Wie füge ich Aufzählungszeichen und Nummerierungen in mehrere Zellen in Excel ein / wende sie an?
Abgesehen vom Kopieren der Aufzählungszeichen und Nummerierungen aus Word-Dokumenten in die Arbeitsmappe helfen Ihnen die folgenden kniffligen Methoden dabei, die Aufzählungszeichen und Nummerierungen in Excel-Zellen schnell anzuwenden.
Wie füge ich schnell mehrere Kontrollkästchen in Excel ein?
Wie können wir schnell mehrere Kontrollkästchen in Excel einfügen? Bitte folgen Sie diesen kniffligen Methoden in Excel:
Wie füge ich ein Häkchen in eine Zelle ein, indem ich in Excel doppelklicke?
Dieser Artikel zeigt Ihnen eine VBA-Methode, mit der Sie ganz einfach durch Doppelklicken ein Häkchen in einer Zelle hinzufügen können.
Beste Office-Produktivitätstools
Verbessern Sie Ihre Excel-Kenntnisse mit Kutools für Excel und erleben Sie Effizienz wie nie zuvor. Kutools für Excel bietet über 300 erweiterte Funktionen, um die Produktivität zu steigern und Zeit zu sparen. Klicken Sie hier, um die Funktion zu erhalten, die Sie am meisten benötigen ...

Office Tab Bringt die Oberfläche mit Registerkarten in Office und erleichtert Ihnen die Arbeit erheblich
- Aktivieren Sie das Bearbeiten und Lesen von Registerkarten in Word, Excel und PowerPoint, Publisher, Access, Visio und Project.
- Öffnen und erstellen Sie mehrere Dokumente in neuen Registerkarten desselben Fensters und nicht in neuen Fenstern.
- Steigert Ihre Produktivität um 50 % und reduziert jeden Tag Hunderte von Mausklicks für Sie!

Inhaltsverzeichnis
- Video: Erstellen Sie einen Hyperlink in Excel
- Erstellen Sie einen Hyperlink zu einem anderen Blatt in Excel
- Mithilfe des Hyperlink-Befehls
- Erstellen Sie mit Kutools schnell Hyperlinks zu jedem Arbeitsblatt in einem Blatt
- Durch Verwendung der HYPERLINK-Funktion
- Durch die Verwendung der Drag-and-Drop-Methode
- Bearbeiten Sie einen Hyperlink in Excel
- Ändern Sie das Linkziel/den Linktext
- Ändern Sie das Hyperlink-Format
- Entfernen Sie einen Hyperlink in Excel
- Mithilfe der Funktion „Hyperlink entfernen“.
- Mit einem intelligenten Tool können Sie Hyperlinks ganz einfach entfernen, ohne die Formatierung zu verlieren
- In Verbindung stehende Artikel
- Die besten Tools für die Office-Produktivität
- Ihre Nachricht