Wie leite ich E-Mails in Outlook automatisch weiter?
Wenn Sie im Urlaub sind und Ihre Auszeit nicht durch Outlook-E-Mails unterbrochen werden möchten, aber dennoch diese E-Mails rechtzeitig bearbeiten müssen, sollten Sie Ihre eingehenden Nachrichten an andere Personen weiterleiten und sie bitten, diese so schnell wie möglich für Sie zu bearbeiten. Dieses Tutorial zeigt Ihnen mehrere Methoden, wie Sie E-Mails in Outlook automatisch weiterleiten können.
- E-Mails automatisch weiterleiten durch Erstellen einer Regel in Outlook
- E-Mails automatisch weiterleiten mit Kutools für Outlook
- Schnelles Weiterleiten mehrerer E-Mails einzeln mit nur einem Klick
E-Mails automatisch weiterleiten durch Erstellen einer Regel in Outlook
1. Bitte klicken Sie auf "Start" > "Regeln" > "Regeln und Benachrichtigungen verwalten". Siehe Screenshot:
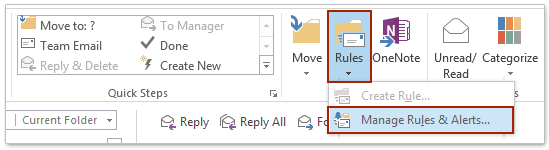
2. Im Dialogfeld "Regeln und Benachrichtigungen", unter dem Reiter "E-Mail-Regeln", klicken Sie auf die Option "Neue Regel".

3. Dann öffnet sich ein Dialogfeld "Regel-Assistent". Wählen Sie unter "Beginnen Sie mit einer leeren Regel" die Option "Regel auf empfangene Nachrichten anwenden" aus und klicken Sie dann auf "Weiter", um fortzufahren.
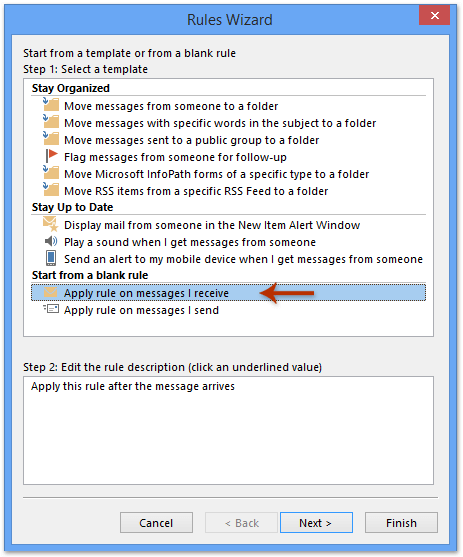
4. Durch das Auswählen einer beliebigen Bedingung können Sie bestimmte E-Mails weiterleiten, die Ihren Anforderungen entsprechen. Wenn Sie jedoch alle Bedingungen deaktivieren, wird die Regel auf jede empfangene Nachricht angewendet. Nachdem Sie alle Bedingungen deaktiviert haben, klicken Sie auf "Weiter". Es erscheint eine Bestätigungsbox, klicken Sie auf "Ja".
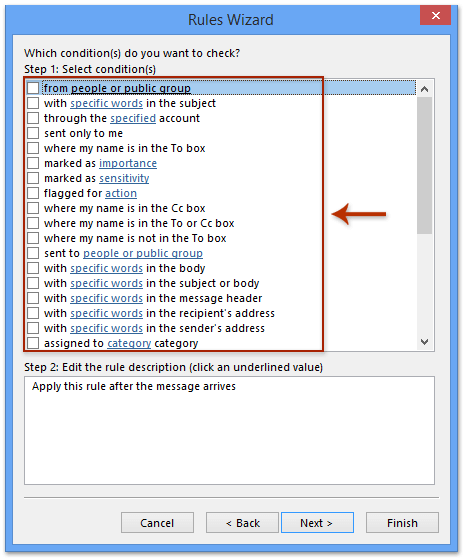
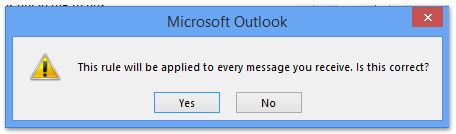
5. Nun sehen Sie im neuen Dialogfeld des Regel-Assistenten bitte die Option "Weiterleiten an Personen oder öffentliche Gruppe" im Abschnitt Schritt 1 auswählen und klicken Sie auf Personen oder öffentliche Gruppe im Abschnitt Schritt 2. Siehe Screenshot:
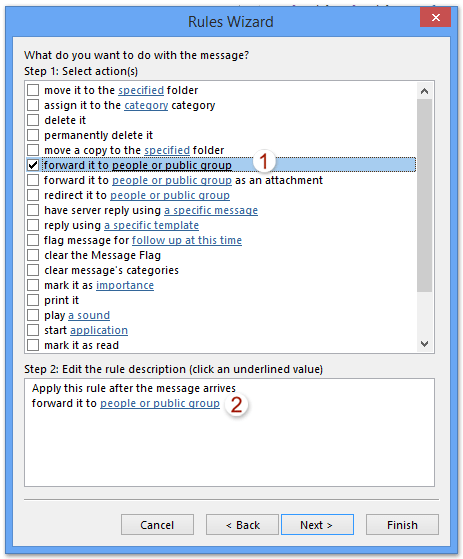
6. Wenn ein Dialogfeld "Regeladresse" erscheint, klicken Sie auf die gewünschte Adresse und dann auf die Schaltfläche "An" (Sie können auch doppelt auf die Adresse klicken, um sie auszuwählen). Oder Sie können die E-Mail-Adresse direkt ins Feld "An" eingeben. Klicken Sie abschließend auf "OK".
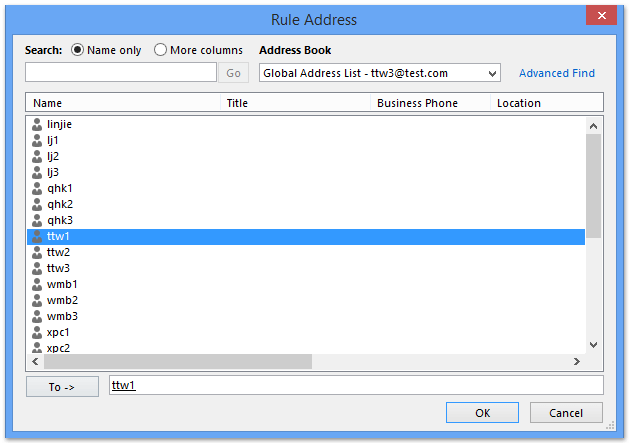
7. Jetzt kehrt es zum vorherigen Fenster zurück, und Sie sehen, dass die vorherige Person oder öffentliche Gruppe durch die von Ihnen angegebene E-Mail-Adresse ersetzt wurde. Klicken Sie auf "Weiter", um weitere Informationen zu sehen.
8. Wenn ein Ausnahmen-Dialogfeld erscheint, wählen Sie beliebige Ausnahmen aus, die Sie auf diese Regel anwenden möchten, und klicken Sie dann auf "Weiter". Hinweis: Die meisten Benutzer lassen die Ausnahmen deaktiviert.
9. Nun gelangen Sie zum letzten Dialogfeld des Regel-Assistenten. Geben Sie im Feld "Schritt 1" einen Namen für die neue Regel ein, aktivieren Sie die gewünschten Optionen im Abschnitt "Schritt 2" und klicken Sie auf die Schaltfläche "Fertig stellen". Siehe Screenshot:
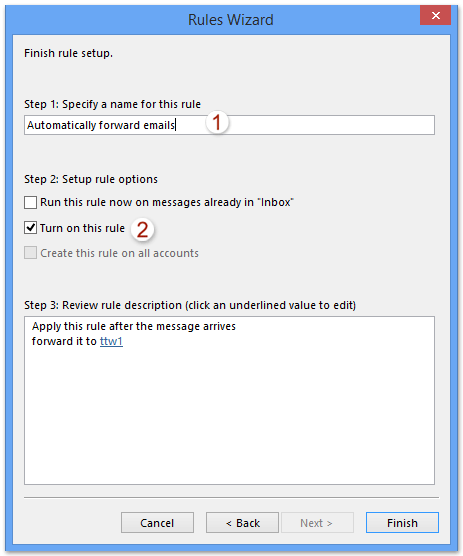
10. Und jetzt kehren Sie zum Dialogfeld "Regeln und Benachrichtigungen" zurück. Klicken Sie bitte auf die Schaltfläche "OK", um es zu schließen.
E-Mails automatisch weiterleiten mit Kutools für Outlook
Die oben beschriebene Methode zur Regelkonfiguration ist für viele Outlook-Benutzer kompliziert und zeitaufwendig. Mit der Funktion "Automatische Weiterleitung von Kutools für Outlook" können Sie ganz einfach alle E-Mails bei Empfang in Outlook automatisch weiterleiten.
Verabschieden Sie sich von der Unproduktivität in Outlook! Kutools für Outlook macht die Verarbeitung von E-Mails im Batch einfacher – jetzt mit kostenlosen KI-gestützten Funktionen! Laden Sie Kutools für Outlook jetzt herunter!!
1. Aktivieren Sie das Hilfsprogramm, indem Sie auf "Kutools Plus" > "Weiterleiten" > "Regelverwaltung" klicken. Siehe Screenshot:

Hinweis: Wenn keine automatische Weiterleitungsregel vorhanden ist, können Sie direkt über "Aktivieren der automatischen Weiterleitung" zum Dialogfeld "Automatische Weiterleitungseinstellungen" gelangen.
2. Klicken Sie im erscheinenden Dialogfeld "Automatische Weiterleitungseinstellungen" bitte auf die Schaltfläche "Neu".
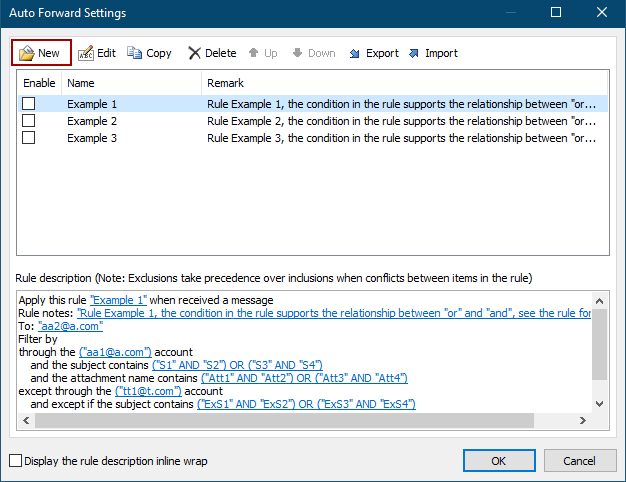
3. Im Regel-Assistenten aktivieren Sie die spezifischen Bedingungen, nach denen die ankommenden E-Mails gefiltert werden sollen, und klicken Sie auf den unterstrichenen Wert, um die Bedingungen entsprechend anzupassen. In meinem Fall habe ich die Option "mit bestimmten Wörtern im Text" aktiviert und dann auf den unterstrichenen Text der spezifischen Wörter geklickt, um ihn zu bearbeiten. Siehe Screenshot:
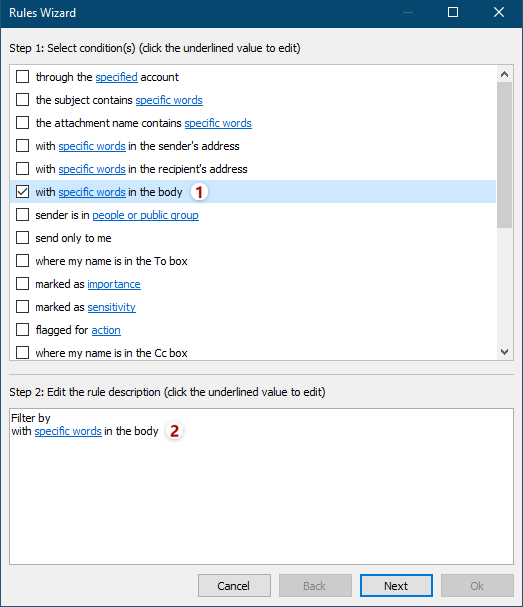
4. Nun erscheint das Dialogfeld "Text enthält". Klicken Sie auf die Schaltfläche "Neu", um die gewünschten Wörter hinzuzufügen.
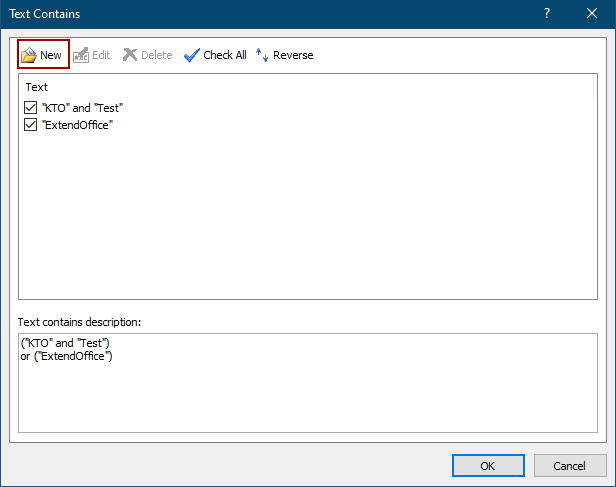
5. Geben Sie im Dialogfeld "Text suchen" das gewünschte Wort in das Feld "Neues Suchwort" ein, klicken Sie auf die Schaltfläche "Hinzufügen" und dann auf die Schaltfläche "OK".
Tipps: Um mehrere spezifische Wörter hinzuzufügen, können Sie ein Wort in das Feld "Neues Suchwort" eingeben und auf die Schaltfläche "Hinzufügen" klicken. Wiederholen Sie diesen Vorgang, um weitere Wörter nacheinander hinzuzufügen. Nachdem Sie alle Wörter hinzugefügt haben, klicken Sie auf die Schaltfläche "OK".
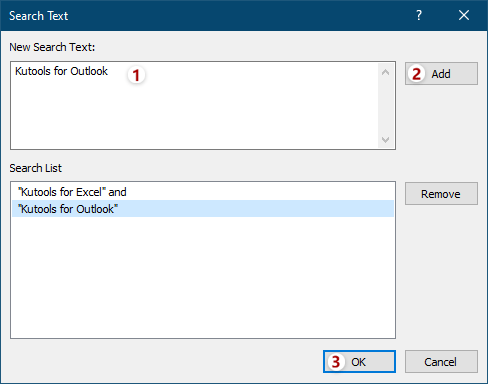
6. Es kehrt zum Dialogfeld "Text enthält" zurück. Falls nötig, können Sie auf die Schaltfläche "Neu" klicken, um weitere Wörter hinzuzufügen, und dann auf die Schaltfläche "OK" klicken.
Tipps: Wenn Sie im obigen Dialogfeld "Text suchen" gleichzeitig mehrere Wörter hinzufügen, ist die Beziehung zwischen diesen Wörtern "UND"; wenn Sie mehrere Wörter durch wiederholtes Klicken auf die Schaltfläche "Neu" im Dialogfeld "Text enthält" hinzufügen, ist die Beziehung zwischen diesen Wörtern "ODER". Siehe Screenshot:
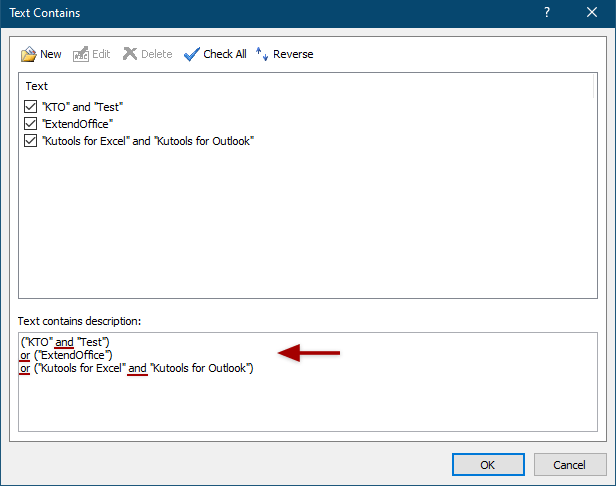
7. Nun kehrt es zum Regel-Assistenten zurück. Legen Sie andere Bedingungen nach Bedarf fest und klicken Sie auf die Schaltfläche "Weiter".
8. Im zweiten Regel-Assistenten legen Sie Ausnahmen fest oder aktivieren Sie keine Ausnahmen, je nach Bedarf, und klicken Sie auf die Schaltfläche "Weiter".
10. Im letzten Dialogfeld des Regel-Assistenten (1) geben Sie einen Namen für die neue Weiterleitungsregel in das Feld "Regelname" ein; (2) fügen Sie Notizen für diese Weiterleitungsregel in das Feld "Regelbemerkungen" ein; (3) klicken Sie auf die Schaltfläche "Empfänger" und geben Sie die E-Mail-Adresse an, an die weitergeleitet werden soll, im erscheinenden Dialogfeld ein; (4) Aktivieren Sie im Abschnitt "Regeloptionen festlegen" die gewünschten Laufzeitoptionen und (5) klicken Sie auf die Schaltfläche "OK".
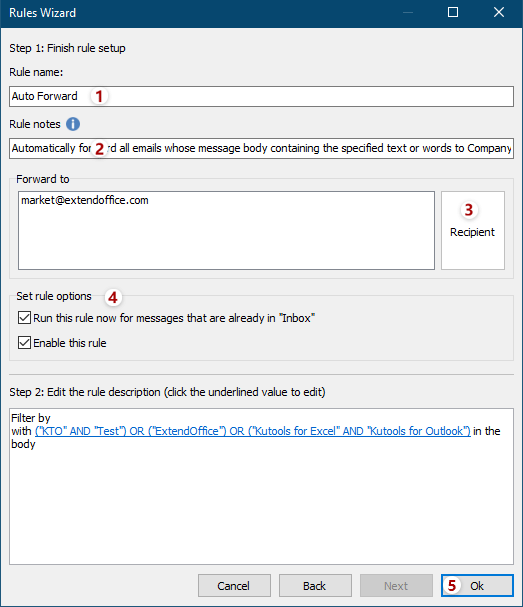
11. Wenn es zum Dialogfeld "Automatische Weiterleitungseinstellungen" zurückkehrt, stellen Sie sicher, dass die gerade erstellte Regel aktiviert ist, und klicken Sie auf die Schaltfläche "OK", um die Einstellungen abzuschließen.
12. Nun klicken Sie in der Hauptoberfläche von Outlook auf "Kutools" > "Weiterleiten" > "Automatische Weiterleitung aktivieren", um die Regel auszuführen.

Und im erscheinenden Bestätigungsdialogfeld klicken Sie auf die Schaltfläche "OK".
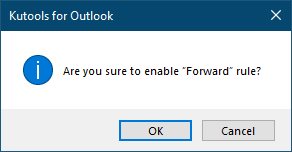
Hinweis: Mit der Funktion "Automatische Weiterleitung" von "Kutools für Outlook" können Sie nicht nur alle E-Mails beim Empfang automatisch weiterleiten, sondern auch bestimmte E-Mails nach speziellen Kriterien wie E-Mail-Konto, Betreff usw. in Outlook automatisch weiterleiten.
E-Mails automatisch weiterleiten mit Kutools für Outlook Demo
Beste Office-Produktivitätstools
Eilmeldung: Kutools für Outlook veröffentlicht kostenlose Version!
Erleben Sie das brandneue Kutools für Outlook mit über100 unglaublichen Funktionen! Jetzt herunterladen!
📧 E-Mail-Automatisierung: Automatische Antwort (verfügbar für POP und IMAP)/E-Mail senden planen/Automatische CC/BCC nach Regel beim Senden von E-Mail/Automatische Weiterleitung (Erweiterte Regeln) /Begrüßung automatisch hinzufügen/E-Mails mit mehreren Empfängern automatisch in einzelne E-Mails aufteilen...
📨 E-Mail-Management: E-Mail zurückrufen/Betrugs-E-Mails nach Betreff und anderen Kriterien blockieren/Duplikate löschen/Erweiterte Suche/Ordner organisieren...
📁 Anhänge Pro:Stapel speichern/Stapel ablösen/Stapel komprimieren/Automatisch speichern/Automatisch abtrennen/Automatische Komprimierung...
🌟 Interface-Magie: 😊Mehr schöne und coole Emojis /Benachrichtigung bei wichtigen E-Mails/Outlook minimieren statt schließen...
👍 Ein-Klick-Genies: Allen mit Anhängen antworten /Anti-Phishing-E-Mails/🕘Zeitzone des Absenders anzeigen...
👩🏼🤝👩🏻 Kontakte & Kalender: Stapel Kontakt aus ausgewählten E-Mails hinzufügen/Kontaktgruppe in einzelne Gruppen aufteilen/Geburtstagserinnerung entfernen...
Verwenden Sie Kutools in Ihrer bevorzugten Sprache – unterstützt Englisch, Spanisch, Deutsch, Französisch, Chinesisch und über40 weitere!


🚀 Ein-Klick-Download — alle Office-Add-Ins verfügbar
Dringend empfohlen: Kutools für Office (5-in-1)
Mit einem Klick laden Sie fünf Installationsprogramme gleichzeitig herunter — Kutools für Excel, Outlook, Word, PowerPoint und Office Tab Pro. Jetzt herunterladen!
- ✅ Ein-Klick-Komfort: Laden Sie alle fünf Installationspakete in nur einem Schritt herunter.
- 🚀 Für jede Office-Aufgabe bereit: Installieren Sie die benötigten Add-Ins genau dann, wenn Sie sie brauchen.
- 🧰 Enthalten: Kutools für Excel / Kutools für Outlook / Kutools für Word / Office Tab Pro / Kutools für PowerPoint