Wie konfiguriert man die Einstellungen des Junk-E-Mail-Filters in Outlook?
Jeden Tag, wenn wir unser Outlook starten, erhalten wir immer alle Arten von störenden Werbemails, die als Spam-Nachrichten bezeichnet werden, während wir nützliche Informationen erhalten. Wir müssen die Spam-Nachrichten manuell aus dem Posteingang löschen. Wie kann man vermeiden, sie zu erhalten? Glücklicherweise bietet Outlook uns die Funktion des Junk-E-Mail-Filters, der die störenden Mails in den Junk-E-Mail-Ordner filtern kann. Außerdem können Sie die Junk-E-Mail-Einstellungen nach Bedarf konfigurieren. Bitte sehen Sie sich die folgenden Anweisungen an.
Konfigurieren der Junk-E-Mail-Filtereinstellungen mit den Junk-E-Mail-Optionen
Konfigurieren der Junk-E-Mail-Filtereinstellungen mit Kutools für Outlook
Konfigurieren der Junk-E-Mail-Filtereinstellungen mit den Junk-E-Mail-Optionen
Junk-E-Mail-Filterstufe einstellen
Der Junk-E-Mail-Filter in Outlook ist standardmäßig aktiviert, und sein Schutzniveau ist auf Keine automatische Filterung eingestellt. Wenn Sie das Gefühl haben, dass Outlook zu viele oder zu wenige eingehende Nachrichten in den Junk-E-Mail-Ordner verschiebt, können Sie die folgenden Schritte ausführen, um die Filtersensibilität von Outlook anzupassen:
1. Klicken Sie in Outlook 2010 und höher auf Start > Junk > Junk-E-Mail-Optionen.
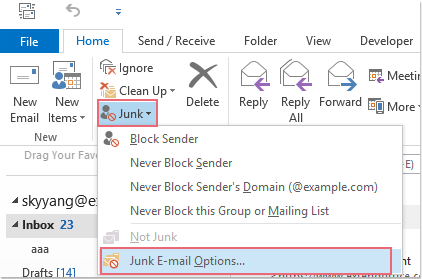
Hinweis: In Outlook 2007: Klicken Sie auf Aktionen > Junk-E-Mail > Junk-E-Mail-Optionen.
2. Das Dialogfeld „Junk-E-Mail-Optionen“ wird dann angezeigt. Es gibt vier verschiedene Stufen der Junk-Mail-Filtereinstellungen. Wählen Sie die gewünschte Stufe aus und klicken Sie auf OK.
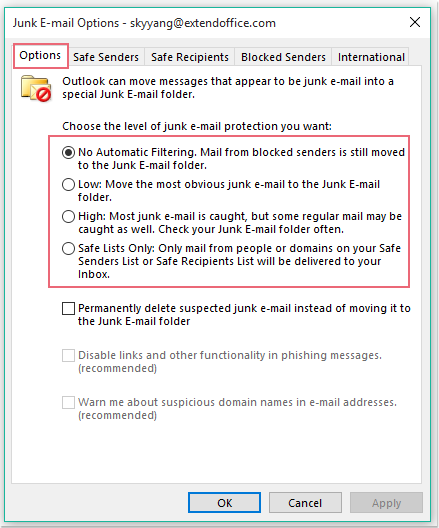
Hinweise:
- • Keine automatische Filterung: Diese Option kann Nachrichten von Adressen blockieren, die zur Liste der blockierten Absender hinzugefügt wurden.
- • Niedrig: Diese Stufe filtert nur den offensichtlichsten Spam.
- • Hoch: Filtert alle Nachrichten, die als Spam verdächtigt werden.
- • Nur sichere Listen: Jede Nachricht, die von jemandem gesendet wird, der nicht auf Ihrer Liste sicherer Absender steht, oder an eine Verteilerliste auf Ihrer Liste sicherer Empfänger wird automatisch als Junk-E-Mail betrachtet.
Erstellen von Junk-E-Mail-Filterlisten
Es gibt fünf verschiedene Junk-E-Mail-Filterlisten in den Junk-E-Mail-Optionen, die bestimmen können, ob E-Mails in den Junk-Ordner verschoben werden oder nicht.
- Sichere Absenderliste: E-Mail-Adressen und Domainnamen der Absender in dieser Liste werden niemals als Junk behandelt.
- Sichere Empfängerliste: Sie können Adressen und Domainnamen aus den Verteilerlisten und Verteilergruppen zu dieser Liste hinzufügen, damit sie niemals als Spam markiert werden.
- Blockierte Absenderliste: Wenn Sie eine E-Mail-Adresse oder Domain zu dieser Liste hinzufügen, werden Nachrichten automatisch in den Junk-E-Mail-Ordner verschoben.
- Blockierte Top-Level-Domänenliste: Sie können Länder-/Regionscodes zu dieser Liste hinzufügen, um Nachrichten aus einem anderen Land oder einer anderen Region zu blockieren.
- Blockierte Kodierungsliste: Um Nachrichten zu blockieren, die spezielle Kodierungen oder Zeichensätze enthalten, können Sie Kodierungen zu dieser Liste hinzufügen.
Um diese Junk-E-Mail-Filterlisten einzurichten, können Sie wie folgt vorgehen:
1. Klicken Sie in Outlook 2010 und höher auf Start > Junk > Junk-E-Mail-Optionen und in Outlook 2007 auf Aktionen > Junk-E-Mail > Junk-E-Mail-Optionen.
2. Klicken Sie im erscheinenden Dialogfeld „Junk-E-Mail-Optionen“ auf den Reiter „Sichere Absender“ und dann auf die Schaltfläche „Hinzufügen“, um die Adresse oder Domain hinzuzufügen, die Sie nicht als Spam behandeln möchten. Siehe Screenshot:
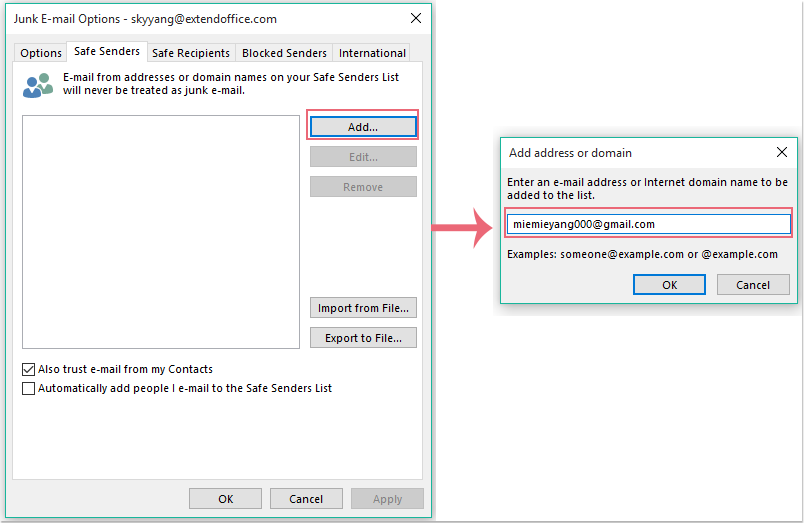
Hinweise:
(1.) Sie können wie im obigen Schritt vorgehen, um die Adresse oder Domain zur Liste der sicheren Empfänger oder blockierten Absender hinzuzufügen.
(2.) Über den Reiter „International“ können Sie Länder-/Regionscodes überprüfen, indem Sie auf die Schaltfläche „Blockierte Top-Level-Domänenliste“ klicken und Kodierungen zur Blockierten Kodierungsliste hinzufügen. Siehe Screenshot:
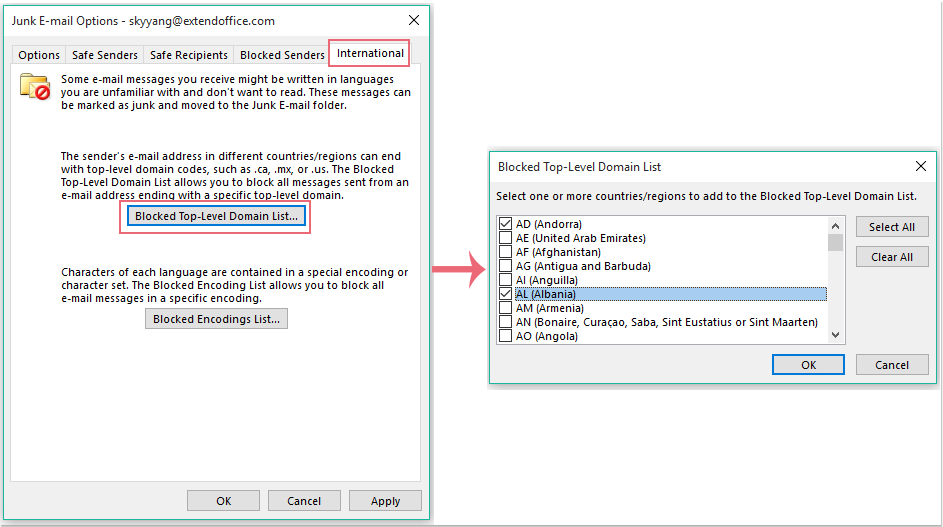
3. Klicken Sie dann auf OK, um zum vorherigen Dialogfeld zurückzukehren, und die angegebene Adresse oder Domain wurde zur Liste der sicheren Absender hinzugefügt. Siehe Screenshot:
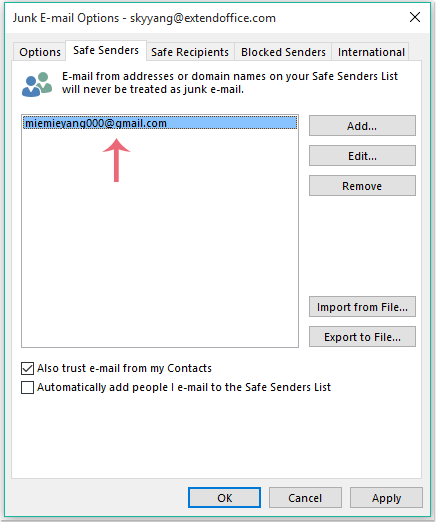
4. Klicken Sie dann auf OK, um die Einstellungen abzuschließen. Outlook wird die E-Mails entsprechend den von Ihnen festgelegten Junk-E-Mail-Regeln in den Junk-Ordner filtern.
Andererseits können Sie die Adressen oder Domains wie folgt zur Liste der sicheren oder blockierten Absender hinzufügen:
1. Klicken Sie mit der rechten Maustaste auf eine Nachricht aus der Mail-Liste.
2. Gehen Sie im Kontextmenü zu Junk und wählen Sie eine der folgenden Optionen:
- Absender blockieren
- Absender niemals blockieren
- Domain des Absenders niemals blockieren (@beispiel.com)
- Diese Gruppe oder Verteilerliste niemals blockieren
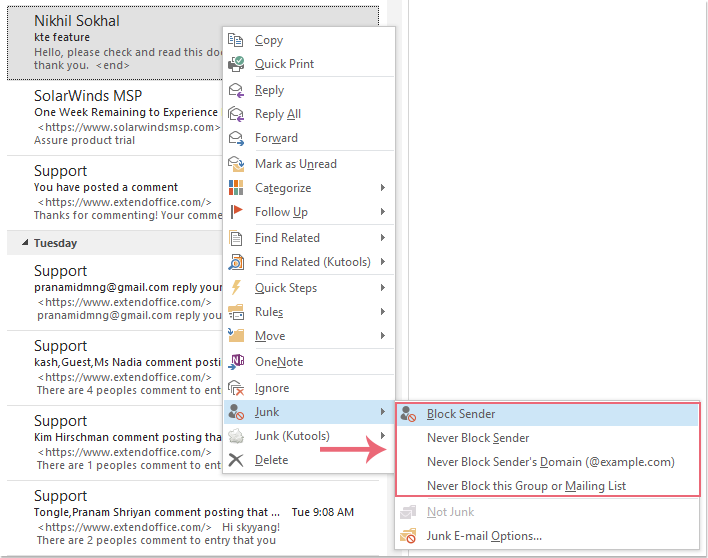
Und die angegebene Adresse oder Domain wird ihrer entsprechenden Liste hinzugefügt.
Konfigurieren der Junk-E-Mail-Filtereinstellungen mit Kutools für Outlook
Mit der Funktion „Junk-E-Mail-Optionen“ können Sie nur die Beziehung „oder“ der Filterkriterien erstellen. In diesem Fall werden einige E-Mails, die Sie verwenden möchten, in den Junk-Ordner verschoben.
Zum Beispiel möchte ich Nachrichten blockieren, deren Adresse abcdef@sina.cn lautet und deren Betreff „on sales“ enthält und deren Text „check“ oder „money order“ enthält. Wenn Sie die Filterkriterien mit den Junk-E-Mail-Optionen erstellen, werden E-Mails, die eines der oben genannten Kriterien erfüllen, als Spam betrachtet. Dies erweitert den Umfang der Spam-Nachrichten.
Wie geht man mit diesem Problem um? Hier ist ein multifunktionales Tool – Kutools für Outlook. Mit diesem Tool können Sie beliebige Kriterien für Spam-Nachrichten festlegen, die Sie benötigen.
Wenn Sie Kutools für Outlook installiert haben, gehen Sie wie folgt vor:
Fügen Sie Absender / Domains / Betreff / Text separat zur blockierten oder niemals blockierten Liste hinzu
1. Klicken Sie auf Kutools > Junk > Aktivieren Junk-E-Mail-Filter, um die Junk -Funktion zu aktivieren. Siehe Screenshot:
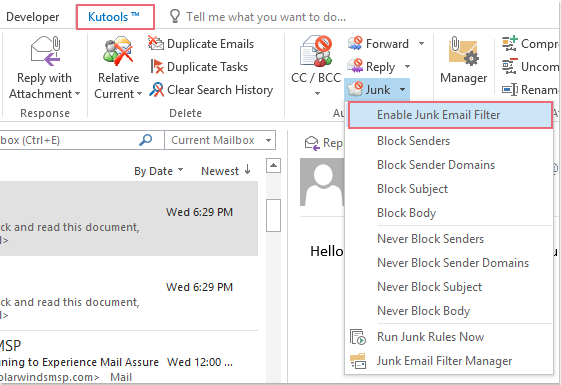
2. Wählen Sie dann die Nachrichten aus der Mail-Liste aus, auf die Sie diese Funktion anwenden möchten, und klicken Sie auf die Dropdown-Liste „Junk-E-Mail-Filter“, um die Optionen auszuwählen, mit denen Sie die Absender, Domains, Betreff oder Text, die Sie benötigen, zur blockierten Liste oder niemals blockierten Liste hinzufügen können.

3. Nachdem Sie sie zu Ihrer gewünschten Liste hinzugefügt haben, sind alle Filterkriterien in der Verwaltung des Junk-E-Mail-Filters aufgelistet. Siehe Screenshot:
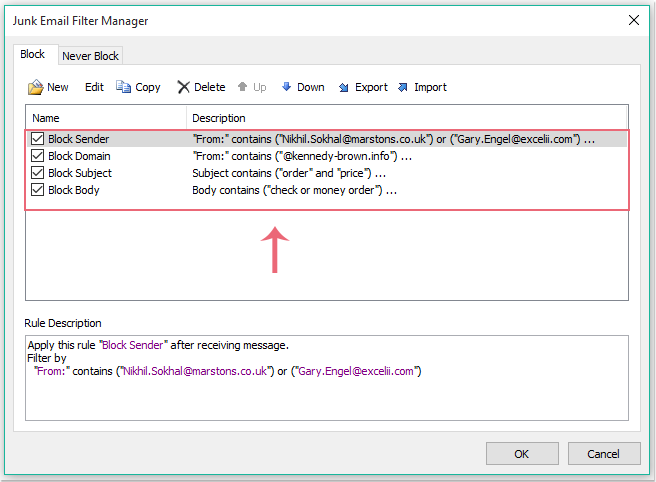
Und die Nachrichten werden in den Junk-Ordner gefiltert, wenn sie eines der spezifischen Kriterien erfüllen.
Fügen Sie die gemischten Kriterien (Absender und Domain und Betreff und Text und …) zur blockierten Liste oder niemals blockierten Liste hinzu
1. Klicken Sie nach der Aktivierung der Funktion „Junk-E-Mail-Filter“ auf Junk > Verwaltung Junk-E-Mail-Filter, um das Dialogfeld „Verwaltung Junk-E-Mail-Filter“ zu öffnen, und klicken Sie dann auf Neu.
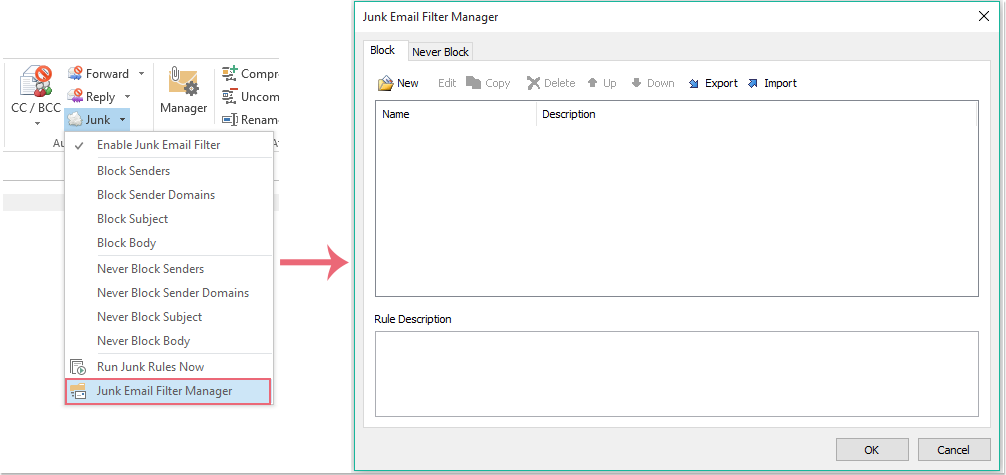
2. Im Junk Dialogfeld aktivieren Sie die Optionen unter Filter Abschnitt, für den Sie die Kriterien festlegen möchten. Zum Beispiel aktiviere ich Konto ist, und klicken dann auf ![]() Schaltfläche, um das Text enthält Dialogfeld zu öffnen, wählen Sie das Konto aus, auf das Sie diese Funktion anwenden möchten, aus dem Konto Dialogfeld. Siehe Screenshot:
Schaltfläche, um das Text enthält Dialogfeld zu öffnen, wählen Sie das Konto aus, auf das Sie diese Funktion anwenden möchten, aus dem Konto Dialogfeld. Siehe Screenshot:
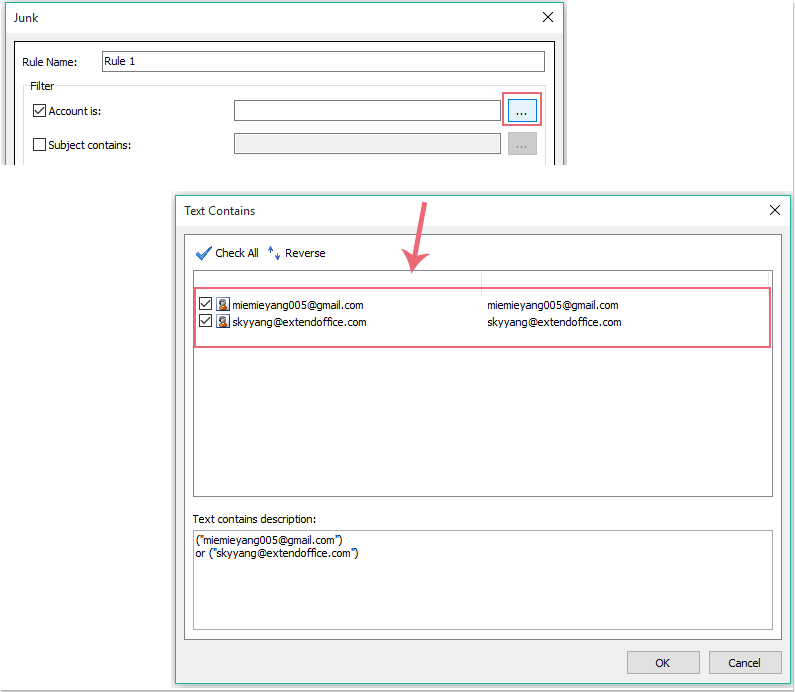
3. Klicken Sie dann auf OK, um zum Junk-Dialogfeld zurückzukehren, und das angegebene Konto wurde dem Textfeld „ Konto ist“ hinzugefügt. Siehe Screenshot:
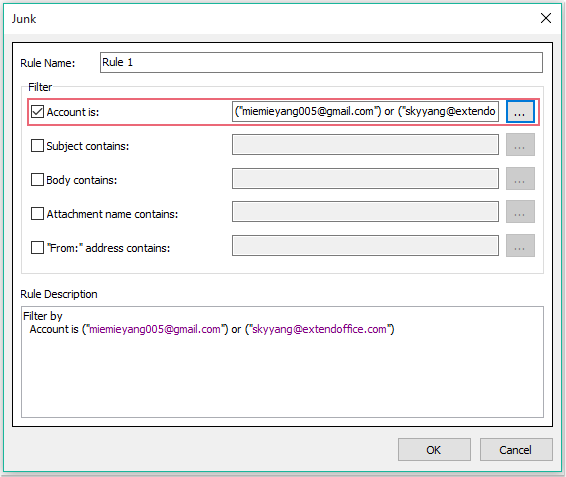
4. Wie bei diesen Schritten kann ich auch das spezifische Betreff zum Textfeld „Betreff enthält“ hinzufügen:
- (1.) Aktivieren Sie die Betreff enthält Option und klicken Sie auf
 Schaltfläche, um das Text enthält Dialogfeld zu öffnen und klicken Sie auf Neu.
Schaltfläche, um das Text enthält Dialogfeld zu öffnen und klicken Sie auf Neu. - (2.) Geben Sie im Dialogfeld „Suchtext“ den Text als Betreff ein, den Sie im Feld „Neuer Suchtext“ in den Junk-Ordner filtern möchten. Klicken Sie dann auf die Schaltfläche „ Hinzufügen“, und der Text wird zur Suchliste hinzugefügt.
- (3.) Klicken Sie auf OK > OK, um zum Junk-Dialogfeld zurückzukehren, und das angegebene Betreff wurde dem Textfeld „ Betreff enthält“ hinzugefügt. Siehe Screenshots:

5. Wiederholen Sie diese Schritte, um den Text, Anhänge und Absenderadresse hinzuzufügen.
6. Nachdem Sie die benötigten Kriterien hinzugefügt haben, klicken Sie bitte auf OK im Junk-Dialogfeld, und es kehrt zum Hauptdialogfeld „Verwaltung Junk-E-Mail-Filter“ zurück. Alle Kriterien wurden zur Blockliste hinzugefügt, und die Beziehung der Kriterien ist „und“. Siehe Screenshot:
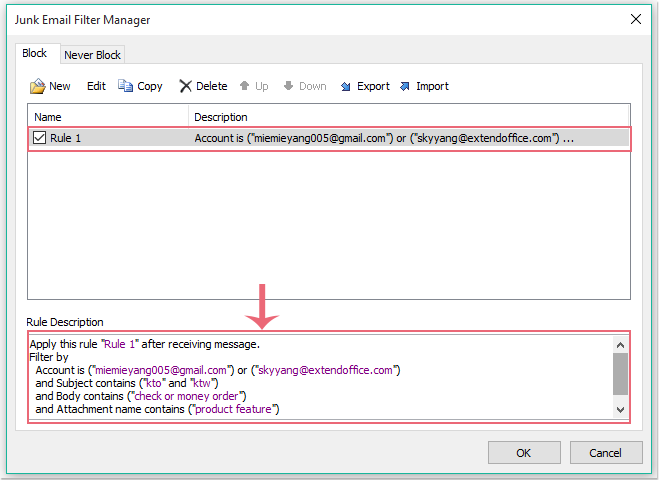
7. Klicken Sie dann auf OK, um die Einstellungen abzuschließen. Die Nachrichten werden als Junk-E-Mails klassifiziert, wenn sie alle oben genannten Bedingungen erfüllen.
Hinweis: Sie können auch einige Kriterien zur niemals blockierten Liste hinzufügen. Wenn Sie diese Funktion ausführen, haben die Kriterien in der niemals blockierten Liste Vorrang vor den Kriterien in der blockierten Liste.
Klicken Sie hier, um die kostenlose Version von Kutools für Outlook herunterzuladen!
Beste Office-Produktivitätstools
Eilmeldung: Kutools für Outlook veröffentlicht kostenlose Version!
Erleben Sie das brandneue Kutools für Outlook mit über100 unglaublichen Funktionen! Jetzt herunterladen!
📧 E-Mail-Automatisierung: Automatische Antwort (verfügbar für POP und IMAP)/E-Mail senden planen/Automatische CC/BCC nach Regel beim Senden von E-Mail/Automatische Weiterleitung (Erweiterte Regeln) /Begrüßung automatisch hinzufügen/E-Mails mit mehreren Empfängern automatisch in einzelne E-Mails aufteilen...
📨 E-Mail-Management: E-Mail zurückrufen/Betrugs-E-Mails nach Betreff und anderen Kriterien blockieren/Duplikate löschen/Erweiterte Suche/Ordner organisieren...
📁 Anhänge Pro:Stapel speichern/Stapel ablösen/Stapel komprimieren/Automatisch speichern/Automatisch abtrennen/Automatische Komprimierung...
🌟 Interface-Magie: 😊Mehr schöne und coole Emojis /Benachrichtigung bei wichtigen E-Mails/Outlook minimieren statt schließen...
👍 Ein-Klick-Genies: Allen mit Anhängen antworten /Anti-Phishing-E-Mails/🕘Zeitzone des Absenders anzeigen...
👩🏼🤝👩🏻 Kontakte & Kalender: Stapel Kontakt aus ausgewählten E-Mails hinzufügen/Kontaktgruppe in einzelne Gruppen aufteilen/Geburtstagserinnerung entfernen...
Verwenden Sie Kutools in Ihrer bevorzugten Sprache – unterstützt Englisch, Spanisch, Deutsch, Französisch, Chinesisch und über40 weitere!


🚀 Ein-Klick-Download — alle Office-Add-Ins verfügbar
Dringend empfohlen: Kutools für Office (5-in-1)
Mit einem Klick laden Sie fünf Installationsprogramme gleichzeitig herunter — Kutools für Excel, Outlook, Word, PowerPoint und Office Tab Pro. Jetzt herunterladen!
- ✅ Ein-Klick-Komfort: Laden Sie alle fünf Installationspakete in nur einem Schritt herunter.
- 🚀 Für jede Office-Aufgabe bereit: Installieren Sie die benötigten Add-Ins genau dann, wenn Sie sie brauchen.
- 🧰 Enthalten: Kutools für Excel / Kutools für Outlook / Kutools für Word / Office Tab Pro / Kutools für PowerPoint