Wie füge ich E-Mail-Adressen zur Liste der sicheren/blockierten Absender in Outlook hinzu?
Outlooks „Junk-E-Mail-Filter“ hilft Ihnen, Spam zu blockieren, ist aber nicht immer genau. Manchmal landen legitime E-Mails im Junk-E-Mail-Ordner, während unerwünschte E-Mails weiterhin Ihren Posteingang erreichen. Wenn wichtige E-Mails immer wieder als Spam markiert werden, können Sie vertrauenswürdige Absender durch Hinzufügen zur „Liste sicherer Absender“ auf die Whitelist setzen. Wenn Spam oder unerwünschte E-Mails häufig in Ihrem Posteingang erscheinen, sorgt das Hinzufügen zur „Blockierten Absenderliste“, dass sie automatisch herausgefiltert werden.
Dieser Artikel stellt drei Methoden vor, dies zu erreichen, wobei „Kutools für Outlook“ aufgrund seiner Effizienz beim Bearbeiten mehrerer Adressen auf einmal empfohlen wird.
Eine einzelne E-Mail-Adresse zur Liste der sicheren/blockierten Absender hinzufügen (Grundlegend & Manuel)
Mehrere E-Mail-Adressen mit Kutools für Outlook sofort zur Liste der sicheren/blockierten Absender hinzufügen 👍 (Mühelos & Empfohlen)
E-Mail-Adressen manuell über Junk-E-Mail-Optionen zur Liste der sicheren/blockierten Absender hinzufügen (Flexibel & Manuelle Eingabe)
Eine einzelne E-Mail-Adresse zur Liste der sicheren/blockierten Absender hinzufügen
Outlook bietet zwei integrierte Funktionen – „Absender nie blockieren“ und „Absender blockieren“ – die es Ihnen ermöglichen, schnell eine E-Mail-Adresse zur Liste der sicheren oder blockierten Absender hinzuzufügen.
1. Wählen Sie die E-Mail des Absenders aus, den Sie zur „Liste sicherer Absender“ hinzufügen möchten, und klicken Sie dann auf „Start“ > „Junk“ > „Absender nie blockieren.“

2. Ein Bestätigungsdialogfeld wird angezeigt, das Sie darüber informiert, dass die Adresse des Absenders zur Liste hinzugefügt wurde. Klicken Sie auf „OK“, um das Dialogfeld zu schließen.

Einschränkungen dieser Methode:
- Eine Adresse auf einmal: Mehrere Adressen können nicht gleichzeitig hinzugefügt werden, was die Massenverwaltung ineffizient macht.
- Erfordert eine E-Mail vom Absender: Adressen können nicht manuell hinzugefügt werden; verwenden Sie Junk-E-Mail-Optionen für die manuelle Eingabe.
Übernehmen Sie die Kontrolle über Ihr Postfach mit intelligenter Spam-Verwaltung
Müde, sich durch unerwünschte E-Mails zu wühlen? Mit der Funktion "Junk" von Kutools für Outlook war die Verwaltung Ihres Posteingangs noch nie einfacher. Blockieren Sie Absender, Domänen und mehr mit nur wenigen Klicks!
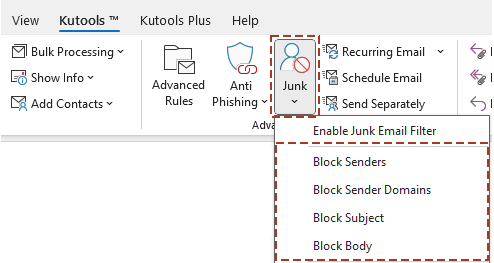
- ✔ Absender blockieren: Verschieben Sie E-Mails von bestimmten Absendern direkt in den Junk-Ordner.
- ✔ Absenderdomänen blockieren: Blockieren Sie alle E-Mails von Domänen wie "@beispiel.com".
- ✔ Betreff blockieren: Filtern Sie E-Mails anhand bestimmter Schlüsselwörter in den Betreffzeilen.
- ✔ Textinhalt blockieren: Abfangen von E-Mails, die bestimmte Phrasen im Text enthalten.
Mehrere E-Mail-Adressen mit Kutools für Outlook sofort zur Liste der sicheren/blockierten Absender hinzufügen 👍
Wenn Sie mehrere E-Mail-Adressen auf einmal hinzufügen müssen, ist es zeitaufwendig und mühsam, dies manuell einzeln zu tun. „Kutools für Outlook“ bietet eine „Ein-Klick-Lösung“, mit der Sie mehrere Adressen mühelos in die Liste der sicheren oder blockierten Absender „stapelweise“ hinzufügen können.
Verabschieden Sie sich von der Unproduktivität in Outlook! Kutools für Outlook macht die Verarbeitung von E-Mails im Batch einfacher – jetzt mit kostenlosen KI-gestützten Funktionen! Laden Sie Kutools für Outlook jetzt herunter!!
1. Wählen Sie mehrere E-Mails von den Absendern aus, die Sie zur „Liste sicherer Absender“ hinzufügen möchten, und klicken Sie dann auf „Kutools“ > „Junk“ > „Absender nie blockieren.“

2. Ein Bestätigungsdialogfeld wird angezeigt, das Sie darüber informiert, dass alle ausgewählten E-Mail-Adressen zur Liste hinzugefügt wurden. Klicken Sie auf „OK“, um den Vorgang abzuschließen.

Vorteile der Kutools für Outlook-Methode:
- ✅ Stapelverarbeitung: Fügen Sie mehrere E-Mail-Adressen auf einmal hinzu und sparen Sie Zeit.
- ✅ Keine manuelle Eingabe erforderlich: Wählen Sie E-Mails aus, und Kutools extrahiert die Adressen automatisch.
- ✅ Ein-Klick-Operation: Es ist nicht notwendig, mehrere Dialogfelder zu öffnen oder E-Mail-Adressen manuell einzugeben.
Demo: Mehrere E-Mail-Adressen mit Kutools für Outlook sofort zur Liste der sicheren/blockierten Absender hinzufügen
E-Mail-Adressen manuell über Junk-E-Mail-Optionen zur Liste der sicheren/blockierten Absender hinzufügen
Falls Sie keine E-Mail vom Absender haben, aber seine E-Mail-Adresse kennen, können Sie Adressen manuell über die „Junk-E-Mail-Optionen“ in Outlook hinzufügen.
1. Klicken Sie auf „Start“ > „Junk“ > „Junk-E-Mail-Optionen.“

2. Gehen Sie im Dialogfeld „Junk-E-Mail-Optionen“ zum Reiter „Sichere Absender“ und klicken Sie auf „Hinzufügen.“
3. Geben Sie im Feld „Adresse oder Domäne hinzufügen“ die E-Mail-Adresse ein, die Sie auf die Whitelist setzen möchten, und klicken Sie auf „OK.“

4. Klicken Sie auf „OK“, um die Änderungen zu speichern und das Dialogfeld „Junk-E-Mail-Optionen“ zu schließen.
Zusätzliche Einstellungen für sichere Absender:
- Kontakte automatisch vertrauen: Aktivieren Sie „E-Mails von meinen Kontakten ebenfalls vertrauen“, um sicherzustellen, dass alle Kontakte in Ihrem Outlook-Adressbuch als sichere Absender behandelt werden.
- Empfänger automatisch auf die Whitelist setzen: Aktivieren Sie „Personen, denen ich E-Mails sende, automatisch zur Liste sicherer Absender hinzufügen“, um zu verhindern, dass E-Mails Ihrer Empfänger als Junk markiert werden.
Einschränkungen dieser Methode im Vergleich zur Kutools für Outlook-Methode:
Während die „Junk-E-Mail-Optionen-Methode“ das manuelle Verwalten von sicheren und blockierten Absendern ermöglicht, hat sie wesentliche Nachteile gegenüber Kutools für Outlook:
- Manuelle Eingabe: Jede E-Mail-Adresse muss einzeln eingegeben oder kopiert/eingefügt werden.
- Keine Stapelverarbeitung: Erlaubt nur das Hinzufügen von Adressen einzeln.
- Zeitaufwendig bei großen Listen: Ineffizient bei der Verwaltung vieler Adressen.
- Langsamer Prozess: Erfordert das Navigieren durch mehrere Dialogfelder.
- Höheres Fehlerpotenzial: Manuelle Eingaben erhöhen das Risiko von Tippfehlern.
Beste Office-Produktivitätstools
Eilmeldung: Kutools für Outlook veröffentlicht kostenlose Version!
Erleben Sie das brandneue Kutools für Outlook mit über100 unglaublichen Funktionen! Jetzt herunterladen!
📧 E-Mail-Automatisierung: Automatische Antwort (verfügbar für POP und IMAP)/E-Mail senden planen/Automatische CC/BCC nach Regel beim Senden von E-Mail/Automatische Weiterleitung (Erweiterte Regeln) /Begrüßung automatisch hinzufügen/E-Mails mit mehreren Empfängern automatisch in einzelne E-Mails aufteilen...
📨 E-Mail-Management: E-Mail zurückrufen/Betrugs-E-Mails nach Betreff und anderen Kriterien blockieren/Duplikate löschen/Erweiterte Suche/Ordner organisieren...
📁 Anhänge Pro:Stapel speichern/Stapel ablösen/Stapel komprimieren/Automatisch speichern/Automatisch abtrennen/Automatische Komprimierung...
🌟 Interface-Magie: 😊Mehr schöne und coole Emojis /Benachrichtigung bei wichtigen E-Mails/Outlook minimieren statt schließen...
👍 Ein-Klick-Genies: Allen mit Anhängen antworten /Anti-Phishing-E-Mails/🕘Zeitzone des Absenders anzeigen...
👩🏼🤝👩🏻 Kontakte & Kalender: Stapel Kontakt aus ausgewählten E-Mails hinzufügen/Kontaktgruppe in einzelne Gruppen aufteilen/Geburtstagserinnerung entfernen...
Verwenden Sie Kutools in Ihrer bevorzugten Sprache – unterstützt Englisch, Spanisch, Deutsch, Französisch, Chinesisch und über40 weitere!


🚀 Ein-Klick-Download — alle Office-Add-Ins verfügbar
Dringend empfohlen: Kutools für Office (5-in-1)
Mit einem Klick laden Sie fünf Installationsprogramme gleichzeitig herunter — Kutools für Excel, Outlook, Word, PowerPoint und Office Tab Pro. Jetzt herunterladen!
- ✅ Ein-Klick-Komfort: Laden Sie alle fünf Installationspakete in nur einem Schritt herunter.
- 🚀 Für jede Office-Aufgabe bereit: Installieren Sie die benötigten Add-Ins genau dann, wenn Sie sie brauchen.
- 🧰 Enthalten: Kutools für Excel / Kutools für Outlook / Kutools für Word / Office Tab Pro / Kutools für PowerPoint