Wie kann man mehrere E-Mails gleichzeitig einzeln in Outlook weiterleiten?
Wenn Sie mit Microsoft Outlook arbeiten, haben Sie sicherlich schon die Situation erlebt, in der Sie mehrere E-Mails auf einmal an einen Empfänger weiterleiten müssen. Mit den folgenden Anleitungen erfahren Sie, wie Sie mehrere E-Mails auf einmal in Outlook weiterleiten können.
- Mehrere E-Mails gleichzeitig als Anhänge in Outlook weiterleiten (4 Schritte)
- Mehrere E-Mails gleichzeitig einzeln mit Kutools für Outlook weiterleiten (3 Schritte)
- Mehrere E-Mails gleichzeitig einzeln mit der Regelfunktion weiterleiten (9 Schritte)
Mehrere E-Mails gleichzeitig als Anhänge in Outlook weiterleiten
1. Starten Sie Ihre Outlook-Anwendung und wählen Sie mehrere E-Mails aus, die Sie auf einmal weiterleiten möchten.
Hinweis: Halten Sie die "Strg"-Taste gedrückt, um mehrere nicht benachbarte E-Mails durch Anklicken nacheinander auszuwählen; halten Sie die "Umschalt"-Taste gedrückt, um mehrere benachbarte E-Mails durch Anklicken der ersten und letzten E-Mail auszuwählen.
2. Klicken Sie auf "Start" > "Weiterleiten". Siehe Screenshot:
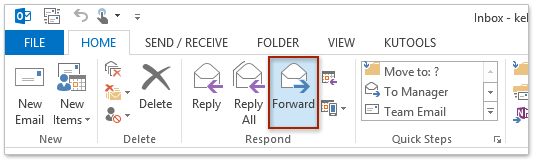
3. Nach dem Klicken auf "Weiterleiten" öffnet sich ein E-Mail-Bearbeitungsfenster, in dem Sie sehen werden, dass alle ausgewählten E-Mails als Anhang hinzugefügt wurden. Siehe Screenshot:
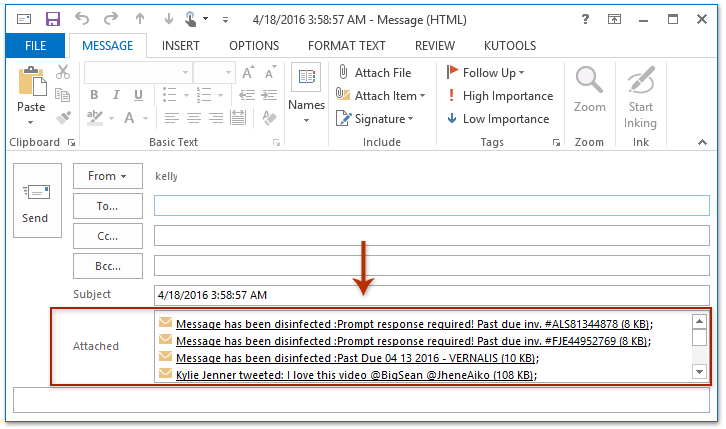
4. Verfassen Sie Ihre E-Mail und klicken Sie dann auf "Senden".
AI-Mail-Assistent in Outlook: Intelligentere Antworten, klarere Kommunikation (per Klick-Zauberei!) KOSTENLOS
Vereinfachen Sie Ihre täglichen Outlook-Aufgaben mit dem AI-Mail-Assistenten von Kutools für Outlook. Dieses leistungsstarke Tool lernt aus Ihren früheren E-Mails, um intelligente und genaue Antworten anzubieten, Ihren E-Mail-Inhalt zu optimieren und Ihnen das Verfassen und Überarbeiten von Nachrichten mühelos zu ermöglichen.

Diese Funktion unterstützt:
- Intelligente Antworten: Erhalten Sie Antworten, die aus Ihren früheren Gesprächen erstellt wurden – maßgeschneidert, präzise und sofort einsatzbereit.
- Verbesserter Inhalt: Optimieren Sie Ihren E-Mail-Text automatisch für Klarheit und Wirkung.
- Müheloses Verfassen: Geben Sie einfach Schlüsselwörter ein und lassen Sie die KI den Rest erledigen, mit mehreren Schreibstilen.
- Intelligente Erweiterungen: Erweitern Sie Ihre Gedanken mit kontextbezogenen Vorschlägen.
- Zusammenfassung: Erhalten Sie prägnante Übersichten über lange E-Mails auf Knopfdruck.
- Weltweite Reichweite: Übersetzen Sie Ihre E-Mails ganz einfach in jede Sprache.
Diese Funktion unterstützt:
- Intelligente E-Mail-Antworten
- Optimierter Inhalt
- Schlüsselwortbasierte Entwürfe
- Intelligente Inhaltserweiterung
- E-Mail-Zusammenfassung
- Mehrsprachige Übersetzung
Das Beste daran ist, dass diese Funktion für immer komplett kostenlos ist! Zögern Sie nicht – laden Sie den AI-Mail-Assistenten noch heute herunter und genießen Sie!
Mehrere E-Mails gleichzeitig einzeln mit Kutools für Outlook weiterleiten
Obwohl die zweite Methode Ihnen helfen kann, mehrere E-Mails im normalen E-Mail-Format weiterzuleiten, ist sie etwas umständlich und erfordert viele Schritte. Daher möchte ich Ihnen hier ein praktisches Tool vorstellen – das "Die ausgewählten E-Mails einzeln als E-Mails weiterleiten" von "Kutools für Outlook". Mit diesem Tool können Sie mehrere E-Mails mit wenigen Klicks gleichzeitig einzeln weiterleiten.
Verabschieden Sie sich von der Unproduktivität in Outlook! Kutools für Outlook macht die Verarbeitung von E-Mails im Batch einfacher – jetzt mit kostenlosen KI-gestützten Funktionen! Laden Sie Kutools für Outlook jetzt herunter!!
Nach der Installation von Kutools für Outlook können Sie diese Aufgabe wie folgt abschließen:
1. Wählen Sie mehrere E-Mails aus, die Sie auf einmal weiterleiten möchten.
Hinweis: Halten Sie die "Strg"-Taste gedrückt, um mehrere nicht benachbarte E-Mails durch Anklicken nacheinander auszuwählen; halten Sie die "Umschalt"-Taste gedrückt, um mehrere benachbarte E-Mails durch Anklicken der ersten und letzten E-Mail auszuwählen.
2. Klicken Sie auf "Kutools" > "Massenverarbeitung" > "Die ausgewählten E-Mails einzeln als E-Mails weiterleiten", siehe Screenshot:
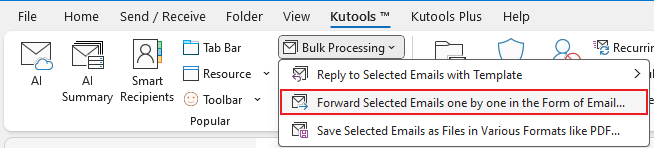
3. Doppelklicken Sie dann auf den Namen aus der Kontaktliste, um die Adresse in das Feld "An->" einzufügen, oder geben Sie die E-Mail-Adresse in das Feld "An->" ein, und klicken Sie auf die Schaltfläche "OK". Siehe Screenshot:
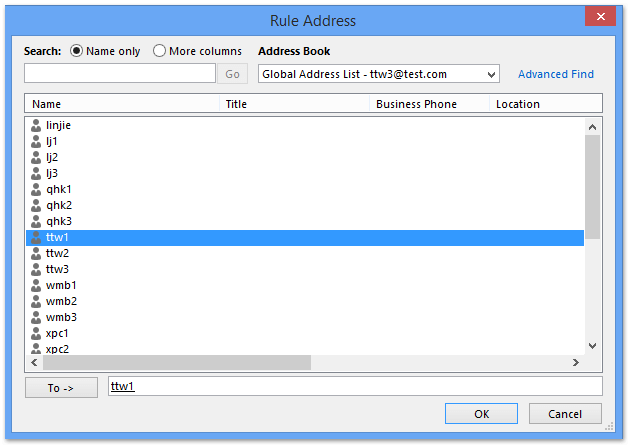
Und jetzt werden die ausgewählten E-Mails automatisch an die angegebenen Adressen einzeln weitergeleitet.
Demo: Mehrere E-Mails gleichzeitig einzeln in Outlook weiterleiten
Mehrere E-Mails gleichzeitig einzeln mit der Regelfunktion weiterleiten
Wenn Sie die E-Mails nicht als Anhänge, sondern als normale weitergeleitete E-Mails versenden möchten, bietet Outlook eine andere Methode. Bitte gehen Sie wie folgt vor:
1. Erstellen Sie unter Ihrem Konto einen neuen Ordner, ich habe ihn "Weiterleiten" genannt, und verschieben Sie dann mehrere E-Mails, die Sie weiterleiten möchten, in diesen neu erstellten Ordner. Siehe Screenshot:
Hinweis: Sie können mehrere E-Mails auswählen, indem Sie die "Strg"-Taste oder die "Umschalt"-Taste gedrückt halten und dann diese ausgewählten E-Mails in den Ordner "Weiterleiten" ziehen.
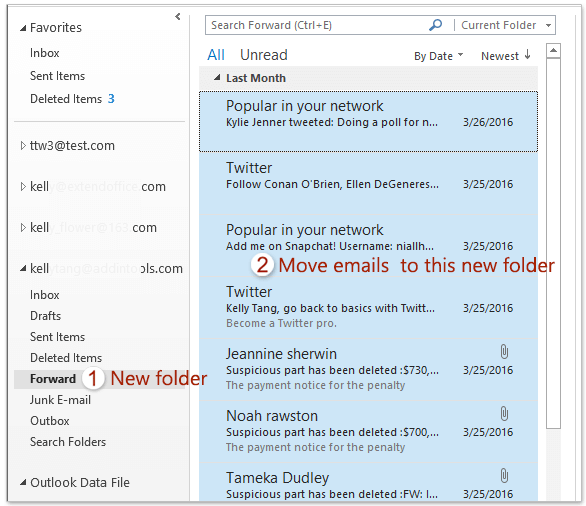
2. Stellen Sie sicher, dass der Ordner "Weiterleiten" geöffnet ist, und klicken Sie dann auf "Start" > "Regeln" > "Regeln und Warnungen verwalten", siehe Screenshot:
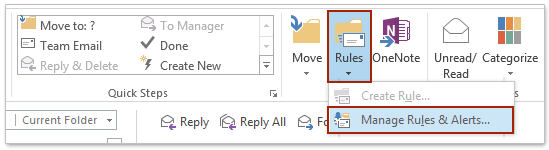
3. Im Assistenten für "Regeln und Warnungen" klicken Sie bitte auf die Schaltfläche "Neue Regel" auf der Registerkarte "E-Mail-Regeln".
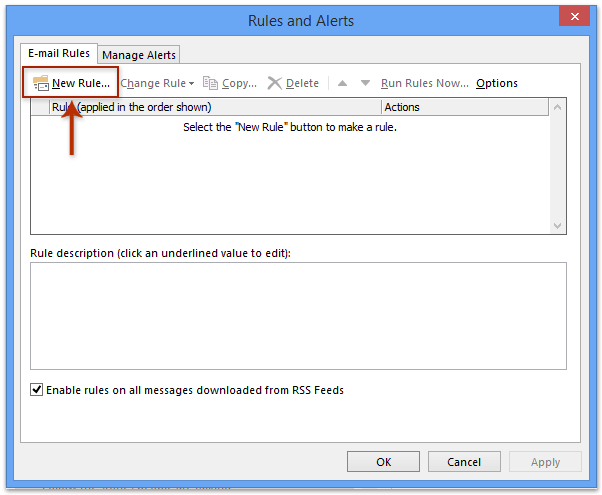
4. Klicken Sie dann auf "Regel auf Nachrichten anwenden, die ich empfange" im Abschnitt "Von einer leeren Regel beginnen", siehe Screenshot:
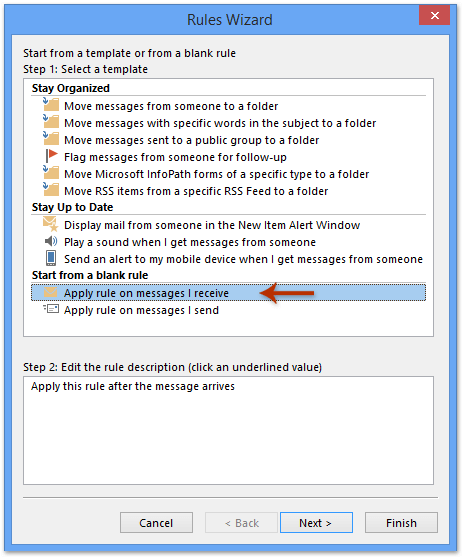
5. Klicken Sie anschließend auf die Schaltfläche "Weiter", im Schritt "Welche Bedingungen möchten Sie überprüfen", aktivieren Sie keine Option.
6. Klicken Sie weiter auf "Weiter" und klicken Sie auf "Ja" im Warnhinweis-Fenster.
(1) Aktivieren Sie die Option "Weiterleiten an Personen oder öffentliche Gruppe".
(2) Klicken Sie auf den Hyperlink "Personen oder öffentliche Gruppe" im Abschnitt "Regelbeschreibung bearbeiten".
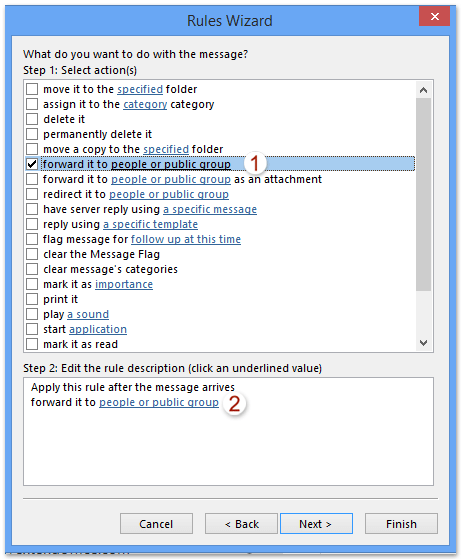
(3) Doppelklicken Sie auf den gewünschten Kontakt oder die Liste aus Ihrem Adressbuch, oder geben Sie die E-Mail-Adresse, an die Sie weiterleiten möchten, unter "An ->" ein. Siehe Screenshots:
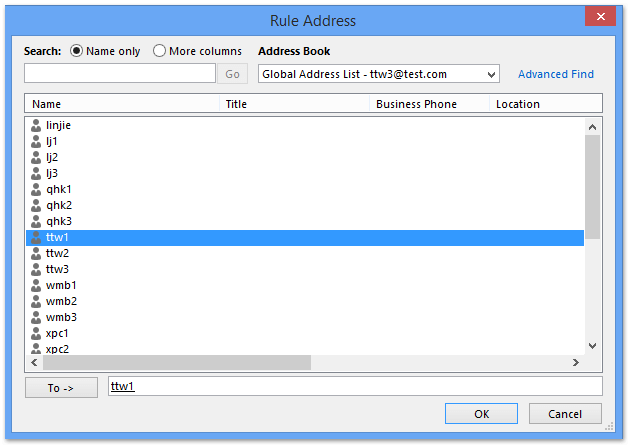
7. Klicken Sie auf "OK" und klicken Sie weiter auf "Weiter", in diesem Schritt "Gibt es Ausnahmen" aktivieren Sie keine Option.
8. Nun gelangen Sie zum letzten Fenster des Regel-Assistenten. Geben Sie einen Namen für diese neue Regel im Feld "Schritt 1" ein und legen Sie die "Regeloptionen einrichten" in "Schritt 2" nach Bedarf fest, siehe Screenshot:
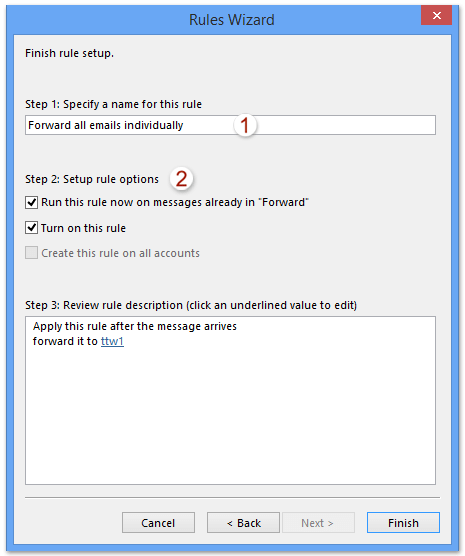
9. Klicken Sie auf "Fertig stellen" und die E-Mails im Ordner "Weiterleiten" wurden an den von Ihnen angegebenen Empfänger als einzelne E-Mails und nicht als Anhänge weitergeleitet.
Hinweis: Sie können die Regel und den Ordner "Weiterleiten" löschen, wenn Sie möchten.
Beste Office-Produktivitätstools
Eilmeldung: Kutools für Outlook veröffentlicht kostenlose Version!
Erleben Sie das brandneue Kutools für Outlook mit über100 unglaublichen Funktionen! Jetzt herunterladen!
📧 E-Mail-Automatisierung: Automatische Antwort (verfügbar für POP und IMAP)/E-Mail senden planen/Automatische CC/BCC nach Regel beim Senden von E-Mail/Automatische Weiterleitung (Erweiterte Regeln) /Begrüßung automatisch hinzufügen/E-Mails mit mehreren Empfängern automatisch in einzelne E-Mails aufteilen...
📨 E-Mail-Management: E-Mail zurückrufen/Betrugs-E-Mails nach Betreff und anderen Kriterien blockieren/Duplikate löschen/Erweiterte Suche/Ordner organisieren...
📁 Anhänge Pro:Stapel speichern/Stapel ablösen/Stapel komprimieren/Automatisch speichern/Automatisch abtrennen/Automatische Komprimierung...
🌟 Interface-Magie: 😊Mehr schöne und coole Emojis /Benachrichtigung bei wichtigen E-Mails/Outlook minimieren statt schließen...
👍 Ein-Klick-Genies: Allen mit Anhängen antworten /Anti-Phishing-E-Mails/🕘Zeitzone des Absenders anzeigen...
👩🏼🤝👩🏻 Kontakte & Kalender: Stapel Kontakt aus ausgewählten E-Mails hinzufügen/Kontaktgruppe in einzelne Gruppen aufteilen/Geburtstagserinnerung entfernen...
Verwenden Sie Kutools in Ihrer bevorzugten Sprache – unterstützt Englisch, Spanisch, Deutsch, Französisch, Chinesisch und über40 weitere!


🚀 Ein-Klick-Download — alle Office-Add-Ins verfügbar
Dringend empfohlen: Kutools für Office (5-in-1)
Mit einem Klick laden Sie fünf Installationsprogramme gleichzeitig herunter — Kutools für Excel, Outlook, Word, PowerPoint und Office Tab Pro. Jetzt herunterladen!
- ✅ Ein-Klick-Komfort: Laden Sie alle fünf Installationspakete in nur einem Schritt herunter.
- 🚀 Für jede Office-Aufgabe bereit: Installieren Sie die benötigten Add-Ins genau dann, wenn Sie sie brauchen.
- 🧰 Enthalten: Kutools für Excel / Kutools für Outlook / Kutools für Word / Office Tab Pro / Kutools für PowerPoint