Wie speichert man alle Anhänge aus mehreren E-Mails in einen Ordner in Outlook?
Es ist einfach, alle Anhänge aus einer E-Mail mit der integrierten Funktion „Alle Anhänge speichern“ in Outlook zu speichern. Wenn Sie jedoch alle Anhänge aus mehreren E-Mails auf einmal speichern möchten, gibt es keine direkte Funktion, die dabei hilft. Sie müssen die Funktion „Alle Anhänge speichern“ wiederholt für jede E-Mail anwenden, bis alle Anhänge aus diesen E-Mails gespeichert sind. Das ist zeitaufwendig. In diesem Artikel stellen wir Ihnen zwei Methoden vor, mit denen Sie alle Anhänge aus mehreren E-Mails ganz einfach in einem bestimmten Ordner in Outlook massenhaft speichern können.
Speichern Sie alle Anhänge aus mehreren E-Mails in einen Ordner mit VBA-Code
Mehrere Klicks, um alle Anhänge aus mehreren E-Mails mit einem erstaunlichen Tool in einen Ordner zu speichern
Speichern Sie alle Anhänge aus mehreren E-Mails in einen Ordner mit VBA-Code
Dieser Abschnitt zeigt Ihnen einen VBA-Code in einer Schritt-für-Schritt-Anleitung, um Ihnen schnell dabei zu helfen, alle Anhänge aus mehreren E-Mails auf einmal in einen bestimmten Ordner zu speichern. Bitte folgen Sie den nachstehenden Schritten.
1. Zuerst müssen Sie einen Ordner zum Speichern der Anhänge auf Ihrem Computer erstellen.
Gehen Sie in den Ordner „Dokumente“ und erstellen Sie einen Ordner namens „Anhänge“. Siehe Screenshot:
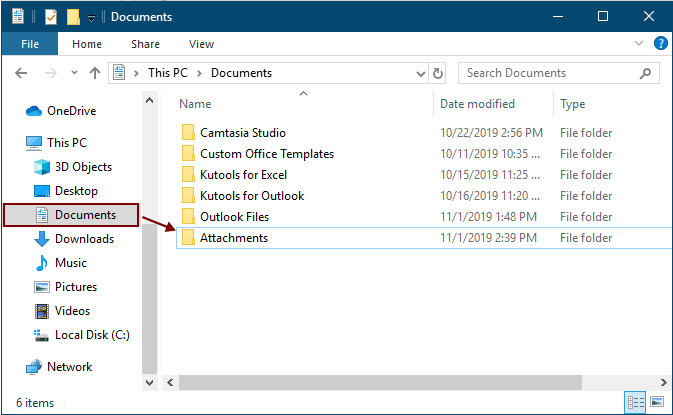
2. Wählen Sie die E-Mails aus, deren Anhänge Sie speichern möchten, und drücken Sie dann die Tasten „Alt“ + „F11“, um das Fenster „Microsoft Visual Basic for Applications“ zu öffnen.
3. Klicken Sie auf „Einfügen“ > „Modul“, um das „Modul“-Fenster zu öffnen, und kopieren Sie dann einen der folgenden VBA-Codes in das Fenster.
VBA-Code 1: Massenhaftes Speichern von Anhängen aus mehreren E-Mails (speichert Anhänge mit genau demselben Namen direkt)
Hinweis: Dieser Code speichert Anhänge mit genau demselben Namen, indem er Ziffern 1, 2, 3... nach den Dateinamen hinzufügt.
Dim GCount As Integer
Dim GFilepath As String
Public Sub SaveAttachments()
'Update 20200821
Dim xMailItem As Outlook.MailItem
Dim xAttachments As Outlook.Attachments
Dim xSelection As Outlook.Selection
Dim i As Long
Dim xAttCount As Long
Dim xFilePath As String, xFolderPath As String, xSaveFiles As String
On Error Resume Next
xFolderPath = CreateObject("WScript.Shell").SpecialFolders(16)
Set xSelection = Outlook.Application.ActiveExplorer.Selection
xFolderPath = xFolderPath & "\Attachments\"
If VBA.Dir(xFolderPath, vbDirectory) = vbNullString Then
VBA.MkDir xFolderPath
End If
GFilepath = ""
For Each xMailItem In xSelection
Set xAttachments = xMailItem.Attachments
xAttCount = xAttachments.Count
xSaveFiles = ""
If xAttCount > 0 Then
For i = xAttCount To 1 Step -1
GCount = 0
xFilePath = xFolderPath & xAttachments.Item(i).FileName
GFilepath = xFilePath
xFilePath = FileRename(xFilePath)
If IsEmbeddedAttachment(xAttachments.Item(i)) = False Then
xAttachments.Item(i).SaveAsFile xFilePath
If xMailItem.BodyFormat <> olFormatHTML Then
xSaveFiles = xSaveFiles & vbCrLf & "<Error! Hyperlink reference not valid.>"
Else
xSaveFiles = xSaveFiles & "<br>" & "<a href='file://" & xFilePath & "'>" & xFilePath & "</a>"
End If
End If
Next i
End If
Next
Set xAttachments = Nothing
Set xMailItem = Nothing
Set xSelection = Nothing
End Sub
Function FileRename(FilePath As String) As String
Dim xPath As String
Dim xFso As FileSystemObject
On Error Resume Next
Set xFso = CreateObject("Scripting.FileSystemObject")
xPath = FilePath
FileRename = xPath
If xFso.FileExists(xPath) Then
GCount = GCount + 1
xPath = xFso.GetParentFolderName(GFilepath) & "\" & xFso.GetBaseName(GFilepath) & " " & GCount & "." + xFso.GetExtensionName(GFilepath)
FileRename = FileRename(xPath)
End If
xFso = Nothing
End Function
Function IsEmbeddedAttachment(Attach As Attachment)
Dim xItem As MailItem
Dim xCid As String
Dim xID As String
Dim xHtml As String
On Error Resume Next
IsEmbeddedAttachment = False
Set xItem = Attach.Parent
If xItem.BodyFormat <> olFormatHTML Then Exit Function
xCid = ""
xCid = Attach.PropertyAccessor.GetProperty("http://schemas.microsoft.com/mapi/proptag/0x3712001F")
If xCid <> "" Then
xHtml = xItem.HTMLBody
xID = "cid:" & xCid
If InStr(xHtml, xID) > 0 Then
IsEmbeddedAttachment = True
End If
End If
End Function
VBA-Code 2: Massenhaftes Speichern von Anhängen aus mehreren E-Mails (prüft auf Duplikate)
Public Sub SaveAttachments()
'Update 20200821
Dim xMailItem As Outlook.MailItem
Dim xAttachments As Outlook.Attachments
Dim xSelection As Outlook.Selection
Dim i As Long
Dim xAttCount As Long
Dim xFilePath As String, xFolderPath As String, xSaveFiles As String
Dim xYesNo As Integer
Dim xFlag As Boolean
On Error Resume Next
xFolderPath = CreateObject("WScript.Shell").SpecialFolders(16)
Set xSelection = Outlook.Application.ActiveExplorer.Selection
xFolderPath = xFolderPath & "\Attachments\"
If VBA.Dir(xFolderPath, vbDirectory) = vbNullString Then
VBA.MkDir xFolderPath
End If
For Each xMailItem In xSelection
Set xAttachments = xMailItem.Attachments
xAttCount = xAttachments.Count
xSaveFiles = ""
If xAttCount > 0 Then
For i = xAttCount To 1 Step -1
xFilePath = xFolderPath & xAttachments.Item(i).FileName
xFlag = True
If VBA.Dir(xFilePath, 16) <> Empty Then
xYesNo = MsgBox("The file is exists, do you want to replace it", vbYesNo + vbInformation, "Kutools for Outlook")
If xYesNo = vbNo Then xFlag = False
End If
If xFlag = True Then
xAttachments.Item(i).SaveAsFile xFilePath
If xMailItem.BodyFormat <> olFormatHTML Then
xSaveFiles = xSaveFiles & vbCrLf & "<Error! Hyperlink reference not valid.>"
Else
xSaveFiles = xSaveFiles & "<br>" & "<a href='file://" & xFilePath & "'>" & xFilePath & "</a>"
End If
End If
Next i
End If
Next
Set xAttachments = Nothing
Set xMailItem = Nothing
Set xSelection = Nothing
End Sub
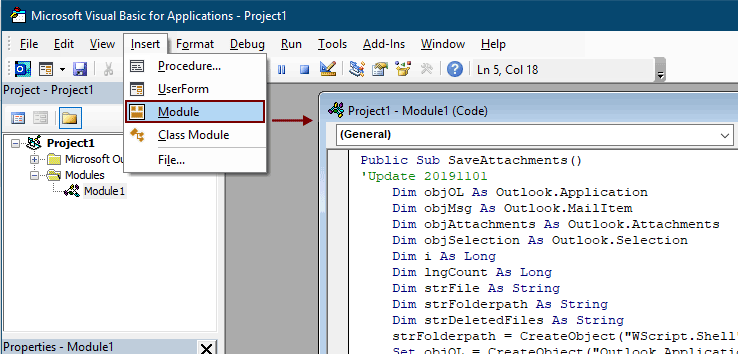
Notizen:
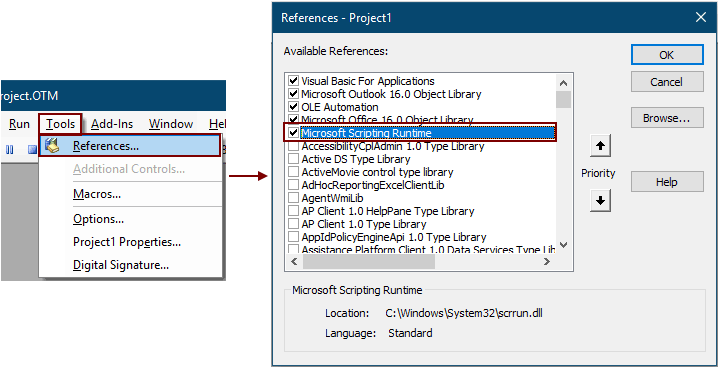
5. Drücken Sie die Taste „F5“, um den Code auszuführen.
Dann werden alle Anhänge in den ausgewählten E-Mails im Ordner gespeichert, den Sie in Schritt 1 erstellt haben.
Hinweise: Es kann ein „Microsoft Outlook“-Prompt-Feld erscheinen, bitte klicken Sie auf die Schaltfläche „Zulassen“, um fortzufahren.
Speichern Sie alle Anhänge aus mehreren E-Mails in einen Ordner mit einem erstaunlichen Tool
Wenn Sie ein Neuling in VBA sind, empfehlen wir Ihnen hiermit das Hilfsprogramm „Alle Anhänge speichern“ von „Kutools für Outlook“. Mit diesem Hilfsprogramm können Sie schnell alle Anhänge aus mehreren E-Mails mit nur wenigen Klicks in Outlook speichern.
Verabschieden Sie sich von der Unproduktivität in Outlook! Kutools für Outlook macht die Verarbeitung von E-Mails im Batch einfacher – jetzt mit kostenlosen KI-gestützten Funktionen! Laden Sie Kutools für Outlook jetzt herunter!!
1. Wählen Sie die E-Mails aus, die die Anhänge enthalten, die Sie speichern möchten.
Hinweis: Sie können mehrere nicht angrenzende E-Mails auswählen, indem Sie die „Strg“-Taste gedrückt halten und sie nacheinander auswählen;
Oder wählen Sie mehrere angrenzende E-Mails aus, indem Sie die „Umschalt“-Taste gedrückt halten und die erste und letzte E-Mail auswählen.
2. Klicken Sie auf „Kutools Plus“ > „Anhangswerkzeuge“ > „Alle speichern“. Siehe Screenshot:
3. Wählen Sie im Dialogfeld „Einstellungen speichern“ die ![]() Schaltfläche, um einen Ordner zum Speichern der Anhänge auszuwählen, und klicken Sie dann auf die Schaltfläche „OK“.
Schaltfläche, um einen Ordner zum Speichern der Anhänge auszuwählen, und klicken Sie dann auf die Schaltfläche „OK“.

4. Klicken Sie zweimal auf „OK“ in den nächsten aufpoppenden Dialogfeldern. Dann werden alle Anhänge in den ausgewählten E-Mails auf einmal im angegebenen Ordner gespeichert.
Notizen:
- 1. Wenn Sie Anhänge basierend auf E-Mails in verschiedenen Ordnern speichern möchten, aktivieren Sie bitte das Kontrollkästchen „Unterordner im folgenden Stil erstellen“ und wählen Sie einen Ordnerstil aus der Dropdown-Liste aus.
- 2. Neben dem Speichern aller Anhänge können Sie Anhänge auch nach bestimmten Bedingungen speichern. Zum Beispiel, wenn Sie nur PDF-Dateianhänge speichern möchten, deren Dateiname das Wort „Rechnung“ enthält, klicken Sie bitte auf die Schaltfläche „Erweiterte Optionen“, um die Bedingungen zu erweitern, und konfigurieren Sie wie unten gezeigt.

- 3. Wenn Sie Anhänge automatisch speichern möchten, wenn E-Mails eintreffen, kann die Funktion Automatisch speichern von Anhängen helfen.
- 4. Um die Anhänge direkt aus den ausgewählten E-Mails zu trennen, kann die Funktion Alle Anhänge abtrennen von „Kutools für Outlook“ Ihnen behilflich sein.
Verwandte Artikel
Anhänge im Textkörper einer E-Mail in Outlook einfügen
Normalerweise werden Anhänge im Anlagenfeld einer verfassten E-Mail angezeigt. Dieses Tutorial bietet Methoden, um Ihnen das einfache Einfügen von Anhängen in den E-Mail-Textkörper in Outlook zu erleichtern.
Anhänge automatisch herunterladen/speichern von Outlook in einen bestimmten Ordner
Im Allgemeinen können Sie alle Anhänge einer E-Mail speichern, indem Sie in Outlook auf Anlagen > Alle Anhänge speichern klicken. Wenn Sie jedoch alle Anhänge aus allen empfangenen und eingehenden E-Mails speichern müssen, haben Sie eine Idee? Dieser Artikel stellt zwei Lösungen vor, um Anhänge automatisch von Outlook in einen bestimmten Ordner herunterzuladen.
Alle Anhänge in einer/mehreren E-Mails in Outlook drucken
Wie Sie wissen, wird beim Klicken auf Datei > Drucken in Microsoft Outlook nur der E-Mail-Inhalt wie Kopfzeile, Textkörper gedruckt, aber nicht die Anhänge. Hier zeigen wir Ihnen, wie Sie alle Anhänge in einer ausgewählten E-Mail problemlos in Microsoft Outlook drucken können.
Suchbegriffe innerhalb eines Anhangs (Inhalts) in Outlook
Wenn wir ein Schlüsselwort in das Sofort-Suchfeld in Outlook eingeben, wird das Schlüsselwort in den Betreffzeilen, Textkörpern, Anhängen usw. der E-Mails gesucht. Aber jetzt möchte ich nur das Schlüsselwort im Anhangsinhalt in Outlook suchen, haben Sie eine Idee? Dieser Artikel zeigt Ihnen die detaillierten Schritte, um Wörter innerhalb des Anhangsinhalts in Outlook einfach zu suchen.
Anhänge beim Antworten in Outlook behalten
Wenn wir eine E-Mail in Microsoft Outlook weiterleiten, bleiben die ursprünglichen Anhänge in dieser E-Mail in der weitergeleiteten Nachricht erhalten. Wenn wir jedoch auf eine E-Mail antworten, werden die ursprünglichen Anhänge nicht an die neue Antwortnachricht angehängt. Hier werden wir Ihnen ein paar Tricks vorstellen, wie Sie die ursprünglichen Anhänge beim Antworten in Microsoft Outlook behalten können.
Beste Office-Produktivitätstools
Eilmeldung: Kutools für Outlook veröffentlicht kostenlose Version!
Erleben Sie das brandneue Kutools für Outlook mit über100 unglaublichen Funktionen! Jetzt herunterladen!
📧 E-Mail-Automatisierung: Automatische Antwort (verfügbar für POP und IMAP)/E-Mail senden planen/Automatische CC/BCC nach Regel beim Senden von E-Mail/Automatische Weiterleitung (Erweiterte Regeln) /Begrüßung automatisch hinzufügen/E-Mails mit mehreren Empfängern automatisch in einzelne E-Mails aufteilen...
📨 E-Mail-Management: E-Mail zurückrufen/Betrugs-E-Mails nach Betreff und anderen Kriterien blockieren/Duplikate löschen/Erweiterte Suche/Ordner organisieren...
📁 Anhänge Pro:Stapel speichern/Stapel ablösen/Stapel komprimieren/Automatisch speichern/Automatisch abtrennen/Automatische Komprimierung...
🌟 Interface-Magie: 😊Mehr schöne und coole Emojis /Benachrichtigung bei wichtigen E-Mails/Outlook minimieren statt schließen...
👍 Ein-Klick-Genies: Allen mit Anhängen antworten /Anti-Phishing-E-Mails/🕘Zeitzone des Absenders anzeigen...
👩🏼🤝👩🏻 Kontakte & Kalender: Stapel Kontakt aus ausgewählten E-Mails hinzufügen/Kontaktgruppe in einzelne Gruppen aufteilen/Geburtstagserinnerung entfernen...
Verwenden Sie Kutools in Ihrer bevorzugten Sprache – unterstützt Englisch, Spanisch, Deutsch, Französisch, Chinesisch und über40 weitere!


🚀 Ein-Klick-Download — alle Office-Add-Ins verfügbar
Dringend empfohlen: Kutools für Office (5-in-1)
Mit einem Klick laden Sie fünf Installationsprogramme gleichzeitig herunter — Kutools für Excel, Outlook, Word, PowerPoint und Office Tab Pro. Jetzt herunterladen!
- ✅ Ein-Klick-Komfort: Laden Sie alle fünf Installationspakete in nur einem Schritt herunter.
- 🚀 Für jede Office-Aufgabe bereit: Installieren Sie die benötigten Add-Ins genau dann, wenn Sie sie brauchen.
- 🧰 Enthalten: Kutools für Excel / Kutools für Outlook / Kutools für Word / Office Tab Pro / Kutools für PowerPoint
