Wie fügt man in Outlook Briefpapier hinzu und erstellt es?
Eine einfache E-Mail könnte ignoriert werden oder es den Empfängern schwer machen, sie im Detail zu lesen. Das Hinzufügen von Briefpapier macht Ihre E-Mail interessant und ansprechend. Hier sind einige Tricks, um benutzerdefiniertes Briefpapier zu erstellen und Briefpapier entweder für alle E-Mails oder eine einzelne E-Mail einfach hinzuzufügen/anzuwenden.
Neues Briefpapier für E-Mails erstellen
Briefpapier für alle E-Mails hinzufügen und anwenden
Briefpapier für eine E-Mail hinzufügen und anwenden
Neues Briefpapier für E-Mails erstellen
In Outlook gibt es eine Briefpapiersammlung zur Verfügung. Allerdings finden Sie möglicherweise in einigen Fällen kein passendes Briefpapier für Ihre E-Mail. Und hier zeigen wir Ihnen, wie Sie benutzerdefiniertes Briefpapier in Microsoft Outlook erstellen.
Schritt 1: Erstellen Sie eine neue E-Mail und konfigurieren Sie deren Formatierung.
Schritt 2: Klicken Sie auf „Datei“ > „Speichern unter“.
Schritt 3: Das Dialogfeld „Speichern unter“ erscheint, kopieren und fügen Sie „%appdata%\microsoft\stationery“ in das Adressfeld ein und drücken Sie die „Eingabetaste“. Siehe Screenshot:

Schritt 4: Geben Sie einen Namen für das Briefpapier im Feld „Dateiname:“ ein.
Schritt 5: Wählen Sie in der Dropdown-Liste „Speichern als Typ:“ die Option „HTML (*.htm; *html)“ aus.

Schritt 6: Klicken Sie auf die Schaltfläche „Speichern“.
Schließen Sie das Nachrichtenfenster. Das Briefpapier mit dem in Schritt 1 konfigurierten Formatstil wurde erstellt und gespeichert. Das neue Briefpapier wird der Briefpapiersammlung hinzugefügt, und Sie können es später verwenden.
Mehrere E-Mails in Outlook in andere Formate (PDF/HTML/WORD/EXCEL) speichern oder exportieren |
| Manchmal möchten Sie vielleicht E-Mails in einem Ordner als Dateien in anderen Formaten speichern oder exportieren, wie z.B. PDF-, Word- oder Excel-Dateien in Outlook. In Outlook kann weder die Funktion „Speichern unter“ noch die Exportfunktion diese Aufgabe bewältigen. Allerdings kann das Hilfsprogramm „Als Datei speichern“ von „Kutools for Outlook“ mehrere E-Mails gleichzeitig in einen Ordner als Dateien mit verschiedenen Formaten exportieren. 60 Tage kostenlose Testversion! |
 |
| Kutools für Outlook: Mit Dutzenden praktischer Outlook-Add-ins, kostenlos 45 Tage lang ohne Einschränkungen testbar. |
Briefpapier für alle E-Mails hinzufügen und anwenden
Dieser Abschnitt handelt davon, wie man Briefpapier für alle E-Mails hinzufügt oder anwendet, einschließlich aller neuer E-Mails, Antworten und formatierten Nachrichten.
Schritt 1: Öffnen Sie das Dialogfeld „Outlook-Optionen“:
- In Outlook 2010 / 2013 klicken Sie auf „Datei“ > „Optionen“;
- In Outlook 2007 klicken Sie auf „Extras“ > „Optionen“.
Schritt 2: Klicken Sie auf die Schaltfläche „Briefpapier und Schriftarten“.
- In Outlook 2010 / 2013 klicken Sie auf die Schaltfläche „Mail“ in der linken Leiste, und die Schaltfläche „Briefpapier und Schriftarten“ befindet sich im Abschnitt „Nachrichten verfassen“.
- In Outlook 2007 befindet sich die Schaltfläche „Briefpapier und Schriftarten“ im Abschnitt „Briefpapier und Schriftarten“ unter dem Reiter „Mailformat“.

Schritt 3: Wählen Sie im Dialogfeld „Signaturen und Briefpapier“ ein Thema und eine Schriftart aus, indem Sie auf die Schaltflächen „Thema“ und „Schriftart“ klicken.

Hinweis: Im Abschnitt „Thema oder Briefpapier für neue HTML-E-Mail-Nachrichten“, wenn Sie ein Thema auswählen und im Schriftartenfeld „Themenschriftart verwenden“ auswählen, ist die Schaltfläche „Schriftart“ im Abschnitt Neue Mailnachricht grau und ungültig. Gleiches gilt für die Schriftart-Schaltfläche im Abschnitt Antworten und weiterleiten von Nachrichten.
Schritt 4: Klicken Sie auf die Schaltfläche „OK“.
Nachdem Sie die Einstellungen abgeschlossen haben, wird das ausgewählte Briefpapier allen neuen E-Mails, Antwortnachrichten und weitergeleiteten Nachrichten hinzugefügt und angewendet.
Briefpapier für eine E-Mail hinzufügen und anwenden
Gelegentlich möchten Sie möglicherweise Briefpapier nur für eine bestimmte Nachricht anwenden. Und Sie können dies wie folgt tun:
Stellen Sie zunächst sicher, dass die Haupt-Outlook-Oberfläche sich in der Postansicht befindet. Es wechselt zur Postansicht, indem Sie auf die Schaltfläche „Post“ in der Navigationsleiste klicken.
Schritt 1: Klicken Sie in Outlook 2010 / 2013 auf „Start“ > „Neue Elemente“ > „E-Mail-Nachricht mit“ > „Weitere Briefpapiere“.

Wenn Sie Outlook 2007 verwenden, klicken Sie bitte auf „Aktionen“ > „Neue Mailnachricht mit“ > „Weitere Briefpapiere“.
Schritt 2: Wählen Sie im Dialogfeld „Thema oder Briefpapier“ ein Briefpapier aus dem Feld „Wählen Sie ein Thema:“ aus und klicken Sie auf „OK“.
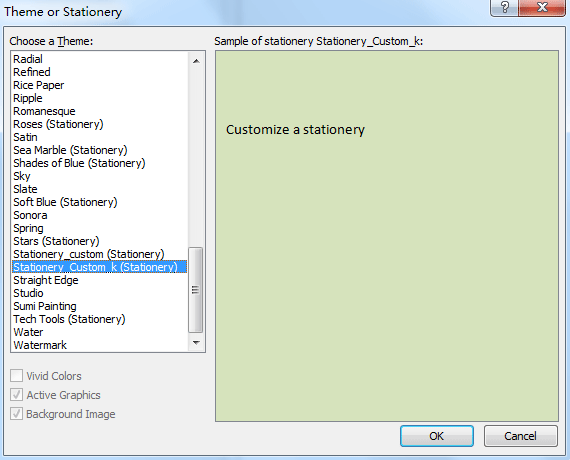
Schritt 3: Ein neues Nachrichtenfenster öffnet sich, und das ausgewählte Briefpapier wird darin angewendet. Verfassen Sie einfach Ihre E-Mail und senden Sie sie ab.
Beste Office-Produktivitätstools
Eilmeldung: Kutools für Outlook veröffentlicht kostenlose Version!
Erleben Sie das brandneue Kutools für Outlook mit über100 unglaublichen Funktionen! Jetzt herunterladen!
📧 E-Mail-Automatisierung: Automatische Antwort (verfügbar für POP und IMAP)/E-Mail senden planen/Automatische CC/BCC nach Regel beim Senden von E-Mail/Automatische Weiterleitung (Erweiterte Regeln) /Begrüßung automatisch hinzufügen/E-Mails mit mehreren Empfängern automatisch in einzelne E-Mails aufteilen...
📨 E-Mail-Management: E-Mail zurückrufen/Betrugs-E-Mails nach Betreff und anderen Kriterien blockieren/Duplikate löschen/Erweiterte Suche/Ordner organisieren...
📁 Anhänge Pro:Stapel speichern/Stapel ablösen/Stapel komprimieren/Automatisch speichern/Automatisch abtrennen/Automatische Komprimierung...
🌟 Interface-Magie: 😊Mehr schöne und coole Emojis /Benachrichtigung bei wichtigen E-Mails/Outlook minimieren statt schließen...
👍 Ein-Klick-Genies: Allen mit Anhängen antworten /Anti-Phishing-E-Mails/🕘Zeitzone des Absenders anzeigen...
👩🏼🤝👩🏻 Kontakte & Kalender: Stapel Kontakt aus ausgewählten E-Mails hinzufügen/Kontaktgruppe in einzelne Gruppen aufteilen/Geburtstagserinnerung entfernen...
Verwenden Sie Kutools in Ihrer bevorzugten Sprache – unterstützt Englisch, Spanisch, Deutsch, Französisch, Chinesisch und über40 weitere!


🚀 Ein-Klick-Download — alle Office-Add-Ins verfügbar
Dringend empfohlen: Kutools für Office (5-in-1)
Mit einem Klick laden Sie fünf Installationsprogramme gleichzeitig herunter — Kutools für Excel, Outlook, Word, PowerPoint und Office Tab Pro. Jetzt herunterladen!
- ✅ Ein-Klick-Komfort: Laden Sie alle fünf Installationspakete in nur einem Schritt herunter.
- 🚀 Für jede Office-Aufgabe bereit: Installieren Sie die benötigten Add-Ins genau dann, wenn Sie sie brauchen.
- 🧰 Enthalten: Kutools für Excel / Kutools für Outlook / Kutools für Word / Office Tab Pro / Kutools für PowerPoint