Wie fügt man ein Wasserzeichen in Outlook hinzu oder ein?
In einigen Fällen möchten Sie möglicherweise ein Wasserzeichen in Ihre E-Mails einfügen, um anzuzeigen, dass die Nachricht ein Entwurf, vertraulich oder wichtig ist. Microsoft Outlook unterstützt jedoch keine Wasserzeichenfunktion wie Microsoft Word. Stattdessen können Sie ein Hintergrundbild erstellen, das einen Wasserzeicheneffekt imitiert und es auf Ihre E-Mail anwenden. Dieser Leitfaden führt Sie durch die Erstellung und das Einfügen eines wasserzeichenähnlichen Hintergrunds in eine Outlook-E-Mail.
Wasserzeichen in Outlook-E-Mails hinzufügen oder einfügen
Wasserzeichen in Outlook-E-Mails hinzufügen oder einfügen
Da Outlook keine integrierte Wasserzeichenfunktion hat, werden wir zunächst "ein Wasserzeichenbild in Microsoft Word erstellen" und es dann "als E-Mail-Hintergrund in Outlook einfügen".
Schritt 1: Wasserzeichenbild erstellen
1. Öffnen Sie "Microsoft Word" und gehen Sie zu "Design" > "Wasserzeichen", um ein Wasserzeichen in das Dokument einzufügen.
2. Machen Sie einen Screenshot des Wasserzeichens, indem Sie die Taste "PrtScn" auf Ihrer Tastatur drücken.
3. Öffnen Sie "Paint" (oder einen anderen Bildeditor) und fügen Sie den Screenshot mit "Strg" + "V" ein.
4. Schneiden Sie den Wasserzeichnungsbereich mit dem "Auswahl"-Tool aus, klicken Sie dann auf "Zuschneiden" und speichern Sie es als Bilddatei (z.B. PNG oder JPG).
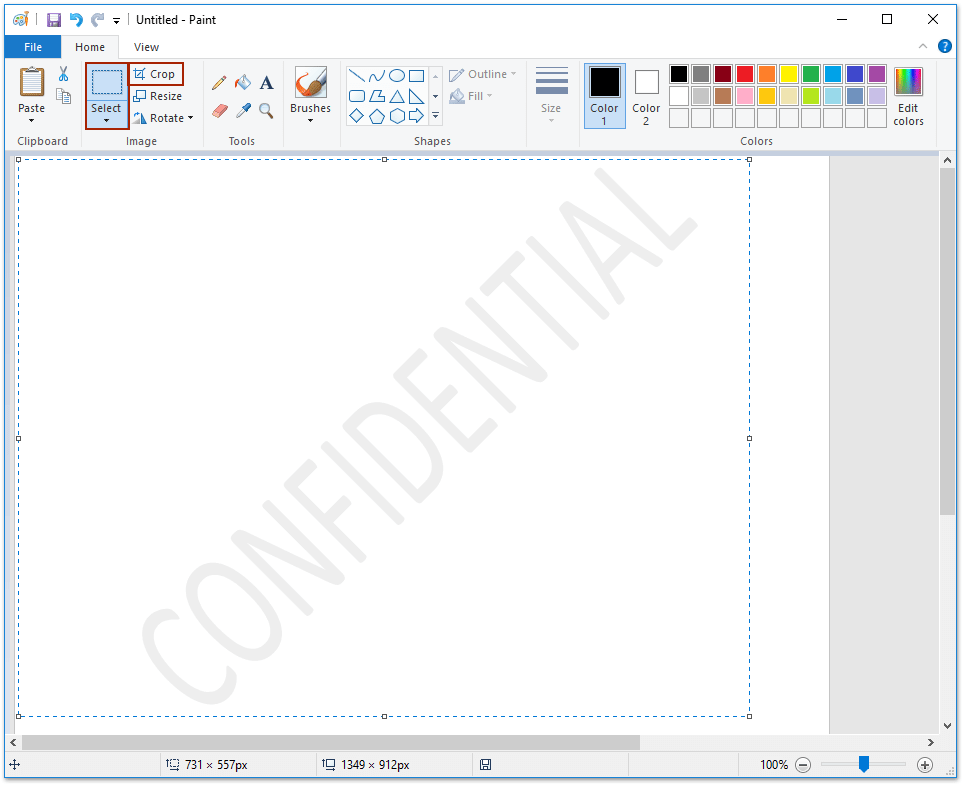
Schritt 2: Wasserzeichenbild in einer E-Mail anwenden
5. Gehen Sie in Outlook zu "Start" > "Neue E-Mail", um eine neue Nachricht zu erstellen.
6. Klicken Sie auf "Optionen" > "Seitenfarbe" > "Fülleffekte" in der Gruppe "Themen".

7. Gehen Sie im Dialogfeld "Fülleffekte" zum Reiter "Bild" und klicken Sie auf "Bild auswählen".
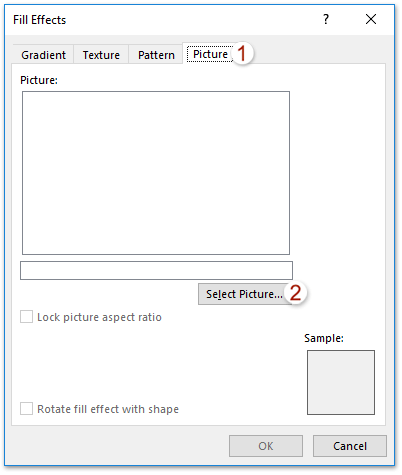
8. Wählen Sie im Dialogfeld "Bild auswählen" das zuvor gespeicherte Wasserzeichenbild aus und klicken Sie auf "Einfügen".
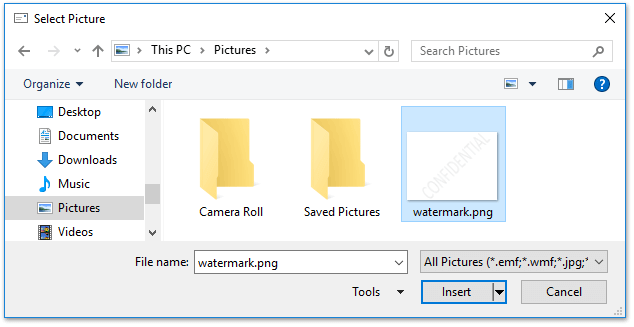
😊 Zeit sparen: Verwenden Sie eine E-Mail-Vorlage mit Wasserzeichen
Um diese Schritte nicht jedes Mal wiederholen zu müssen, wenn Sie ein Wasserzeichen benötigen, empfehlen wir, "die E-Mail mit Wasserzeichen als Vorlage zu speichern". So können Sie das Wasserzeichen wiederverwenden, ohne den gesamten Prozess erneut durchzuführen.
🖨️ E-Mails ohne Kopfzeile drucken und Hintergründe beibehalten!
Genervt davon, dass Outlook automatisch E-Mail-Kopfzeilen, Benutzernamen druckt oder Hintergrunddesigns überspringt? Mit der Funktion "Erweitertes Drucken" von Kutools für Outlook können Sie nur den Nachrichtentext der E-Mail drucken, während das Hintergrundbild und die Farben erhalten bleiben – keine Kopfzeilen, kein Durcheinander!
✨ Schnell-Tipp: Greifen Sie auf diese Funktion zu, indem Sie auf "Kutools Plus" > "Drucken" > "Erweitertes Drucken" klicken.

Beste Office-Produktivitätstools
Eilmeldung: Kutools für Outlook veröffentlicht kostenlose Version!
Erleben Sie das brandneue Kutools für Outlook mit über100 unglaublichen Funktionen! Jetzt herunterladen!
📧 E-Mail-Automatisierung: Automatische Antwort (verfügbar für POP und IMAP)/E-Mail senden planen/Automatische CC/BCC nach Regel beim Senden von E-Mail/Automatische Weiterleitung (Erweiterte Regeln) /Begrüßung automatisch hinzufügen/E-Mails mit mehreren Empfängern automatisch in einzelne E-Mails aufteilen...
📨 E-Mail-Management: E-Mail zurückrufen/Betrugs-E-Mails nach Betreff und anderen Kriterien blockieren/Duplikate löschen/Erweiterte Suche/Ordner organisieren...
📁 Anhänge Pro:Stapel speichern/Stapel ablösen/Stapel komprimieren/Automatisch speichern/Automatisch abtrennen/Automatische Komprimierung...
🌟 Interface-Magie: 😊Mehr schöne und coole Emojis /Benachrichtigung bei wichtigen E-Mails/Outlook minimieren statt schließen...
👍 Ein-Klick-Genies: Allen mit Anhängen antworten /Anti-Phishing-E-Mails/🕘Zeitzone des Absenders anzeigen...
👩🏼🤝👩🏻 Kontakte & Kalender: Stapel Kontakt aus ausgewählten E-Mails hinzufügen/Kontaktgruppe in einzelne Gruppen aufteilen/Geburtstagserinnerung entfernen...
Verwenden Sie Kutools in Ihrer bevorzugten Sprache – unterstützt Englisch, Spanisch, Deutsch, Französisch, Chinesisch und über40 weitere!


🚀 Ein-Klick-Download — alle Office-Add-Ins verfügbar
Dringend empfohlen: Kutools für Office (5-in-1)
Mit einem Klick laden Sie fünf Installationsprogramme gleichzeitig herunter — Kutools für Excel, Outlook, Word, PowerPoint und Office Tab Pro. Jetzt herunterladen!
- ✅ Ein-Klick-Komfort: Laden Sie alle fünf Installationspakete in nur einem Schritt herunter.
- 🚀 Für jede Office-Aufgabe bereit: Installieren Sie die benötigten Add-Ins genau dann, wenn Sie sie brauchen.
- 🧰 Enthalten: Kutools für Excel / Kutools für Outlook / Kutools für Word / Office Tab Pro / Kutools für PowerPoint