Wie kann man ungelesene E-Mails in Outlook in einen Favoritenordner hinzufügen?
Manchmal bleiben ungelesene E-Mails unter einer Vielzahl von Nachrichten, obwohl Outlook Ihnen die Anzahl der ungelesenen E-Mails anzeigt, wie z.B. Posteingang (5). Sie können diese jedoch nicht sofort finden. Tatsächlich können Sie alle ungelesenen E-Mails in einen Favoritenordner sammeln, um Ihre Arbeit bequem und schnell zu gestalten.
Die folgende Anleitung hilft Ihnen, alle ungelesenen E-Mails in einen Ordner namens „Ungelesene E-Mails“ zu sammeln und den Ordner in Ihren Favoriten anzuzeigen.
Schritt 1: Wechseln Sie zur Mail-Ansicht, indem Sie auf Mail im Navigationsbereich klicken.
Schritt 2: Erstellen Sie einen neuen Suchordner:
- In Outlook 2010 / 2013 klicken Sie auf die Schaltfläche Neuer Suchordner in der Gruppe Neu auf der Registerkarte Ordner.
- In Outlook 2007 klicken Sie auf Datei > Neu > Suchordner.
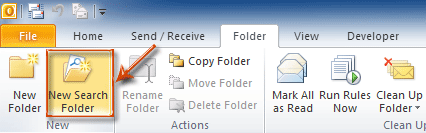
Tatsächlich gibt es eine alternative Methode, um einen neuen Suchordner zu erstellen: Klicken Sie mit der rechten Maustaste auf den Suchordner im Navigationsbereich und dann auf Neuer Suchordner im Kontextmenü.
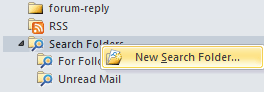
Und diese Methode ist in allen Versionen von Microsoft Outlook 2007, 2010 und 2013 verfügbar.
Schritt 2: Wählen und markieren Sie im Dialogfeld Neuer Suchordner das Element Ungelesene E-Mail und klicken Sie auf OK.
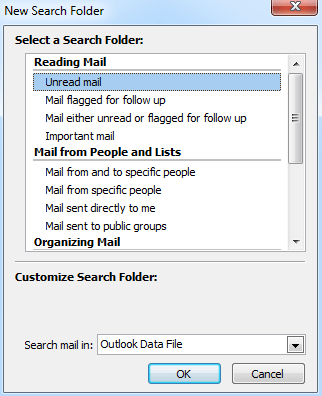
Jetzt wird ein Ordner für ungelesene E-Mails erstellt und im Navigationsbereich angezeigt. Alle ungelesenen E-Mails werden automatisch in diesen Ordner gesammelt. Sobald eine ungelesene E-Mail geöffnet wird, wird sie automatisch aus dem Ordner für ungelesene E-Mails entfernt.
Schritt 3: Klicken Sie mit der rechten Maustaste auf den Ordner Ungelesene E-Mails und wählen Sie im Kontextmenü die Option In Favoriten anzeigen.
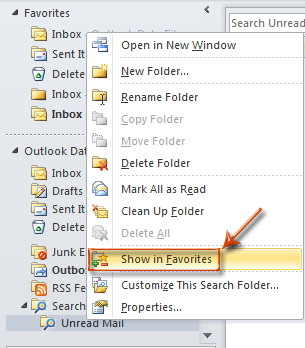
Jetzt wird der Ordner Ungelesene E-Mails kopiert und zu Ihren Favoriten am oberen Rand des Navigationsbereichs hinzugefügt.

Tipp: Wenn Sie alle ungelesenen E-Mails aller Konten in einen Ordner aufnehmen möchten, können Sie die folgenden Schritte ausführen:
1. Drücken Sie Alt + F11, um das Fenster Microsoft Visual Basic for Applications zu öffnen. Klicken Sie im Projektbereich auf Microsoft Outlook Objects > ThisOutlookSession und fügen Sie den folgenden Code in den rechten Abschnitt ein.
Public WithEvents OlExplprer As Outlook.Explorer
Public WithEvents OlMailItem As Outlook.MailItem
Dim xSelMail As MailItem
Private Sub Application_NewMail()
AddAllAccountsUnreadMailsToAFolder
IniEvent
End Sub
Public Sub Initialize_handler()
Set OlExplprer = Application.ActiveExplorer
If OlExplprer.Selection.Count <> 0 Then
Set OlMailItem = OlExplprer.Selection.Item(1)
End If
End Sub
Private Sub OlExplprer_BeforeFolderSwitch(ByVal NewFolder As Object, Cancel As Boolean)
Dim xOlApp As Outlook.Application
Dim xNameSpace As NameSpace
Dim xMailItem, xSelMail As MailItem
Dim xTargetFld As Folder
On Error Resume Next
Set xOlApp = Outlook.Application
Set xNameSpace = xOlApp.GetNamespace("MAPI")
If NewFolder.Name = "Unread Mail" Then
For Each xMailItem In NewFolder.Items
If xMailItem.UnRead = False Then
xMailItem.Delete
End If
Next
Else
For Each xTargetFld In xNameSpace.Folders.Item(1).Folders
If xTargetFld.Name = "Unread Mail" Then
For Each xMailItem In xTargetFld.Items
If (OlExplprer.Selection.Count <> 0) Then
Set xSelMail = OlExplprer.Selection.Item(1)
If xSelMail.UnRead Then
xSelMail.UnRead = False
End If
End If
Next
End If
Next
End If
Cancel = False
End Sub
Private Sub OlExplprer_FolderSwitch()
Dim xOlApp As Outlook.Application
Dim xNameSpace As NameSpace
Dim xMailItem As MailItem
Dim xAccountFld, xTargetFld, xSubFolder As MAPIFolder
Dim xObjItem As Object
On Error Resume Next
Set xOlApp = Outlook.Application
Set xNameSpace = xOlApp.GetNamespace("MAPI")
Refresh
If (OlExplprer.CurrentFolder.Name <> "Unread Mail") Then
For Each xTargetFld In xNameSpace.Folders.Item(1).Folders
If xTargetFld.Name = "Unread Mail" Then
For Each xMailItem In xTargetFld.Items
If xMailItem.UnRead = False Then
For Each xAccountFld In xNameSpace.Folders
For Each xSubFolder In xAccountFld.Folders
If (xSubFolder.Name <> "Deleted Items") And (xSubFolder.Name <> "Drafts") And (xSubFolder.Name <> "Outbox") And (xSubFolder.Name <> "Junk E-mail") Then
For Each xObjItem In xSubFolder.Items
If xObjItem.Class = olMail Then
If (xObjItem.Subject = xMailItem.Subject) And (xObjItem.SenderName = xMailItem.SenderName) And _
(xObjItem.Body = xMailItem.Body) And (xObjItem.Attachments.Count = xMailItem.Attachments.Count) And _
(xObjItem.SentOn = xMailItem.SentOn) Then
xObjItem.UnRead = False
End If
End If
Next
End If
Next
Next
End If
Next
End If
Next
End If
End Sub
Private Sub OlExplprer_SelectionChange()
Dim xOlApp As Outlook.Application
Dim xNameSpace As NameSpace
On Error Resume Next
Set xOlApp = Outlook.Application
Set xNameSpace = xOlApp.GetNamespace("MAPI")
If (OlExplprer.CurrentFolder.Name = "Unread Mail") And (OlExplprer.Selection.Count <> 0) Then
SelUnreadMailFld OlExplprer.CurrentFolder.Items, xNameSpace.Folders
Else
If (OlExplprer.CurrentFolder.Name <> "Deleted Items") And (OlExplprer.CurrentFolder.Name <> "Drafts") And _
(OlExplprer.CurrentFolder.Name <> "Outbox") And (OlExplprer.CurrentFolder.Name <> "Junk E-mail") Then
SelOtherFld xNameSpace.Folders.Item(1).Folders
End If
End If
End Sub
Sub SelUnreadMailFld(EMails As Outlook.Items, Flds As Folders)
Dim xMailItem As MailItem
Dim xAccountFld, xSubFolder As Folder
Dim xObjItem As Object
On Error Resume Next
For Each xMailItem In EMails 'OlExplprer.CurrentFolder.Items
If xMailItem.UnRead = False Then
For Each xAccountFld In Flds
For Each xSubFolder In xAccountFld.Folders
If (xSubFolder.Name <> "Deleted Items") And (xSubFolder.Name <> "Drafts") And (xSubFolder.Name <> "Outbox") And (xSubFolder.Name <> "Junk E-mail") Then
For Each xObjItem In xSubFolder.Items
If xObjItem.Class = olMail Then
If (xObjItem.Subject = xMailItem.Subject) And (xObjItem.SenderName = xMailItem.SenderName) And _
(xObjItem.Body = xMailItem.Body) And (xObjItem.Attachments.Count = xMailItem.Attachments.Count) And _
(xObjItem.SentOn = xMailItem.SentOn) Then
If xObjItem.UnRead Then
xObjItem.UnRead = False
End If
End If
End If
Next
End If
Next
Next
End If
Next
End Sub
Sub SelOtherFld(Flds As Folders)
Dim xSelItem, xMailItem As MailItem
Dim xTargetFld As Folder
On Error Resume Next
If OlExplprer.Selection.Count <> 0 Then
Set xSelItem = OlExplprer.Selection.Item(1)
If xSelItem.UnRead = False Then
For Each xTargetFld In Flds
If xTargetFld.Name = "Unread Mail" Then
For Each xMailItem In xTargetFld.Items
If (xSelItem.Subject = xMailItem.Subject) And (xSelItem.SenderName = xMailItem.SenderName) And _
(xSelItem.Body = xMailItem.Body) And (xSelItem.Attachments.Count = xMailItem.Attachments.Count) And _
(xSelItem.SentOn = xMailItem.SentOn) Then
xMailItem.UnRead = False
End If
Next
End If
Next
End If
End If
End Sub
Sub Refresh()
Dim xOlApp As Outlook.Application
Dim xNameSpace As NameSpace
Dim xTargetFld As MAPIFolder
Dim xAllUnreadMails As Integer
On Error Resume Next
Set xOlApp = Outlook.Application
Set xNameSpace = xOlApp.GetNamespace("MAPI")
xAllUnreadMails = AllUnreadMails()
For Each xTargetFld In xNameSpace.Folders.Item(1).Folders
If xTargetFld.Name = "Unread Mail" Then
If xAllUnreadMails <> xTargetFld.Items.Count Then
AddAllAccountsUnreadMailsToAFolder
Exit For
End If
End If
Next
End Sub
Function AllUnreadMails()
Dim xOlApp As Outlook.Application
Dim xNameSpace As NameSpace
Dim xAllUnreadMails As Integer
On Error Resume Next
Set xOlApp = Outlook.Application
Set xNameSpace = xOlApp.GetNamespace("MAPI")
xAllUnreadMails = 0
For Each xFolders In xNameSpace.Folders
For Each xSubFolder In xFolders.Folders
If xSubFolder.Name <> "Unread Mail" Then
If (xSubFolder.Name <> "Deleted Items") And (xSubFolder.Name <> "Drafts") And (xSubFolder.Name <> "Outbox") And (xSubFolder.Name <> "Junk E-mail") Then
For Each xObjItem In xSubFolder.Items
If xObjItem.Class = olMail Then
If xObjItem.UnRead Then
xAllUnreadMails = xAllUnreadMails + 1
End If
End If
Next
End If
End If
Next
Next
AllUnreadMails = xAllUnreadMails
End Function
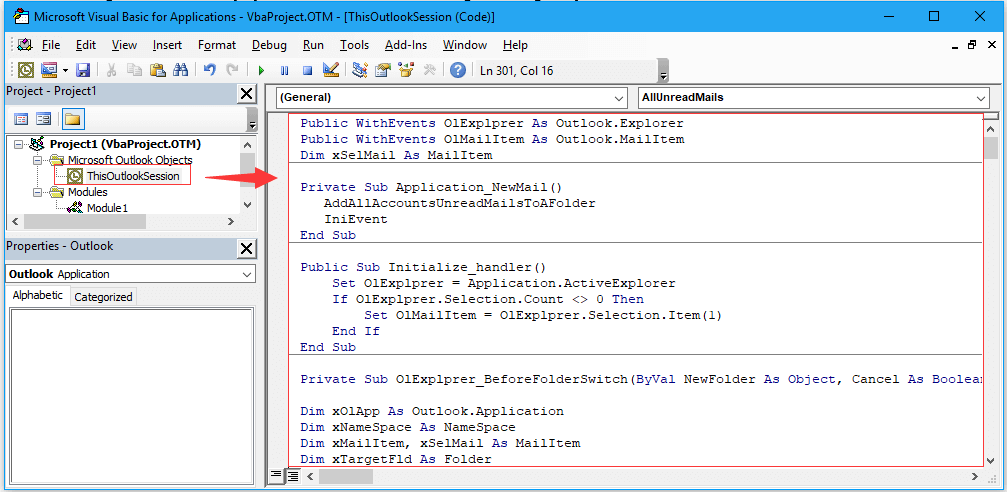
2. Fügen Sie dann ein neues Modul ein und fügen Sie den folgenden Code in das Modul-Skript ein.
Public Sub AddAllAccountsUnreadMailsToAFolder()
Dim xOlApp As Outlook.Application
Dim xNameSpace As NameSpace
Dim xFolders, xSubFolder As MAPIFolder
Dim xObjItem As Object
Dim xDelFld As Folder
Dim xUnreadMailFld, xOldUnreadMailFld As Folder
Dim xCopiedItem, xMailItem As MailItem
On Error Resume Next
Set xOlApp = Outlook.Application
Set xNameSpace = xOlApp.GetNamespace("MAPI")
For Each xOldUnreadMailFld In xNameSpace.Folders.Item(1).Folders
If xOldUnreadMailFld.Name = "Unread Mail" Then
xOldUnreadMailFld.Delete
Exit For
End If
Next
For Each xDelFld In xNameSpace.Folders.Item(1).Folders
If xDelFld.Name = "Deleted Items" Then
For Each xMailItem In xDelFld.Items
xMailItem.Delete
Next
For Each xSubFolder In xDelFld.Folders
'For i = xDelFld.Folders.Count To 1 Step -1
xSubFolder.Delete
Next
End If
Next
Set xUnreadMailFld = xNameSpace.Folders.Item(1).Folders.Add("Unread Mail")
If xUnreadMailFld = nil Then
Exit Sub
End If
For Each xFolders In xNameSpace.Folders
For Each xSubFolder In xFolders.Folders
If xSubFolder.Name <> xUnreadMailFld.Name Then
If (xSubFolder.Name <> "Deleted Items") And (xSubFolder.Name <> "Drafts") And (xSubFolder.Name <> "Outbox") And (xSubFolder.Name <> "Junk E-mail") Then
For Each xObjItem In xSubFolder.Items
If xObjItem.Class = olMail Then
If xObjItem.UnRead Then
Set xCopiedItem = xObjItem.Copy
xCopiedItem.Move xUnreadMailFld
End If
End If
Next
End If
End If
Next
Next
IniEvent
End Sub
Public Sub IniEvent()
Dim xFld As ThisOutlookSession
Set xFld = ThisOutlookSession
xFld.Initialize_handler
End Sub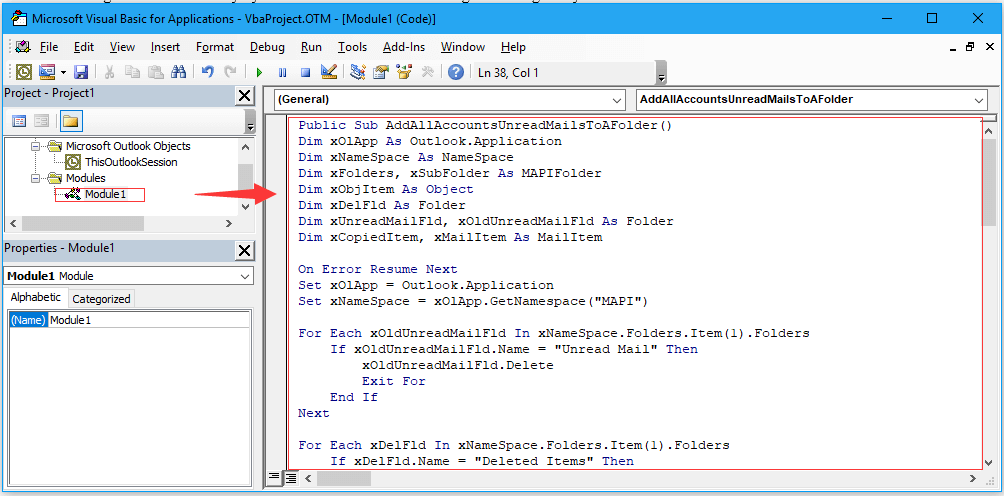
3. Führen Sie den Code mit dem Namen AddAllAccountsUnreadMailsToAFolderaus. Dann werden alle ungelesenen E-Mails in einen Ordner namens Ungelesene E-Mails.
Alle doppelten Kontakte aus einem oder mehreren Kontaktordnern in Outlook entfernen |
| Manchmal fügen wir möglicherweise wiederholt dieselben Kontakte hinzu. Wie können wir die doppelten Kontakte aus einem oder mehreren Kontaktordnern entfernen? Die Funktion Doppelte Kontakte von Kutools für Outlook kann schnell alle doppelten Kontakte finden und Ihnen ermöglichen, doppelte Kontakte basierend auf Ihren angegebenen Kriterien zu entfernen oder zusammenzuführen, wie zum Beispiel doppelte Kontakte mit demselben vollständigen Namen oder derselben E-Mail-Adresse aus einem oder mehreren Kontaktordnern zu finden. Klicken Sie hier für eine 30-tägige kostenlose Vollversion-Testphase! |
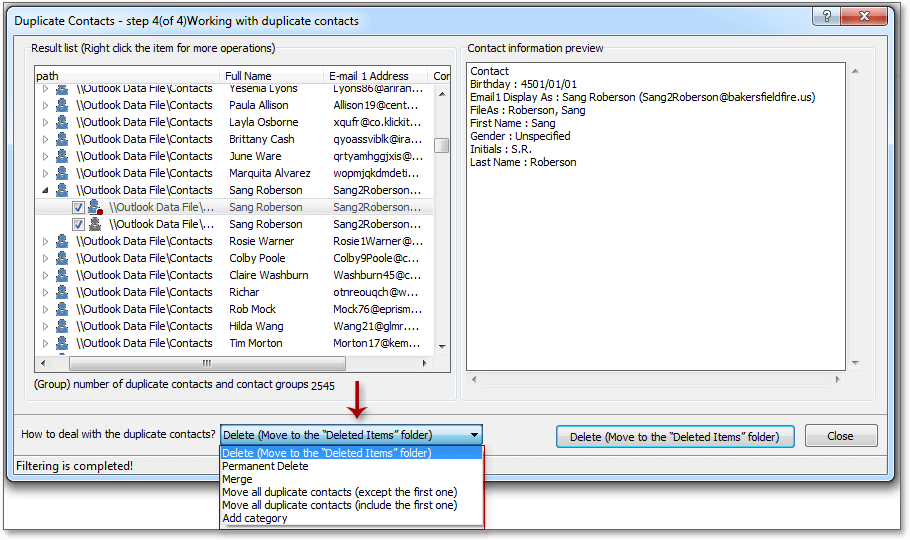 |
| Kutools für Outlook: Mit Dutzenden praktischer Outlook-Add-ins, kostenlos und uneingeschränkt in den nächsten 30 Tagen nutzbar. |
Beste Office-Produktivitätstools
Eilmeldung: Kutools für Outlook veröffentlicht kostenlose Version!
Erleben Sie das brandneue Kutools für Outlook mit über100 unglaublichen Funktionen! Jetzt herunterladen!
📧 E-Mail-Automatisierung: Automatische Antwort (verfügbar für POP und IMAP)/E-Mail senden planen/Automatische CC/BCC nach Regel beim Senden von E-Mail/Automatische Weiterleitung (Erweiterte Regeln) /Begrüßung automatisch hinzufügen/E-Mails mit mehreren Empfängern automatisch in einzelne E-Mails aufteilen...
📨 E-Mail-Management: E-Mail zurückrufen/Betrugs-E-Mails nach Betreff und anderen Kriterien blockieren/Duplikate löschen/Erweiterte Suche/Ordner organisieren...
📁 Anhänge Pro:Stapel speichern/Stapel ablösen/Stapel komprimieren/Automatisch speichern/Automatisch abtrennen/Automatische Komprimierung...
🌟 Interface-Magie: 😊Mehr schöne und coole Emojis /Benachrichtigung bei wichtigen E-Mails/Outlook minimieren statt schließen...
👍 Ein-Klick-Genies: Allen mit Anhängen antworten /Anti-Phishing-E-Mails/🕘Zeitzone des Absenders anzeigen...
👩🏼🤝👩🏻 Kontakte & Kalender: Stapel Kontakt aus ausgewählten E-Mails hinzufügen/Kontaktgruppe in einzelne Gruppen aufteilen/Geburtstagserinnerung entfernen...
Verwenden Sie Kutools in Ihrer bevorzugten Sprache – unterstützt Englisch, Spanisch, Deutsch, Französisch, Chinesisch und über40 weitere!


🚀 Ein-Klick-Download — alle Office-Add-Ins verfügbar
Dringend empfohlen: Kutools für Office (5-in-1)
Mit einem Klick laden Sie fünf Installationsprogramme gleichzeitig herunter — Kutools für Excel, Outlook, Word, PowerPoint und Office Tab Pro. Jetzt herunterladen!
- ✅ Ein-Klick-Komfort: Laden Sie alle fünf Installationspakete in nur einem Schritt herunter.
- 🚀 Für jede Office-Aufgabe bereit: Installieren Sie die benötigten Add-Ins genau dann, wenn Sie sie brauchen.
- 🧰 Enthalten: Kutools für Excel / Kutools für Outlook / Kutools für Word / Office Tab Pro / Kutools für PowerPoint