Wie importiert und exportiert man RSS-Feeds in Outlook?
Haben Sie im Laufe der Zeit eine Vielzahl von RSS-Feeds in Microsoft Outlook gesammelt und müssen diese nun auf einen neuen Computer übertragen? Das manuelle Hinzufügen jedes einzelnen RSS-Feeds kann eine mühsame und zeitaufwendige Aufgabe sein. Glücklicherweise bietet Outlook eine schnelle und effiziente Möglichkeit, Ihre RSS-Feeds zu importieren und zu exportieren. Diese Anleitung zeigt Ihnen, wie Sie Ihre RSS-Feeds problemlos auf eine neue Maschine übertragen und dabei Zeit und Mühe sparen.
RSS-Feeds aus Microsoft Outlook exportieren
RSS-Feeds in Microsoft Outlook importieren
RSS-Feeds aus Microsoft Outlook exportieren
Microsoft Outlook ermöglicht es Ihnen, RSS-Feeds als .opml-Datei zu exportieren, was es Ihnen erleichtert, sie mit anderen zu teilen oder einfach zu kopieren.
Schritt 1: Öffnen Sie das Dialogfeld „Importieren und Exportieren“:
Klicken Sie auf „Datei“ > „Öffnen & Exportieren“ > „Importieren/Exportieren“.
Schritt 2: Wählen Sie im Dialogfeld „Assistent für Import und Export“ die Option „RSS-Feeds in eine OPML-Datei exportieren“ aus, markieren Sie diese, und klicken Sie auf die Schaltfläche „Weiter“.
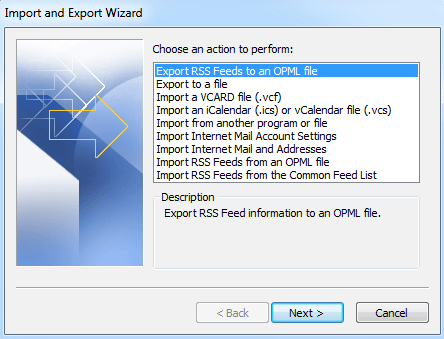
Schritt 3: Klicken Sie im Dialogfeld „In eine OPML-Datei exportieren“ auf die Schaltfläche „Alle auswählen“, um alle RSS-Feeds auszuwählen, und klicken Sie dann auf die Schaltfläche „Weiter“.
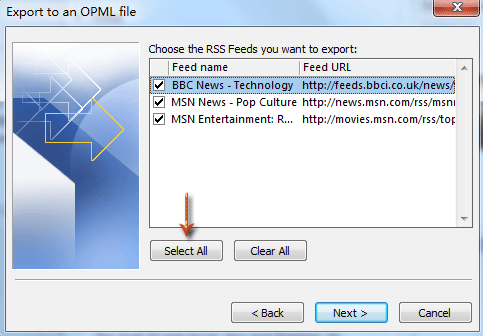
Schritt 4: Klicken Sie im Dialogfeld „In eine OPML-Datei exportieren“ auf die Schaltfläche „Durchsuchen“.

Schritt 5: Im Dialogfeld „OPML-Datei“:
- Öffnen Sie den Ordner, in dem Sie die OPML-Datei der exportierten RSS-Feeds speichern möchten.
- Geben Sie einen Namen für die exportierten RSS-Feeds im Feld „Dateiname:“ ein.
- Klicken Sie auf die Schaltfläche „Speichern“.
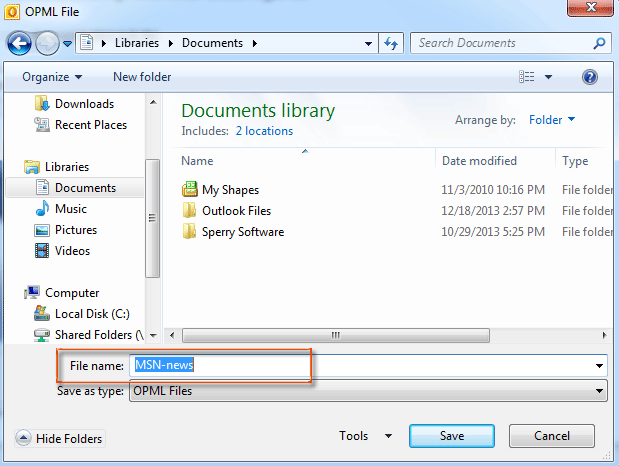
Schritt 6: Klicken Sie auf die Schaltfläche „Weiter“.
Anschließend finden Sie eine .opml-Datei im in Schritt 5 geöffneten Ordner.
AI-Mail-Assistent in Outlook: Intelligentere Antworten, klarere Kommunikation (per Klick-Zauberei!) KOSTENLOS
Vereinfachen Sie Ihre täglichen Outlook-Aufgaben mit dem AI-Mail-Assistenten von Kutools für Outlook. Dieses leistungsstarke Tool lernt aus Ihren früheren E-Mails, um intelligente und genaue Antworten anzubieten, Ihren E-Mail-Inhalt zu optimieren und Ihnen das Verfassen und Überarbeiten von Nachrichten mühelos zu ermöglichen.

Diese Funktion unterstützt:
- Intelligente Antworten: Erhalten Sie Antworten, die aus Ihren früheren Gesprächen erstellt wurden – maßgeschneidert, präzise und sofort einsatzbereit.
- Verbesserter Inhalt: Optimieren Sie Ihren E-Mail-Text automatisch für Klarheit und Wirkung.
- Müheloses Verfassen: Geben Sie einfach Schlüsselwörter ein und lassen Sie die KI den Rest erledigen, mit mehreren Schreibstilen.
- Intelligente Erweiterungen: Erweitern Sie Ihre Gedanken mit kontextbezogenen Vorschlägen.
- Zusammenfassung: Erhalten Sie prägnante Übersichten über lange E-Mails auf Knopfdruck.
- Weltweite Reichweite: Übersetzen Sie Ihre E-Mails ganz einfach in jede Sprache.
Diese Funktion unterstützt:
- Intelligente E-Mail-Antworten
- Optimierter Inhalt
- Schlüsselwortbasierte Entwürfe
- Intelligente Inhaltserweiterung
- E-Mail-Zusammenfassung
- Mehrsprachige Übersetzung
Das Beste daran ist, dass diese Funktion für immer komplett kostenlos ist! Zögern Sie nicht – laden Sie den AI-Mail-Assistenten noch heute herunter und genießen Sie!
RSS-Feeds in Microsoft Outlook importieren
Dieser Abschnitt führt Sie durch den Import von RSS-Feeds aus einer .opml-Datei in Microsoft Outlook. Gehen Sie wie folgt vor:
Schritt 1: Öffnen Sie das Dialogfeld „Importieren und Exportieren“:
Klicken Sie auf „Datei“ > „Öffnen & Exportieren“ > „Importieren/Exportieren“.
Schritt 2: Wählen Sie im Dialogfeld „Assistent für Import und Export“ die Option „RSS-Feeds aus einer OPML-Datei importieren“ aus, und klicken Sie dann auf die Schaltfläche „Weiter“.

Schritt 3: Klicken Sie im Dialogfeld „Eine OPML-Datei importieren“ auf die Schaltfläche „Durchsuchen“.

Schritt 4: Suchen Sie im Dialogfeld „OPML-Datei“ zunächst eine .opml-Datei, wählen Sie diese aus, und klicken Sie dann auf die Schaltfläche „Öffnen“.
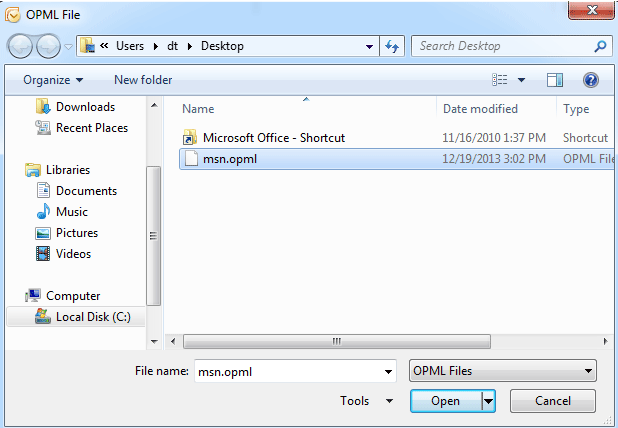
Schritt 5: Klicken Sie im Dialogfeld „Eine OPML-Datei importieren“ auf die Schaltfläche „Weiter“.
Schritt 6: Klicken Sie im neuen Dialogfeld „Eine OPML-Datei importieren“ auf die Schaltfläche „Alle auswählen“, um alle zu importierenden RSS-Feeds auszuwählen, und klicken Sie dann auf die Schaltfläche „Weiter“.

Schritt 7: Klicken Sie auf die Schaltfläche „Beenden“.
Dann werden alle ausgewählten RSS-Feeds innerhalb einer Minute in Microsoft Outlook importiert.
Verwandter Artikel
Wie fügt man RSS-Feeds in Outlook hinzu und entfernt sie?
Beste Office-Produktivitätstools
Eilmeldung: Kutools für Outlook veröffentlicht kostenlose Version!
Erleben Sie das brandneue Kutools für Outlook mit über100 unglaublichen Funktionen! Jetzt herunterladen!
📧 E-Mail-Automatisierung: Automatische Antwort (verfügbar für POP und IMAP)/E-Mail senden planen/Automatische CC/BCC nach Regel beim Senden von E-Mail/Automatische Weiterleitung (Erweiterte Regeln) /Begrüßung automatisch hinzufügen/E-Mails mit mehreren Empfängern automatisch in einzelne E-Mails aufteilen...
📨 E-Mail-Management: E-Mail zurückrufen/Betrugs-E-Mails nach Betreff und anderen Kriterien blockieren/Duplikate löschen/Erweiterte Suche/Ordner organisieren...
📁 Anhänge Pro:Stapel speichern/Stapel ablösen/Stapel komprimieren/Automatisch speichern/Automatisch abtrennen/Automatische Komprimierung...
🌟 Interface-Magie: 😊Mehr schöne und coole Emojis /Benachrichtigung bei wichtigen E-Mails/Outlook minimieren statt schließen...
👍 Ein-Klick-Genies: Allen mit Anhängen antworten /Anti-Phishing-E-Mails/🕘Zeitzone des Absenders anzeigen...
👩🏼🤝👩🏻 Kontakte & Kalender: Stapel Kontakt aus ausgewählten E-Mails hinzufügen/Kontaktgruppe in einzelne Gruppen aufteilen/Geburtstagserinnerung entfernen...
Verwenden Sie Kutools in Ihrer bevorzugten Sprache – unterstützt Englisch, Spanisch, Deutsch, Französisch, Chinesisch und über40 weitere!


🚀 Ein-Klick-Download — alle Office-Add-Ins verfügbar
Dringend empfohlen: Kutools für Office (5-in-1)
Mit einem Klick laden Sie fünf Installationsprogramme gleichzeitig herunter — Kutools für Excel, Outlook, Word, PowerPoint und Office Tab Pro. Jetzt herunterladen!
- ✅ Ein-Klick-Komfort: Laden Sie alle fünf Installationspakete in nur einem Schritt herunter.
- 🚀 Für jede Office-Aufgabe bereit: Installieren Sie die benötigten Add-Ins genau dann, wenn Sie sie brauchen.
- 🧰 Enthalten: Kutools für Excel / Kutools für Outlook / Kutools für Word / Office Tab Pro / Kutools für PowerPoint