Wie ändert man die Hyperlink-Farbe in Outlook?
In Outlook werden Hyperlinks traditionell als blauer, unterstrichener Text angezeigt. Wenn Sie die Farbe dieser Hyperlinks anpassen möchten, um sie besser in Ihr E-Mail-Design zu integrieren oder die Lesbarkeit zu verbessern, folgen Sie diesen einfachen Schritten. Diese Anleitung zeigt Ihnen, wie Sie die Farbe von Hyperlink-Texten in Ihren Outlook-E-Mails ganz einfach ändern können.
Hyperlink-Farbe in Outlook ändern
Hyperlink-Farbe in Outlook ändern
1. Erstellen Sie eine neue E-Mail, indem Sie auf Neue Email unter der Startregisterkarte klicken.
2. Verfassen Sie Ihre E-Mail. (Notiz: Stellen Sie sicher, dass sich Hyperlinks im Textkörper Ihrer E-Mail befinden.) Siehe Screenshot:
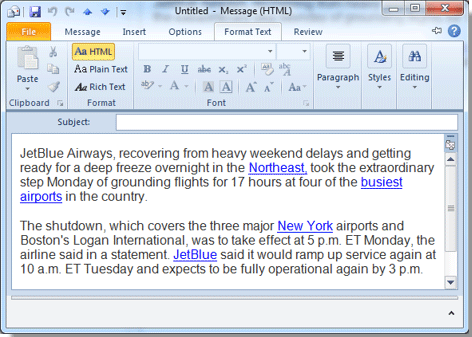
3. Klicken Sieauf die Registerkarte Format Text und gehen Sie dann zu Stil Gruppe und klicken Sie auf die![]() Schaltfläche unter Design ändern. Siehe Screenshot:
Schaltfläche unter Design ändern. Siehe Screenshot:

4. Ein Stile-Dialogfenster öffnet sich. In diesem Dialog platzieren Sie bitte den Cursor über dem Hyperlink-Feld, um die Dropdown-Schaltfläche anzuzeigen.
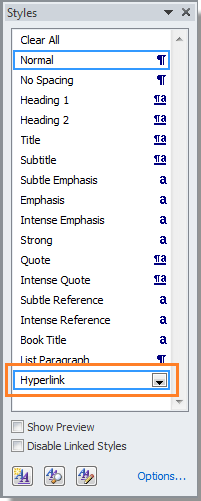
5. Klicken Sie dann auf die Dropdown-Schaltfläche ![]() , und wählen Sie Ändern aus dem Dropdown-Menü aus.
, und wählen Sie Ändern aus dem Dropdown-Menü aus.
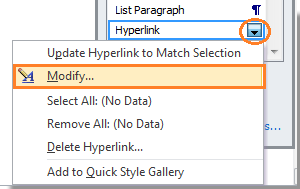
6. Im Ändern-Stil-Dialog können Sie wie folgt vorgehen:
A: Wenn Sie keine Unterstreichung unter dem Text anzeigen möchten, klicken Sie bitte auf die![]() Schaltfläche.
Schaltfläche.
B: Wählen Sie Ihre gewünschte Farbe in diesem ![]() Farbfeld aus.
Farbfeld aus.
C: Wenn Sie die Hyperlink-Farbe nur im aktuellen Dokument ändern möchten, lassen Sie das Feld Nur in diesem Dokument aktiviert; Wenn Sie diese Änderungen jedoch auch auf die neuen E-Mails anwenden möchten, die Sie das nächste Mal verfassen, aktivieren Sie das Feld Neues Dokument basierend auf dieser Vorlage. Siehe Screenshot:
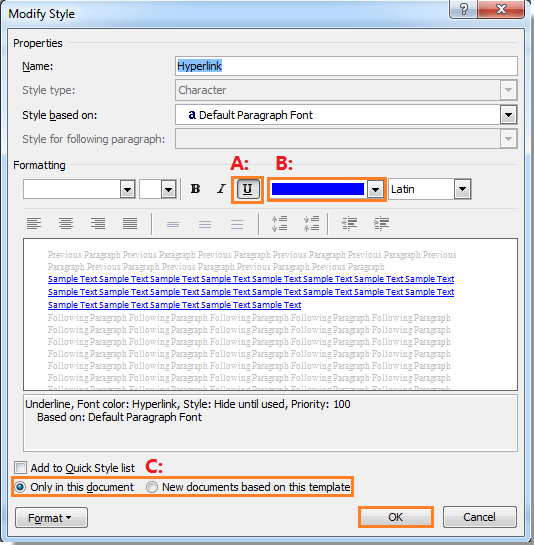
7. Nachdem Sie alle Einstellungen konfiguriert haben, klicken Sie bitte auf OK, um das Dialogfeld zu schließen. Die Farbe der Hyperlink-Texte wurde in die gewünschte Farbe geändert. Siehe Screenshot:

AI-Mail-Assistent in Outlook: Intelligentere Antworten, klarere Kommunikation (per Klick-Zauberei!) KOSTENLOS
Vereinfachen Sie Ihre täglichen Outlook-Aufgaben mit dem AI-Mail-Assistenten von Kutools für Outlook. Dieses leistungsstarke Tool lernt aus Ihren früheren E-Mails, um intelligente und genaue Antworten anzubieten, Ihren E-Mail-Inhalt zu optimieren und Ihnen das Verfassen und Überarbeiten von Nachrichten mühelos zu ermöglichen.

Diese Funktion unterstützt:
- Intelligente Antworten: Erhalten Sie Antworten, die aus Ihren früheren Gesprächen erstellt wurden – maßgeschneidert, präzise und sofort einsatzbereit.
- Verbesserter Inhalt: Optimieren Sie Ihren E-Mail-Text automatisch für Klarheit und Wirkung.
- Müheloses Verfassen: Geben Sie einfach Schlüsselwörter ein und lassen Sie die KI den Rest erledigen, mit mehreren Schreibstilen.
- Intelligente Erweiterungen: Erweitern Sie Ihre Gedanken mit kontextbezogenen Vorschlägen.
- Zusammenfassung: Erhalten Sie prägnante Übersichten über lange E-Mails auf Knopfdruck.
- Weltweite Reichweite: Übersetzen Sie Ihre E-Mails ganz einfach in jede Sprache.
Diese Funktion unterstützt:
- Intelligente E-Mail-Antworten
- Optimierter Inhalt
- Schlüsselwortbasierte Entwürfe
- Intelligente Inhaltserweiterung
- E-Mail-Zusammenfassung
- Mehrsprachige Übersetzung
Das Beste daran ist, dass diese Funktion für immer komplett kostenlos ist! Zögern Sie nicht – laden Sie den AI-Mail-Assistenten noch heute herunter und genießen Sie!
Beste Office-Produktivitätstools
Eilmeldung: Kutools für Outlook veröffentlicht kostenlose Version!
Erleben Sie das brandneue Kutools für Outlook mit über100 unglaublichen Funktionen! Jetzt herunterladen!
📧 E-Mail-Automatisierung: Automatische Antwort (verfügbar für POP und IMAP)/E-Mail senden planen/Automatische CC/BCC nach Regel beim Senden von E-Mail/Automatische Weiterleitung (Erweiterte Regeln) /Begrüßung automatisch hinzufügen/E-Mails mit mehreren Empfängern automatisch in einzelne E-Mails aufteilen...
📨 E-Mail-Management: E-Mail zurückrufen/Betrugs-E-Mails nach Betreff und anderen Kriterien blockieren/Duplikate löschen/Erweiterte Suche/Ordner organisieren...
📁 Anhänge Pro:Stapel speichern/Stapel ablösen/Stapel komprimieren/Automatisch speichern/Automatisch abtrennen/Automatische Komprimierung...
🌟 Interface-Magie: 😊Mehr schöne und coole Emojis /Benachrichtigung bei wichtigen E-Mails/Outlook minimieren statt schließen...
👍 Ein-Klick-Genies: Allen mit Anhängen antworten /Anti-Phishing-E-Mails/🕘Zeitzone des Absenders anzeigen...
👩🏼🤝👩🏻 Kontakte & Kalender: Stapel Kontakt aus ausgewählten E-Mails hinzufügen/Kontaktgruppe in einzelne Gruppen aufteilen/Geburtstagserinnerung entfernen...
Verwenden Sie Kutools in Ihrer bevorzugten Sprache – unterstützt Englisch, Spanisch, Deutsch, Französisch, Chinesisch und über40 weitere!


🚀 Ein-Klick-Download — alle Office-Add-Ins verfügbar
Dringend empfohlen: Kutools für Office (5-in-1)
Mit einem Klick laden Sie fünf Installationsprogramme gleichzeitig herunter — Kutools für Excel, Outlook, Word, PowerPoint und Office Tab Pro. Jetzt herunterladen!
- ✅ Ein-Klick-Komfort: Laden Sie alle fünf Installationspakete in nur einem Schritt herunter.
- 🚀 Für jede Office-Aufgabe bereit: Installieren Sie die benötigten Add-Ins genau dann, wenn Sie sie brauchen.
- 🧰 Enthalten: Kutools für Excel / Kutools für Outlook / Kutools für Word / Office Tab Pro / Kutools für PowerPoint