Wie suche ich E-Mails nach einem Datumsbereich (zwischen zwei Daten) in Outlook?
Mit der Funktion „Sofortsuche“ von Outlook können Sie nicht nur eine E-Mail anhand eines bestimmten Datums, eines Absenders oder eines Schlüsselworts suchen, sondern auch E-Mails innerhalb eines bestimmten Datumsbereichs finden. Wie Sie E-Mails innerhalb eines bestimmten Datumsbereichs in Outlook suchen, wird in diesem Tutorial Schritt für Schritt erklärt.
E-Mails zwischen zwei Daten mit der Sofortsuche-Funktion durchsuchen (E-Mails zwischen zwei Daten finden)
E-Mails nach Datumsbereich mit der erweiterten Suche-Funktion durchsuchen (E-Mails zwischen zwei Daten, vor einem bestimmten Datum oder nach einem bestimmten Datum finden)
E-Mails nach Datumsbereich mit der Abfrage-Generator-Funktion durchsuchen
E-Mails zwischen zwei Daten mit der Sofortsuche-Funktion durchsuchen
Sie können das Suchkriterium in das Feld „Sofortsuche“ eingeben, um schnell E-Mails zwischen zwei Daten zu finden. Gehen Sie wie folgt vor:
Wenn Sie beispielsweise E-Mails suchen möchten, die zwischen dem „2016/3/1“ und dem „2016/3/31“ empfangen wurden, geben Sie bitte das Suchkriterium „Empfangen:2016/3/1..2016/3/31“ in das Feld „Sofortsuche“ ein. Alle in diesem Zeitraum empfangenen E-Mails werden sofort gefunden. Siehe Screenshot unten:

Hinweis: Es ist erforderlich, die Daten im Standard-Datumsformat Ihres Computers einzugeben, z. B. „Empfangen:3/1/2016..3/31/2016“.
Schnelles Suchen und Löschen doppelter E-Mails in Outlook
Mit der Funktion „Duplikate E-Mails“ von Kutools für Outlook können Sie Duplikate schnell aus mehreren Postfächern löschen oder alle Duplikate aus den ausgewählten mit zwei Klicks entfernen.

E-Mails nach Datumsbereich mit der erweiterten Suche-Funktion durchsuchen
Sie können auch die Kriterien der „Erweiterten Suche“ konfigurieren, um E-Mails nach einem bestimmten Datumsbereich zu suchen, z. B. zwischen zwei Daten, vor einem bestimmten Datum oder nach einem bestimmten Datum usw.
1. Wählen Sie den E-Mail-Ordner aus, in dem Sie E-Mails nach einem bestimmten Datumsbereich suchen möchten, setzen Sie den Cursor in das Feld „Sofortsuche“, um die „Suchtools“ zu aktivieren, und klicken Sie dann auf „Suchen“ > „Suchtools“ > „Erweiterte Suche“. Siehe Screenshot:

2. Im sich öffnenden Dialogfeld „Erweiterte Suche“ gehen Sie bitte zur Registerkarte „Erweitert“ und (siehe Screenshot unten):
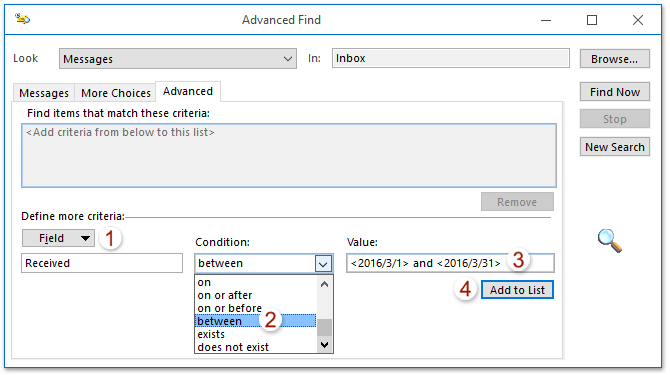
(1) Klicken Sie auf „Feld“ > „Alle Mail-Felder“ > „Empfangen“;
(2) Wählen Sie „zwischen“ aus der Dropdown-Liste „Bedingung“ aus;
(3) Geben Sie im Feld „Wert“ den Datumsbereich im Format „
(4) Klicken Sie auf die Schaltfläche „Zur Liste hinzufügen“.
Hinweis: Um E-Mails vor (oder nach) einem bestimmten Datum zu suchen, wählen Sie bitte „am oder vor“ (oder „am oder nach“) aus der Dropdown-Liste „Bedingung“ aus und geben Sie das entsprechende Datum in das Feld „Wert“ ein.
3. Nun wurde das Suchkriterium zum Feld „Elemente finden, die diesen Kriterien entsprechen“ hinzugefügt. Behalten Sie das hinzugefügte Suchkriterium ausgewählt und klicken Sie auf die Schaltfläche „Jetzt suchen“. Siehe Screenshot unten:

Nun werden alle E-Mails, die im angegebenen Datumsbereich empfangen wurden, gefunden und am unteren Rand des Dialogfelds „Erweiterte Suche“ aufgelistet. Siehe Screenshot unten:

E-Mails nach Datumsbereich mit der Abfrage-Generator-Funktion durchsuchen
Manchmal müssen Sie möglicherweise E-Mails in speziellen Datumsbereichen suchen, z. B. E-Mails vor dem 2016/3/1 und E-Mails nach dem 2016/3/31. In diesem Fall müssen Sie den „Abfrage-Generator“ von Kutools für Outlook aktivieren und die Suchkriterien konfigurieren. Gehen Sie wie folgt vor:
Verabschieden Sie sich von der Unproduktivität in Outlook! Kutools für Outlook macht die Verarbeitung von E-Mails im Batch einfacher – jetzt mit kostenlosen KI-gestützten Funktionen! Laden Sie Kutools für Outlook jetzt herunter!!
1. Aktivieren Sie den „Abfrage-Generator“ in Outlook. Klicken Sie auf „Kutools“ > „Optionen“ und aktivieren Sie im sich öffnenden Optionsfenster die Option „Registerkarte 'Abfrage-Generator' im Dialogfeld Erweiterte Suche wiederherstellen“ auf der Registerkarte „Andere“ und klicken Sie auf die Schaltfläche „OK“. Siehe Screenshot unten:

Hinweis: Dieser Schritt ist nur beim ersten Mal notwendig. Wenn der „Abfrage-Generator“ bereits aktiviert wurde, überspringen Sie diesen Schritt bitte.
2. Wählen Sie den E-Mail-Ordner aus, in dem Sie E-Mails nach einem bestimmten Datumsbereich suchen möchten, setzen Sie den Cursor in das Feld „Sofortsuche“, um die „Suchtools“ zu aktivieren, und klicken Sie dann auf „Suchen“ > „Suchtools“ > „Erweiterte Suche“.
3. Im sich öffnenden Dialogfeld „Erweiterte Suche“ gehen Sie bitte zur Registerkarte „Abfrage-Generator“ und:

(1) Klicken Sie auf „Feld“ > „Alle Mail-Felder“ > „Empfangen“;
(2) Wählen Sie „am oder vor“ aus der Dropdown-Liste „Bedingung“ aus;
(3) Geben Sie im Feld „Wert“ das Datum ein, bis zu dem Sie E-Mails finden möchten (z. B. 2016/3/1);
(4) Klicken Sie auf die Schaltfläche „Zur Liste hinzufügen“.
(5) Wiederholen Sie die obigen Schritte, um ein weiteres Kriterium als „Empfangen am oder nach 2016/3/31“ hinzuzufügen.
4. Nun wurden zwei Suchkriterien hinzugefügt. Wählen Sie „ODER“ aus der Dropdown-Liste „Logische Gruppe“ aus und klicken Sie auf die Schaltfläche „Jetzt suchen“.

Nun werden alle E-Mails, die vor dem 2016/3/1 und nach dem 2016/3/31 empfangen wurden, gefunden und am unteren Rand des Dialogfelds „Erweiterte Suche“ aufgelistet.
Demo: E-Mails nach Datumsbereich mit der Abfrage-Generator-Funktion durchsuchen
Entdecken Sie im Video die Kutools / Kutools Plus Registerkarte – vollgepackt mit leistungsstarken Funktionen, einschließlich kostenloser KI-Tools! Testen Sie alle Funktionen 30 Tage lang kostenlos und ohne Einschränkungen!
Beste Office-Produktivitätstools
Eilmeldung: Kutools für Outlook veröffentlicht kostenlose Version!
Erleben Sie das brandneue Kutools für Outlook mit über100 unglaublichen Funktionen! Jetzt herunterladen!
📧 E-Mail-Automatisierung: Automatische Antwort (verfügbar für POP und IMAP)/E-Mail senden planen/Automatische CC/BCC nach Regel beim Senden von E-Mail/Automatische Weiterleitung (Erweiterte Regeln) /Begrüßung automatisch hinzufügen/E-Mails mit mehreren Empfängern automatisch in einzelne E-Mails aufteilen...
📨 E-Mail-Management: E-Mail zurückrufen/Betrugs-E-Mails nach Betreff und anderen Kriterien blockieren/Duplikate löschen/Erweiterte Suche/Ordner organisieren...
📁 Anhänge Pro:Stapel speichern/Stapel ablösen/Stapel komprimieren/Automatisch speichern/Automatisch abtrennen/Automatische Komprimierung...
🌟 Interface-Magie: 😊Mehr schöne und coole Emojis /Benachrichtigung bei wichtigen E-Mails/Outlook minimieren statt schließen...
👍 Ein-Klick-Genies: Allen mit Anhängen antworten /Anti-Phishing-E-Mails/🕘Zeitzone des Absenders anzeigen...
👩🏼🤝👩🏻 Kontakte & Kalender: Stapel Kontakt aus ausgewählten E-Mails hinzufügen/Kontaktgruppe in einzelne Gruppen aufteilen/Geburtstagserinnerung entfernen...
Verwenden Sie Kutools in Ihrer bevorzugten Sprache – unterstützt Englisch, Spanisch, Deutsch, Französisch, Chinesisch und über40 weitere!


🚀 Ein-Klick-Download — alle Office-Add-Ins verfügbar
Dringend empfohlen: Kutools für Office (5-in-1)
Mit einem Klick laden Sie fünf Installationsprogramme gleichzeitig herunter — Kutools für Excel, Outlook, Word, PowerPoint und Office Tab Pro. Jetzt herunterladen!
- ✅ Ein-Klick-Komfort: Laden Sie alle fünf Installationspakete in nur einem Schritt herunter.
- 🚀 Für jede Office-Aufgabe bereit: Installieren Sie die benötigten Add-Ins genau dann, wenn Sie sie brauchen.
- 🧰 Enthalten: Kutools für Excel / Kutools für Outlook / Kutools für Word / Office Tab Pro / Kutools für PowerPoint