Wie importiert und exportiert man Signaturen in Microsoft Outlook?
Angenommen, Sie werden Ihren Arbeitscomputer wechseln. Normalerweise erfordert dies die erneute Konfiguration von Microsoft Outlook auf dem neuen Computer, einschließlich der Signaturen. Es kann mühsam sein, Signaturen einzeln neu zu erstellen. Tatsächlich gibt es einen Trick, um spezielle Signaturen mit Logos, Bildern und Hyperlinks, die Sie auf dem alten Computer erstellt haben, zu importieren. Wir zeigen Ihnen, wie Sie spezielle Signaturen in Microsoft Outlook einfach importieren und exportieren können.
Signaturen aus Microsoft Outlook exportieren
Die Signaturen in Microsoft Outlook befinden sich in einem Ordner namens "Signatures". Öffnen Sie diesen Ordner, und Sie können Signaturen ganz einfach kopieren oder ausschneiden.
1. Öffnen Sie einen Ordner und geben Sie "%userprofile%\AppData\Roaming\Microsoft\Signatures" in das Adressfeld oben ein, und drücken Sie dann die Eingabetaste. Siehe folgenden Screenshot:

Im Signatures-Ordner sehen Sie, dass jede Signatur drei Dateien und einen Ordner hat: ein HTML-Dokument, ein Rich-Text-Format-Dokument, ein Textdokument und einen Dateiordner. Siehe folgenden Screenshot.

2. Wählen Sie im Signatures-Ordner die entsprechenden drei Dokumente und einen Dateiordner jeder Signatur aus, die Sie exportieren möchten, und kopieren oder schneiden Sie sie aus.
3. Fügen Sie die kopierten Dokumente und Ordner in einen Zielordner ein, den Sie später leicht finden können.
Automatisches Hinzufügen von Text und aktuellem Datum/Uhrzeit/Zeitstempel/Zeitzone zum Betreff oder zur Signatur in Outlook
Bereitgestellt von Kutools für Outlook.

Signaturen in Microsoft Outlook importieren
Dieser Abschnitt zeigt Ihnen, wie Sie Signaturen ganz einfach in Ihr Microsoft Outlook importieren können.
1. Öffnen Sie einen Ordner und geben Sie "%userprofile%\AppData\Roaming\Microsoft\Signatures" in das Adressfeld oben ein, und drücken Sie dann die Eingabetaste. Siehe folgenden Screenshot:

2. Kopieren Sie die Signaturen, die Sie zuvor exportiert haben.
Hinweis: Jede Signatur umfasst drei Dokumente und einen Dateiordner.
3. Fügen Sie die exportierten Signaturen in den Signatures-Ordner ein:
A. Klicken Sie im Signatures-Ordner mit der rechten Maustaste auf eine leere Stelle und wählen Sie "Einfügen" aus dem Kontextmenü.
B. Sie können auch durch gleichzeitiges Drücken der Tasten Strg und V einfügen.
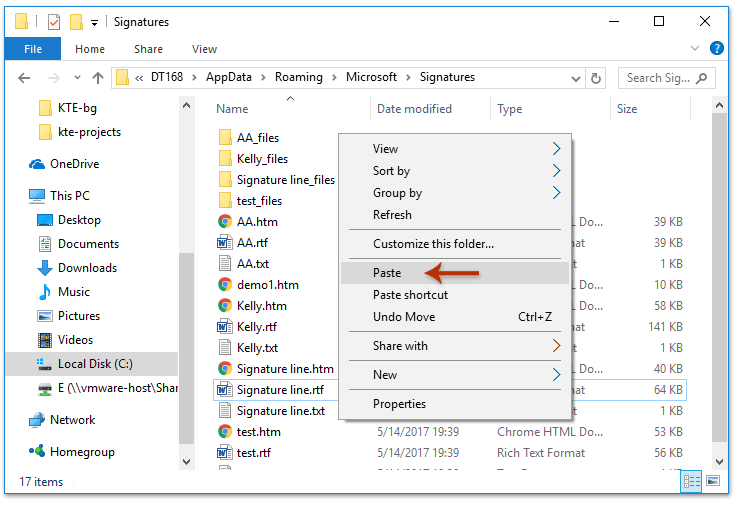
Gehen Sie dann in ein Nachrichtenfenster in Microsoft Outlook, und Sie können alle importierten Signaturen anzeigen, indem Sie auf "Einfügen" > "Signatur" im Nachrichtenfenster klicken.

Demo: Import und Export von Outlook-Signaturen
Entdecken Sie im Video die Kutools / Kutools Plus Registerkarte – vollgepackt mit leistungsstarken Funktionen, einschließlich kostenloser KI-Tools! Testen Sie alle Funktionen 30 Tage lang kostenlos und ohne Einschränkungen!
Verwandter Artikel
Wie fügt man Hyperlinks zu Signaturen in E-Mails in Outlook hinzu?
Wie fügt man Bilder/Logos zu Signaturen in E-Mails in Outlook hinzu?
Beste Office-Produktivitätstools
Eilmeldung: Kutools für Outlook veröffentlicht kostenlose Version!
Erleben Sie das brandneue Kutools für Outlook mit über100 unglaublichen Funktionen! Jetzt herunterladen!
📧 E-Mail-Automatisierung: Automatische Antwort (verfügbar für POP und IMAP)/E-Mail senden planen/Automatische CC/BCC nach Regel beim Senden von E-Mail/Automatische Weiterleitung (Erweiterte Regeln) /Begrüßung automatisch hinzufügen/E-Mails mit mehreren Empfängern automatisch in einzelne E-Mails aufteilen...
📨 E-Mail-Management: E-Mail zurückrufen/Betrugs-E-Mails nach Betreff und anderen Kriterien blockieren/Duplikate löschen/Erweiterte Suche/Ordner organisieren...
📁 Anhänge Pro:Stapel speichern/Stapel ablösen/Stapel komprimieren/Automatisch speichern/Automatisch abtrennen/Automatische Komprimierung...
🌟 Interface-Magie: 😊Mehr schöne und coole Emojis /Benachrichtigung bei wichtigen E-Mails/Outlook minimieren statt schließen...
👍 Ein-Klick-Genies: Allen mit Anhängen antworten /Anti-Phishing-E-Mails/🕘Zeitzone des Absenders anzeigen...
👩🏼🤝👩🏻 Kontakte & Kalender: Stapel Kontakt aus ausgewählten E-Mails hinzufügen/Kontaktgruppe in einzelne Gruppen aufteilen/Geburtstagserinnerung entfernen...
Verwenden Sie Kutools in Ihrer bevorzugten Sprache – unterstützt Englisch, Spanisch, Deutsch, Französisch, Chinesisch und über40 weitere!


🚀 Ein-Klick-Download — alle Office-Add-Ins verfügbar
Dringend empfohlen: Kutools für Office (5-in-1)
Mit einem Klick laden Sie fünf Installationsprogramme gleichzeitig herunter — Kutools für Excel, Outlook, Word, PowerPoint und Office Tab Pro. Jetzt herunterladen!
- ✅ Ein-Klick-Komfort: Laden Sie alle fünf Installationspakete in nur einem Schritt herunter.
- 🚀 Für jede Office-Aufgabe bereit: Installieren Sie die benötigten Add-Ins genau dann, wenn Sie sie brauchen.
- 🧰 Enthalten: Kutools für Excel / Kutools für Outlook / Kutools für Word / Office Tab Pro / Kutools für PowerPoint