Wie verwendet man die Erweiterte Suche in Outlook?
Nachdem Sie die Suchtools in Outlook 2010 und 2013 aktiviert haben, können Sie direkt nach Elementen wie „Anhänge“, „Betreff“, „Kategorien“, „Markierungen“ usw. suchen. Allerdings geraten einige Dinge immer außer Kontrolle, und Sie können dies nicht einfach tun, wie z.B. das Suchen von Nachrichten zwischen zwei Datumsangaben. Die Funktion „Erweiterte Suche“ kann Ihnen helfen, Ihre Suchkriterien anzupassen und spezielle Suchanfragen zu vereinfachen.
Nutzen der erweiterten Suche in Outlook
Nutzen der erweiterten Suche in Outlook
Öffnen Sie zunächst das Dialogfeld „Erweiterte Suche“.
- In Outlook 2007 können Sie das Dialogfeld „Erweiterte Suche“ öffnen, indem Sie auf „Extras“ > „Sofortsuche“ > „Erweiterte Suche“ klicken.
- In Outlook 2010 und 2013 führen die folgenden Schritte Sie durch das Öffnen des Dialogfelds „Erweiterte Suche“:
Schritt 1: Platzieren Sie den Cursor im „Suchfeld“, um die Suchtools zu aktivieren.

Schritt 2: Gehen Sie zur Gruppe „Optionen“ auf der Registerkarte „Suche“, und klicken Sie auf „Suchtools“ > „Erweiterte Suche“.
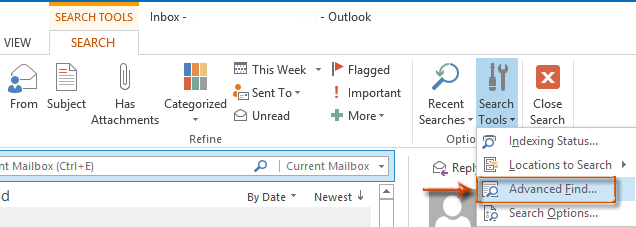
Suchkriterien hinzufügen, um Ihre Suchergebnisse einzugrenzen
Gehen Sie im Dialogfeld „Erweiterte Suche“ zum Tab „E-Mails“ und geben Sie entsprechende Suchkriterien in jedes Feld ein, und klicken Sie dann auf die Schaltfläche „Jetzt suchen“.
Bitte beachten Sie: Je mehr Suchkriterien Sie eingeben, desto weniger und genauere Ergebnisse werden gefunden.
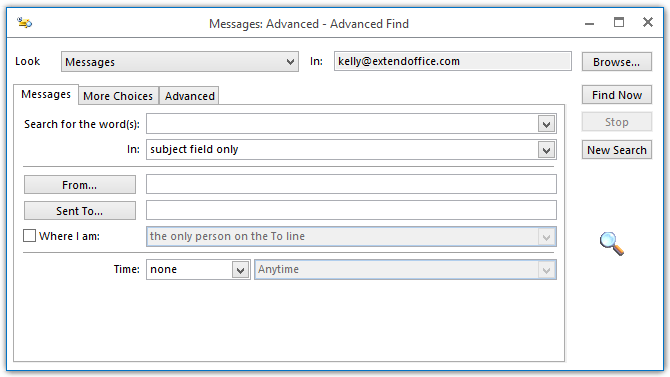
Suchkriterien anpassen und spezielle Suchanfragen erstellen
Die Funktion „Erweiterte Suche“ ermöglicht es Ihnen, Suchkriterien zu definieren und hilft Ihnen, E-Mails mit speziellen Faktoren zu finden. Hier führen wir Sie mit dem Beispiel durch, wie Sie E-Mails zwischen zwei Daten suchen.
Schritt 1: Gehen Sie im Dialogfeld „Erweiterte Suche“ zum Tab „Erweitert“.
Schritt 2: Klicken Sie auf „Feld“ > „Datum/Uhrzeit-Felder“ > „Empfangen“. Siehe folgenden Screenshot:
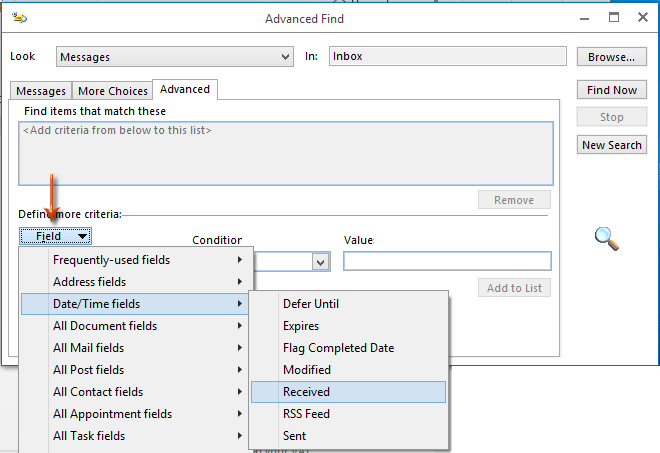
Schritt 3: Klicken Sie auf das Feld „Bedingung“ und wählen Sie „zwischen“ aus der Dropdown-Liste aus. Siehe folgenden Screenshot:
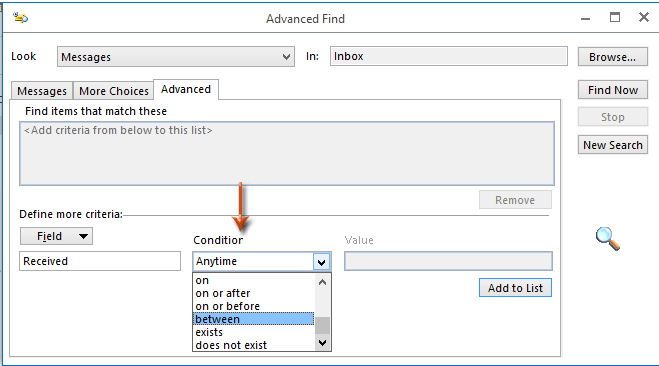
Schritt 4: Geben Sie zwei Daten im Feld „Wert“ ein und klicken Sie dann auf die Schaltfläche „Zur Liste hinzufügen“.
Bitte beachten Sie, dass die beiden Daten im Format „
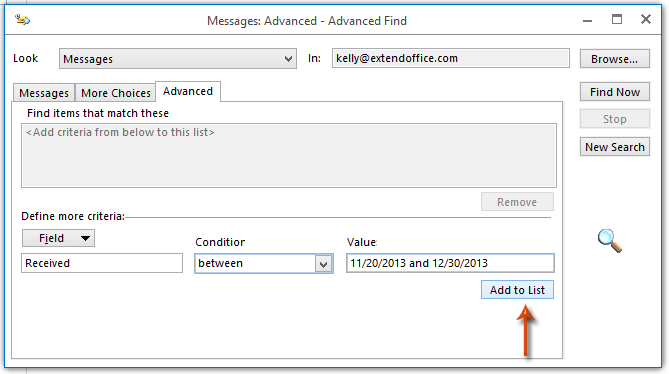
Nachdem Sie auf die Schaltfläche „Zur Liste hinzufügen“ geklickt haben, werden die angepassten Suchkriterien sofort in das Feld „Elemente finden, die diesen Kriterien entsprechen“ übernommen.
Schritt 5: Klicken Sie auf die Schaltfläche „Durchsuchen“, um den Ordner festzulegen, in dem Sie nach Nachrichten suchen möchten.
Bitte beachten Sie, dass die Option „Unterordner durchsuchen“ standardmäßig im Dialogfeld „Ordner auswählen“ deaktiviert ist. Aktivieren Sie diese Option bei Bedarf.
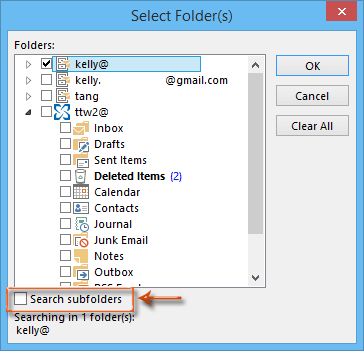
Schritt 6: Wählen Sie die angepassten Suchkriterien im Feld „Elemente finden, die diesen Kriterien entsprechen“ aus und klicken Sie dann auf die Schaltfläche „Jetzt suchen“.

Dann werden die Suchergebnisse innerhalb einer Minute am unteren Rand dieses Dialogfelds „Erweiterte Suche“ aufgelistet.
Erweiterte Suchmöglichkeiten mit Kutools für Outlooks Erweiterter Suche 👍 (Unterstützt das Speichern benutzerdefinierter Suchen)
Während die native Erweiterte Suche in Outlook leistungsstark ist, geht Kutools für Outlooks „Erweiterte Suche“ noch einen Schritt weiter, indem es verfeinerte Suchoptionen bietet und die Möglichkeit, benutzerdefinierte Suchen für die spätere Verwendung zu speichern.
Verabschieden Sie sich von der Unproduktivität in Outlook! Kutools für Outlook macht die Verarbeitung von E-Mails im Batch einfacher – jetzt mit kostenlosen KI-gestützten Funktionen! Laden Sie Kutools für Outlook jetzt herunter!!
Schritt 1. Aktivieren Sie die Funktion „Erweiterte Suche“
1. Nach dem Herunterladen und Installieren von Kutools für Outlook navigieren Sie zum Tab „Kutools“ und klicken Sie auf „Erweiterte Suche“.

2. Das Fenster „Erweiterte Suche“ wird angezeigt.

Schritt 2: Suchkriterien hinzufügen, um Ihre Suchergebnisse zu erhalten
- Wählen Sie den Suchbereich aus der Dropdown-Liste „Suchbereich“ aus.
- Geben Sie den Text „Kommentar“ in das Textfeld „Text“ ein.
- Geben Sie die E-Mail-Adresse des Absenders im Textfeld „Von“ an.
- Wählen Sie die Empfangszeit aus der Dropdown-Liste „Empfangen“ aus.
- Klicken Sie auf „Jetzt suchen“.

Ergebnis
Alle E-Mails, die den angegebenen Kriterien entsprechen, werden im Listenfenster angezeigt, wo Sie auch die Gesamtzahl der übereinstimmenden Elemente anzeigen können.

Speichern Sie die benutzerdefinierte Suche für die spätere Verwendung
Schritt 1. Speichern Sie die benutzerdefinierte Suche
- Klicken Sie auf
 die Schaltfläche „Aktuellen Plan speichern“.
die Schaltfläche „Aktuellen Plan speichern“. - Geben Sie im erscheinenden Dialogfeld von Kutools für Outlook den Namen des Plans im Textfeld „Planname“ ein.
- Klicken Sie auf „OK“. Dann wurde der Plan erfolgreich gespeichert.
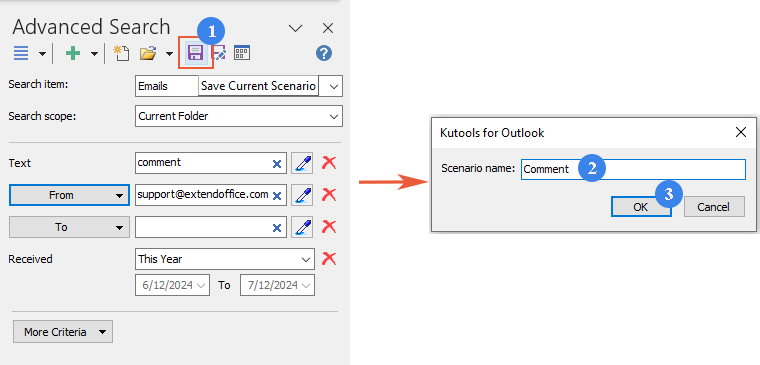
Schritt 2. Wiederverwenden Sie die benutzerdefinierte Suche
Klicken Sie auf ![]() die Schaltfläche „Vorhandenen Plan öffnen“ und wählen Sie den Plan aus, den Sie wiederverwenden möchten.
die Schaltfläche „Vorhandenen Plan öffnen“ und wählen Sie den Plan aus, den Sie wiederverwenden möchten.
Diese Funktionalität ist äußerst wertvoll für Benutzer, die regelmäßig dieselben komplexen Suchanfragen ausführen müssen oder die bestimmte Arten von Kommunikationen oder Daten in Outlook konsequent verfolgen möchten.
Beste Office-Produktivitätstools
Eilmeldung: Kutools für Outlook veröffentlicht kostenlose Version!
Erleben Sie das brandneue Kutools für Outlook mit über100 unglaublichen Funktionen! Jetzt herunterladen!
📧 E-Mail-Automatisierung: Automatische Antwort (verfügbar für POP und IMAP)/E-Mail senden planen/Automatische CC/BCC nach Regel beim Senden von E-Mail/Automatische Weiterleitung (Erweiterte Regeln) /Begrüßung automatisch hinzufügen/E-Mails mit mehreren Empfängern automatisch in einzelne E-Mails aufteilen...
📨 E-Mail-Management: E-Mail zurückrufen/Betrugs-E-Mails nach Betreff und anderen Kriterien blockieren/Duplikate löschen/Erweiterte Suche/Ordner organisieren...
📁 Anhänge Pro:Stapel speichern/Stapel ablösen/Stapel komprimieren/Automatisch speichern/Automatisch abtrennen/Automatische Komprimierung...
🌟 Interface-Magie: 😊Mehr schöne und coole Emojis /Benachrichtigung bei wichtigen E-Mails/Outlook minimieren statt schließen...
👍 Ein-Klick-Genies: Allen mit Anhängen antworten /Anti-Phishing-E-Mails/🕘Zeitzone des Absenders anzeigen...
👩🏼🤝👩🏻 Kontakte & Kalender: Stapel Kontakt aus ausgewählten E-Mails hinzufügen/Kontaktgruppe in einzelne Gruppen aufteilen/Geburtstagserinnerung entfernen...
Verwenden Sie Kutools in Ihrer bevorzugten Sprache – unterstützt Englisch, Spanisch, Deutsch, Französisch, Chinesisch und über40 weitere!


🚀 Ein-Klick-Download — alle Office-Add-Ins verfügbar
Dringend empfohlen: Kutools für Office (5-in-1)
Mit einem Klick laden Sie fünf Installationsprogramme gleichzeitig herunter — Kutools für Excel, Outlook, Word, PowerPoint und Office Tab Pro. Jetzt herunterladen!
- ✅ Ein-Klick-Komfort: Laden Sie alle fünf Installationspakete in nur einem Schritt herunter.
- 🚀 Für jede Office-Aufgabe bereit: Installieren Sie die benötigten Add-Ins genau dann, wenn Sie sie brauchen.
- 🧰 Enthalten: Kutools für Excel / Kutools für Outlook / Kutools für Word / Office Tab Pro / Kutools für PowerPoint