Outlook: Schriftgröße und -farbe für eingehende E-Mails ändern
Normalerweise können Sie die Ansicht einer eingehenden E-Mail mit der "Zoom"-Funktion ("Strg" + "+" oder "Strg" + "-") vergrößern oder verkleinern, während Sie sie anzeigen. Wenn Sie jedoch zu anderen eingehenden E-Mails wechseln, wird die Schriftgröße wieder auf normal (100 %) zurückgesetzt. Außerdem ist es nicht möglich, den Schriftstil, die Farbe und mehr zu ändern. Tatsächlich gibt es einen Trick, um die Schriftart für alle eingehenden E-Mails zu ändern. Hier zeigen wir Ihnen den Trick, wie Sie die Schriftgröße und -farbe für alle eingehenden E-Mails automatisch in Microsoft Outlook ändern können.
Schriftgröße und -farbe für eingehende E-Mails in Outlook 2010 und 2013 ändern
Schriftgröße und -farbe für eingehende E-Mails in Outlook 2007 ändern
Schriftgröße und -farbe für eingehende E-Mails in Outlook 2010 und 2013 ändern
Zuerst führen wir Sie durch die Änderung der Schriftgröße und -farbe für alle eingehenden E-Mails in Microsoft Outlook 2010 und 2013. Sie können es wie folgt tun.
Schritt 1: Konfigurieren Sie Ihr Outlook 2010 oder 2013 und ändern Sie alle eingehenden E-Mails in Klartext. Klicken Sie hier, um zu erfahren, wie Sie konfigurieren.
Schritt 2: Klicken Sie auf "Datei" > "Optionen".
Schritt 3: Klicken Sie im Dialogfeld "Outlook-Optionen" auf "E-Mail" in der linken Leiste.
Schritt 4: Gehen Sie zum Abschnitt "Nachrichten verfassen" und klicken Sie auf die Schaltfläche "Briefpapier und Schriftarten".

Schritt 5: Klicken Sie im Dialogfeld "Signaturen und Briefpapier" auf die Schaltfläche "Schriftart" im Abschnitt "Klartext-Nachrichten verfassen und lesen". Siehe folgenden Screenshot:
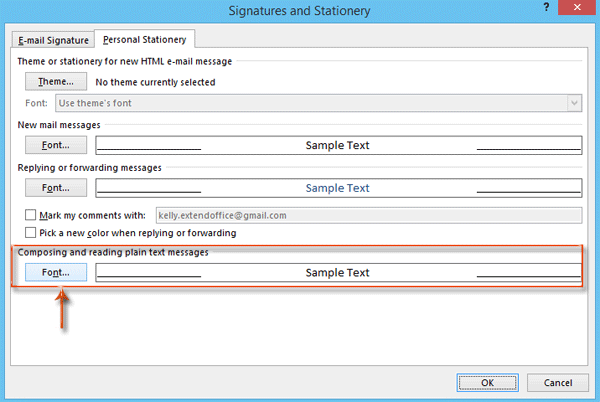
Schritt 6: Ändern Sie im Dialogfeld "Schriftart" die Schriftart für eingehende E-Mails:
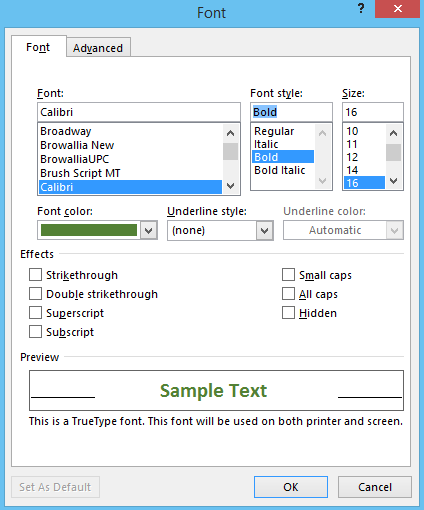
Wählen Sie eine Schriftart im Feld "Schriftart:" aus. In unserem Fall wählen wir "Calibri".
- Wählen Sie einen Schriftstil im Feld "Schriftstil:" aus. In unserem Fall wählen wir "Fett".
- Wählen Sie eine Schriftgröße im Feld "Größe:" aus. In unserem Fall wählen wir "16".
- Wählen Sie eine Farbe im Feld "Schriftfarbe:" aus. In unserem Fall wählen wir die "Grüne Farbe".
Schritt 7: Klicken Sie in jedem Dialogfeld auf alle "OK"-Schaltflächen.
Gehen Sie dann zurück zur Hauptoberfläche von Microsoft Outlook und sehen Sie sich eine eingehende E-Mail im Lesebereich an. Der Inhalt der eingehenden E-Mail wird in grüner fetter Schrift angezeigt, die Schriftart ist Calibri und die Größe beträgt 16. Siehe folgenden Screenshot:
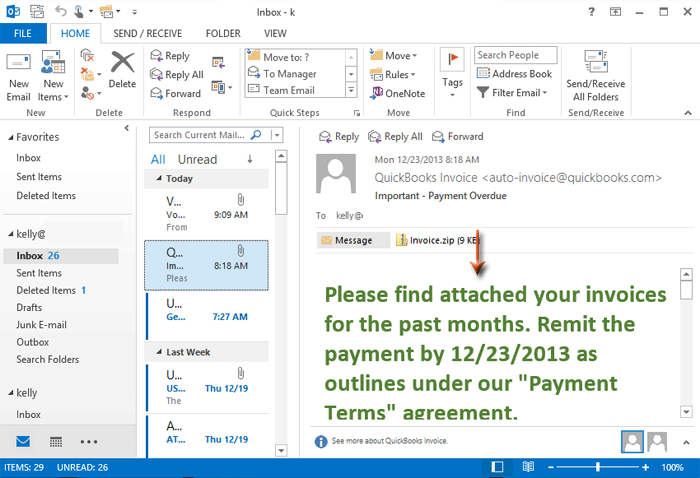
AI-Mail-Assistent in Outlook: Intelligentere Antworten, klarere Kommunikation (per Klick-Zauberei!) KOSTENLOS
Vereinfachen Sie Ihre täglichen Outlook-Aufgaben mit dem AI-Mail-Assistenten von Kutools für Outlook. Dieses leistungsstarke Tool lernt aus Ihren früheren E-Mails, um intelligente und genaue Antworten anzubieten, Ihren E-Mail-Inhalt zu optimieren und Ihnen das Verfassen und Überarbeiten von Nachrichten mühelos zu ermöglichen.

Diese Funktion unterstützt:
- Intelligente Antworten: Erhalten Sie Antworten, die aus Ihren früheren Gesprächen erstellt wurden – maßgeschneidert, präzise und sofort einsatzbereit.
- Verbesserter Inhalt: Optimieren Sie Ihren E-Mail-Text automatisch für Klarheit und Wirkung.
- Müheloses Verfassen: Geben Sie einfach Schlüsselwörter ein und lassen Sie die KI den Rest erledigen, mit mehreren Schreibstilen.
- Intelligente Erweiterungen: Erweitern Sie Ihre Gedanken mit kontextbezogenen Vorschlägen.
- Zusammenfassung: Erhalten Sie prägnante Übersichten über lange E-Mails auf Knopfdruck.
- Weltweite Reichweite: Übersetzen Sie Ihre E-Mails ganz einfach in jede Sprache.
Diese Funktion unterstützt:
- Intelligente E-Mail-Antworten
- Optimierter Inhalt
- Schlüsselwortbasierte Entwürfe
- Intelligente Inhaltserweiterung
- E-Mail-Zusammenfassung
- Mehrsprachige Übersetzung
Das Beste daran ist, dass diese Funktion für immer komplett kostenlos ist! Zögern Sie nicht – laden Sie den AI-Mail-Assistenten noch heute herunter und genießen Sie!
Schriftgröße und -farbe für eingehende E-Mails in Outlook 2007 ändern
Es gibt einen kleinen Unterschied bei der Konfiguration und Änderung der Schriftgröße und -farbe für alle eingehenden E-Mails in Microsoft Outlook 2007.
Schritt 1: Konfigurieren Sie Ihr Outlook 2007 und ändern Sie alle eingehenden E-Mails in Klartext. Klicken Sie hier, um zu erfahren, wie Sie konfigurieren.
Schritt 2: Klicken Sie auf "Extras" > "Optionen".
Schritt 3: Klicken Sie auf die Schaltfläche "Briefpapier und Schriftarten" auf der Registerkarte "E-Mail-Format".
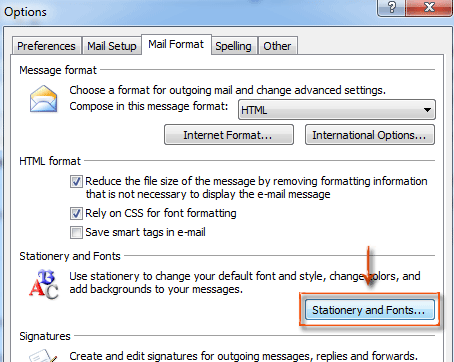
Dann öffnet sich das Dialogfeld "Signatur und Briefpapier", und Sie können den gleichen Schritten folgen, die wir für Outlook 2010 beschrieben haben, um die Schriftart für alle eingehenden E-Mails zu ändern.
Beste Office-Produktivitätstools
Eilmeldung: Kutools für Outlook veröffentlicht kostenlose Version!
Erleben Sie das brandneue Kutools für Outlook mit über100 unglaublichen Funktionen! Jetzt herunterladen!
📧 E-Mail-Automatisierung: Automatische Antwort (verfügbar für POP und IMAP)/E-Mail senden planen/Automatische CC/BCC nach Regel beim Senden von E-Mail/Automatische Weiterleitung (Erweiterte Regeln) /Begrüßung automatisch hinzufügen/E-Mails mit mehreren Empfängern automatisch in einzelne E-Mails aufteilen...
📨 E-Mail-Management: E-Mail zurückrufen/Betrugs-E-Mails nach Betreff und anderen Kriterien blockieren/Duplikate löschen/Erweiterte Suche/Ordner organisieren...
📁 Anhänge Pro:Stapel speichern/Stapel ablösen/Stapel komprimieren/Automatisch speichern/Automatisch abtrennen/Automatische Komprimierung...
🌟 Interface-Magie: 😊Mehr schöne und coole Emojis /Benachrichtigung bei wichtigen E-Mails/Outlook minimieren statt schließen...
👍 Ein-Klick-Genies: Allen mit Anhängen antworten /Anti-Phishing-E-Mails/🕘Zeitzone des Absenders anzeigen...
👩🏼🤝👩🏻 Kontakte & Kalender: Stapel Kontakt aus ausgewählten E-Mails hinzufügen/Kontaktgruppe in einzelne Gruppen aufteilen/Geburtstagserinnerung entfernen...
Verwenden Sie Kutools in Ihrer bevorzugten Sprache – unterstützt Englisch, Spanisch, Deutsch, Französisch, Chinesisch und über40 weitere!


🚀 Ein-Klick-Download — alle Office-Add-Ins verfügbar
Dringend empfohlen: Kutools für Office (5-in-1)
Mit einem Klick laden Sie fünf Installationsprogramme gleichzeitig herunter — Kutools für Excel, Outlook, Word, PowerPoint und Office Tab Pro. Jetzt herunterladen!
- ✅ Ein-Klick-Komfort: Laden Sie alle fünf Installationspakete in nur einem Schritt herunter.
- 🚀 Für jede Office-Aufgabe bereit: Installieren Sie die benötigten Add-Ins genau dann, wenn Sie sie brauchen.
- 🧰 Enthalten: Kutools für Excel / Kutools für Outlook / Kutools für Word / Office Tab Pro / Kutools für PowerPoint