Drei Methoden zum Finden von Anhängen nach Größe in Outlook
Das Verwalten von Anhängen in Microsoft Outlook kann überwältigend sein, insbesondere wenn Sie versuchen, große Anhänge zu identifizieren, um Speicherplatz freizugeben oder die E-Mail-Organisation zu verbessern. Glücklicherweise bietet Outlook Funktionen, mit denen Sie E-Mails basierend auf ihrer Größe durchsuchen können. Durch das Filtern von E-Mails nach Größe können Sie schnell diejenigen mit großen Anhängen finden. Hier ist eine Schritt-für-Schritt-Anleitung:
Anhänge nach Größe finden mit:
- Der neue Suchordner: Durchsucht ein einzelnes Konto, könnte aber an Präzision fehlen.
- Kutools für Outlook’s Anlagen-Manager: Eine flexible Suchlösung für mehrere Konten.
- Der benutzerdefinierte Suchordner: Geeignet für Einzelkonto-Suchen, jedoch etwas komplexer einzurichten.
Anhänge nach Größe mit dem neuen Suchordner-Funktion finden
Diese Methode ermöglicht es Ihnen, einen Suchordner zu erstellen, der alle Nachrichten mit Anhängen im Ordner „Mit Anhang“ gruppiert. Anschließend können Sie innerhalb dieses Ordners Anhänge nach Nachrichtengröße filtern.
Schritt 1. Klicken Sie auf "Ordner" > "Neuer Suchordner".
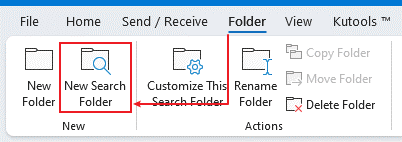
Schritt 2. Im Dialogfeld "Neuer Suchordner",
Wählen und markieren Sie "E-Mails mit Anhängen" im Abschnitt "Suchordner auswählen".
Wählen Sie ein E-Mail-Konto aus der Dropdown-Liste "E-Mails durchsuchen in:".
Klicken Sie auf die Schaltfläche "OK".

Dann wird ein Ordner namens "Mit Anhang" im Ordner-Navigationsbereich aufgelistet.
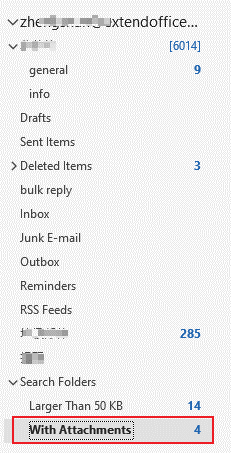
Schritt 3. Geben Sie in der Suchleiste oben in Outlook die Suchabfrage ein, z.B. "Größe:>2MB", und drücken Sie die Eingabetaste.

Outlook filtert und zeigt alle E-Mails im ausgewählten Ordner an, die die angegebene Größe überschreiten.
Schritt 4. Öffnen Sie die E-Mails in den Suchergebnissen, um die Anhänge anzuzeigen und zu verwalten.
Anhänge nach Größe mit Kutools für Outlook’s Anlagen-Manager finden
Wenn Sie nach einer effizienten Möglichkeit suchen, Anhänge nach Größe in mehreren Konten in Outlook flexibel und einfach zu finden, ist der "Anlagen-Manager" von "Kutools für Outlook" die perfekte Lösung.
Schritt 1. Nach der Installation von Kutools für Outlook klicken Sie auf "Kutools Plus" > "Verwalten".
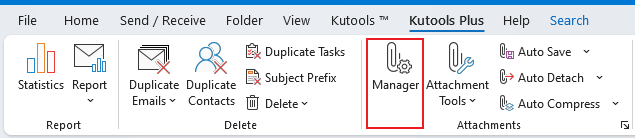
Schritt 2. Wählen Sie im Dialogfeld "Anlagen-Manager" die Ordner aus, aus denen Sie Anhänge finden möchten, und klicken Sie auf "Ok".
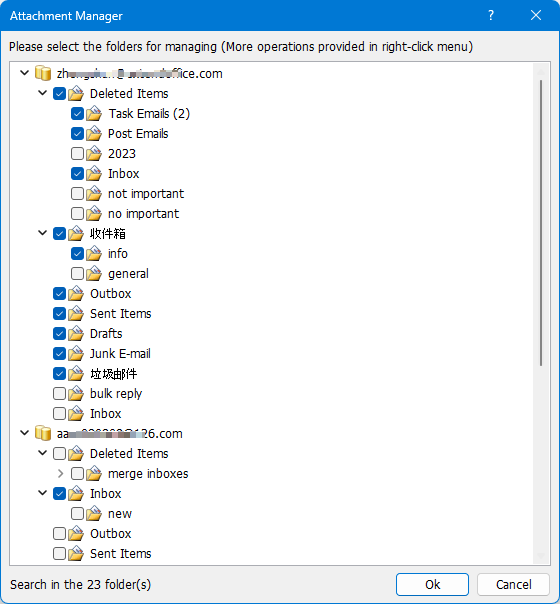
Dann werden alle Nachrichten mit Anhängen im Fenster aufgelistet.
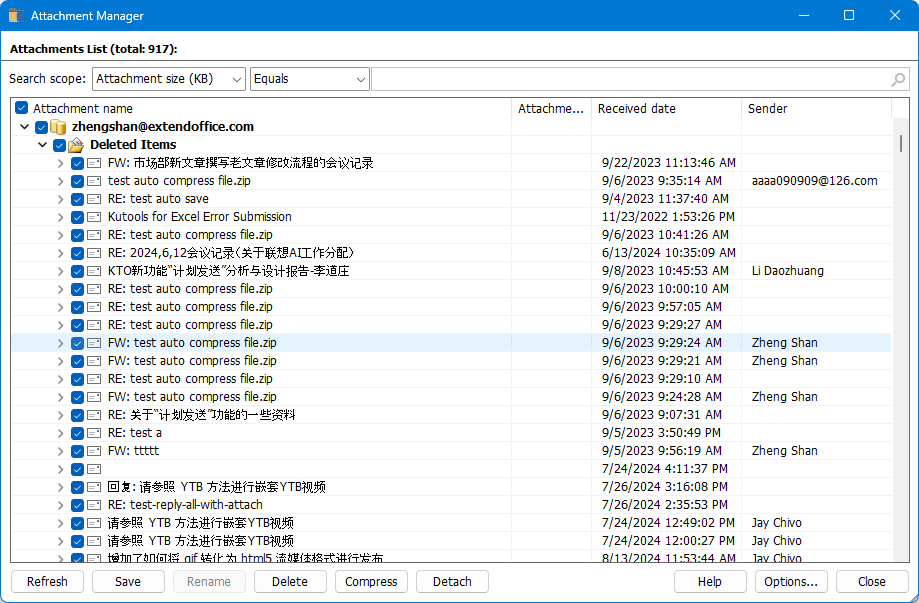
Schritt 3. Wählen Sie "Anhangsgröße (KB)" aus der ersten Dropdown-Liste des Suchbereichs aus und legen Sie die Filterkriterien fest. Drücken Sie die Eingabetaste.
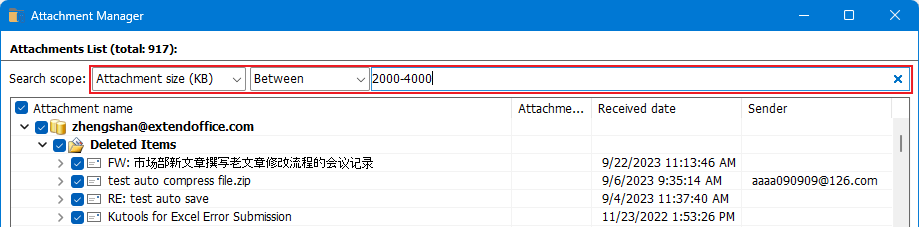
Dann zeigt Kutools alle E-Mails mit Anhängen an, die Ihren Kriterien entsprechen.

Schritt 4. Klicken Sie mit der rechten Maustaste auf eine Nachricht in den gefilterten Ergebnissen, um sie zu öffnen, oder klicken Sie mit der rechten Maustaste auf einen Anhang, um eine Aktion für den ausgewählten Anhang auszuwählen.
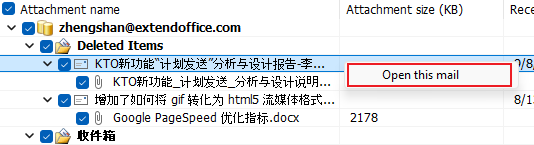
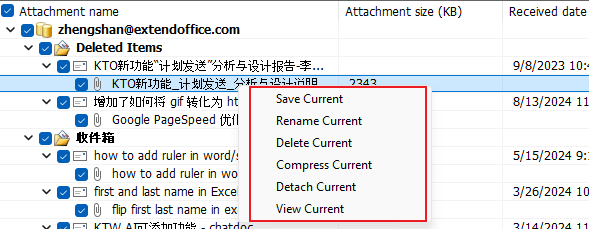
Neben dem Filtern von Anhängen nach Größe können Sie diese auch nach Namen, Betreff oder Empfangszeit filtern.
Darüber hinaus können Sie problemlos Anhänge direkt aus der Liste heraus speichern, löschen oder komprimieren.
Anhänge nach Größe mit dem benutzerdefinierten Suchordner finden
In Outlook können Sie auch einen benutzerdefinierten Suchordner erstellen, um Nachrichten mit Anhängen in bestimmten Größen zu gruppieren.
Schritt 1. Klicken Sie auf "Ordner" > "Neuer Suchordner".
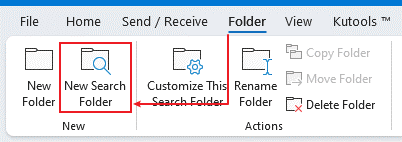
Schritt 2. Im Dialogfeld "Neuer Suchordner",
Wählen Sie aus der Dropdown-Liste "E-Mails durchsuchen in" das Konto aus, in dem Sie nach Anhängen suchen möchten.
Wählen Sie im Feld "Suchordner auswählen" die Option "Benutzerdefinierten Suchordner erstellen".
Klicken Sie dann auf die Schaltfläche "Auswählen".


Schritt 3. Benennen Sie im Dialogfeld "Benutzerdefinierter Suchordner" den neuen Ordner und klicken Sie auf die Schaltfläche "Kriterien".
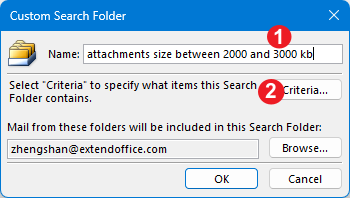
Schritt 4. Gehen Sie zum Reiter "Weitere Optionen", aktivieren Sie "Nur Elemente mit", und wählen Sie "einem oder mehreren Anhängen" aus dem Dropdown-Menü aus. Legen Sie anschließend die Größenfilterkriterien nach Bedarf fest.
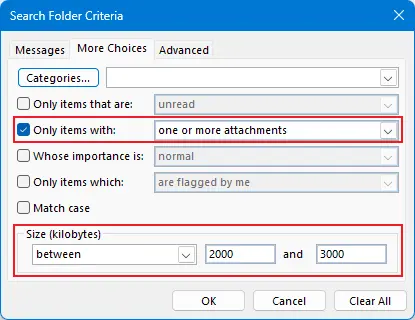
Schritt 5. Klicken Sie auf "OK", um alle Dialoge zu schließen. Ein neuer Ordner wird angezeigt, der alle Nachrichten mit Anhängen zwischen 2000 und 3000 KB im angegebenen Konto enthält.
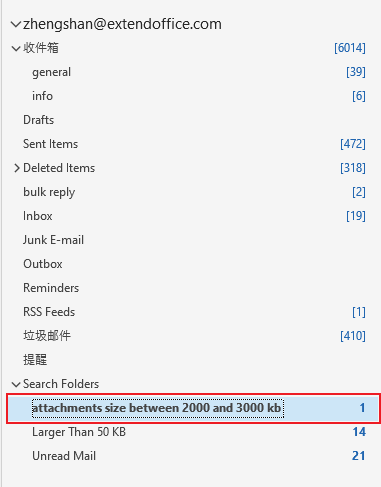
Indem Sie diesen Methoden folgen, können Sie effizient E-Mails mit großen Anhängen in Outlook finden, was Ihnen hilft, Zeit zu sparen, Ihr Postfach zu optimieren und eine bessere E-Mail-Organisation aufrechtzuerhalten.
Beste Office-Produktivitätstools
Eilmeldung: Kutools für Outlook veröffentlicht kostenlose Version!
Erleben Sie das brandneue Kutools für Outlook mit über100 unglaublichen Funktionen! Jetzt herunterladen!
📧 E-Mail-Automatisierung: Automatische Antwort (verfügbar für POP und IMAP)/E-Mail senden planen/Automatische CC/BCC nach Regel beim Senden von E-Mail/Automatische Weiterleitung (Erweiterte Regeln) /Begrüßung automatisch hinzufügen/E-Mails mit mehreren Empfängern automatisch in einzelne E-Mails aufteilen...
📨 E-Mail-Management: E-Mail zurückrufen/Betrugs-E-Mails nach Betreff und anderen Kriterien blockieren/Duplikate löschen/Erweiterte Suche/Ordner organisieren...
📁 Anhänge Pro:Stapel speichern/Stapel ablösen/Stapel komprimieren/Automatisch speichern/Automatisch abtrennen/Automatische Komprimierung...
🌟 Interface-Magie: 😊Mehr schöne und coole Emojis /Benachrichtigung bei wichtigen E-Mails/Outlook minimieren statt schließen...
👍 Ein-Klick-Genies: Allen mit Anhängen antworten /Anti-Phishing-E-Mails/🕘Zeitzone des Absenders anzeigen...
👩🏼🤝👩🏻 Kontakte & Kalender: Stapel Kontakt aus ausgewählten E-Mails hinzufügen/Kontaktgruppe in einzelne Gruppen aufteilen/Geburtstagserinnerung entfernen...
Verwenden Sie Kutools in Ihrer bevorzugten Sprache – unterstützt Englisch, Spanisch, Deutsch, Französisch, Chinesisch und über40 weitere!


🚀 Ein-Klick-Download — alle Office-Add-Ins verfügbar
Dringend empfohlen: Kutools für Office (5-in-1)
Mit einem Klick laden Sie fünf Installationsprogramme gleichzeitig herunter — Kutools für Excel, Outlook, Word, PowerPoint und Office Tab Pro. Jetzt herunterladen!
- ✅ Ein-Klick-Komfort: Laden Sie alle fünf Installationspakete in nur einem Schritt herunter.
- 🚀 Für jede Office-Aufgabe bereit: Installieren Sie die benötigten Add-Ins genau dann, wenn Sie sie brauchen.
- 🧰 Enthalten: Kutools für Excel / Kutools für Outlook / Kutools für Word / Office Tab Pro / Kutools für PowerPoint


