Wie kann man Gitterlinien zwischen E-Mails in Outlook anzeigen?
Wie Sie wissen, gibt es in der E-Mail-Liste von Microsoft Outlook Gitterlinien zwischen den E-Mails zur Trennung. Sie können diese Gitterlinien nicht nur ausblenden oder anzeigen, sondern auch deren Stil ändern. Dies ist eine einfache Anleitung, um Gitterlinien zwischen E-Mails in der E-Mail-Liste von Microsoft Outlook anzuzeigen, auszublenden und deren Stil zu ändern.
Um Gitterlinien in der E-Mail-Liste von Microsoft Outlook anzuzeigen, auszublenden oder deren Stil zu ändern, gehen Sie bitte wie folgt vor:
Schritt 1: Wechseln Sie zur Mail-Ansicht, indem Sie auf „Mail“ im Navigationsbereich klicken, und wählen Sie dann den Mail-Ordner aus, in dem Sie die Gitterlinien zwischen den E-Mails anzeigen möchten.
Schritt 2: Öffnen Sie das Dialogfeld „Erweiterte Ansichtseinstellungen“:
- In Outlook 2007 klicken Sie bitte auf „Ansicht“ > „Aktuelle Ansicht“ > „Aktuelle Ansicht anpassen“.
- In Outlook 2010 und 2013 klicken Sie bitte auf die Schaltfläche „Ansichtseinstellungen“ auf der Registerkarte „Ansicht“.
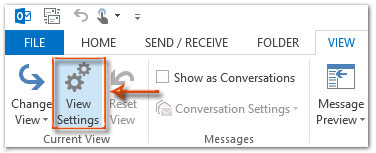
Schritt 3: Klicken Sie im erscheinenden Dialogfeld auf die Schaltfläche „Weitere Einstellungen“.
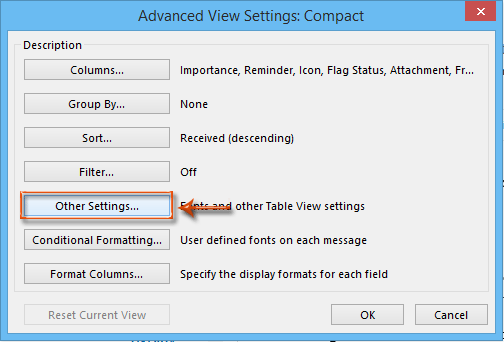
Schritt 4: Klicken Sie im Dialogfeld „Weitere Einstellungen“ auf das Feld „Gitterlinienstil:“ und wählen Sie einen Gitterlinienstil aus der Dropdown-Liste aus.
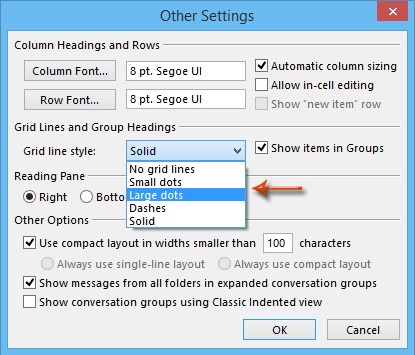
Um die Gitterlinien zwischen den E-Mails auszublenden, wählen Sie bitte „Keine Gitterlinien“ aus.
Um den Stil der Gitterlinien zwischen den E-Mails zu ändern, wählen Sie bitte einen der folgenden Optionen: „Kleine Punkte“, „Große Punkte“, „Striche“ oder „Durchgezogen“.
Schritt 5: Klicken Sie in jedem Dialogfeld auf alle „OK“-Schaltflächen.
Bis jetzt wurde der angegebene Stil der Gitterlinien zwischen allen E-Mails im angegebenen Ordner geändert. Siehe folgenden Screenshot:
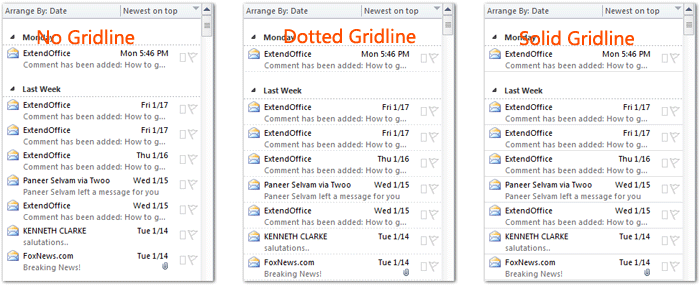
In Outlook 2010 und 2013 können Sie die Ansichtseinstellungen des angegebenen Ordners auf andere Ordner anwenden, indem Sie auf der Registerkarte „Ansicht“ auf „Ansicht ändern“ > „Aktuelle Ansicht auf andere Mail-Ordner anwenden“ klicken.
Beste Office-Produktivitätstools
Eilmeldung: Kutools für Outlook veröffentlicht kostenlose Version!
Erleben Sie das brandneue Kutools für Outlook mit über100 unglaublichen Funktionen! Jetzt herunterladen!
📧 E-Mail-Automatisierung: Automatische Antwort (verfügbar für POP und IMAP)/E-Mail senden planen/Automatische CC/BCC nach Regel beim Senden von E-Mail/Automatische Weiterleitung (Erweiterte Regeln) /Begrüßung automatisch hinzufügen/E-Mails mit mehreren Empfängern automatisch in einzelne E-Mails aufteilen...
📨 E-Mail-Management: E-Mail zurückrufen/Betrugs-E-Mails nach Betreff und anderen Kriterien blockieren/Duplikate löschen/Erweiterte Suche/Ordner organisieren...
📁 Anhänge Pro:Stapel speichern/Stapel ablösen/Stapel komprimieren/Automatisch speichern/Automatisch abtrennen/Automatische Komprimierung...
🌟 Interface-Magie: 😊Mehr schöne und coole Emojis /Benachrichtigung bei wichtigen E-Mails/Outlook minimieren statt schließen...
👍 Ein-Klick-Genies: Allen mit Anhängen antworten /Anti-Phishing-E-Mails/🕘Zeitzone des Absenders anzeigen...
👩🏼🤝👩🏻 Kontakte & Kalender: Stapel Kontakt aus ausgewählten E-Mails hinzufügen/Kontaktgruppe in einzelne Gruppen aufteilen/Geburtstagserinnerung entfernen...
Verwenden Sie Kutools in Ihrer bevorzugten Sprache – unterstützt Englisch, Spanisch, Deutsch, Französisch, Chinesisch und über40 weitere!


🚀 Ein-Klick-Download — alle Office-Add-Ins verfügbar
Dringend empfohlen: Kutools für Office (5-in-1)
Mit einem Klick laden Sie fünf Installationsprogramme gleichzeitig herunter — Kutools für Excel, Outlook, Word, PowerPoint und Office Tab Pro. Jetzt herunterladen!
- ✅ Ein-Klick-Komfort: Laden Sie alle fünf Installationspakete in nur einem Schritt herunter.
- 🚀 Für jede Office-Aufgabe bereit: Installieren Sie die benötigten Add-Ins genau dann, wenn Sie sie brauchen.
- 🧰 Enthalten: Kutools für Excel / Kutools für Outlook / Kutools für Word / Office Tab Pro / Kutools für PowerPoint