Wie zählt man die Gesamtanzahl der eingehenden E-Mails pro Tag in Outlook?
Haben Sie jemals die Gesamtzahl der E-Mails gezählt, die Sie pro Tag erhalten haben? Und nervt es Sie, sie manuell ohne effiziente Methoden einzeln zu zählen? In diesem Tutorial bieten wir Ihnen zwei Tricks zum Zählen der Gesamtzahl der E-Mails pro Tag in Outlook.
- Zählen Sie die Gesamtzahl der heute eingehenden E-Mails mit der Sofortsuche-Funktion
- Zählen Sie die Gesamtzahl der heute eingehenden E-Mails mit der Suchordner-Funktion
- Zählen Sie die Gesamtzahl der an einem bestimmten Datum eingehenden E-Mails mit VBA
- Zählen Sie die Gesamtzahl der täglich eingehenden E-Mails mit Kutools für Outlook
Zählen Sie die Gesamtzahl der heute eingehenden E-Mails mit der Sofortsuche-Funktion
Tatsächlich ist es ganz einfach, alle heute eingehenden E-Mails im "Posteingang"-Ordner, in allen Ordnern eines E-Mail-Kontos oder in allen Ordnern aller E-Mail-Konten in Outlook zu suchen und dann die Gesamtzahl der Suchergebnisse zu zählen. Bitte gehen Sie wie folgt vor:
In der "Mail"-Ansicht (1) wählen Sie den "Posteingang"-Ordner eines E-Mail-Kontos aus, in dem Sie die heute eingehenden E-Mails zählen möchten; (2) geben Sie das Suchkriterium "Empfangen:Heute" in das "Sofort-Suchfeld" ein und (3) legen Sie einen Suchbereich in der Gruppe "Bereich" auf der Registerkarte "Suche" fest. Siehe Screenshot:

Und jetzt wird die Gesamtzahl aller Suchergebnisse, mit anderen Worten, die Gesamtzahl der heute eingehenden E-Mails, in der unteren linken Ecke von Outlook angezeigt, wie im folgenden Screenshot gezeigt.
Mit einem Klick die Anzahl der ausgewählten E-Mails in Outlook zählen
Es ist einfach, die Gesamtzahl aller Elemente oder die Anzahl der ungelesenen Elemente in einem Outlook-Ordner zu erhalten. Aber wie könnten Sie schnell die Anzahl der ausgewählten Elemente in einem Ordner in Outlook erhalten? Hier wird Kutools für Outlook's Ausgewählte Elemente zählen empfohlen, das mit nur einem Klick die Anzahl der ausgewählten Elemente schnell anzeigen kann!
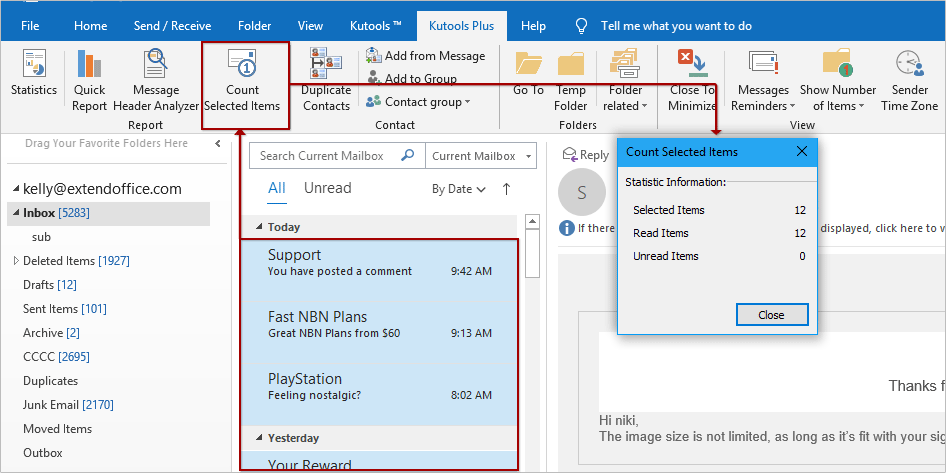
Zählen Sie die Gesamtzahl der heute eingehenden E-Mails mit der Suchordner-Funktion
Diese Methode führt Sie durch die Erstellung eines Suchordners, der automatisch alle heute empfangenen E-Mails sammelt, und dann können Sie die Gesamtzahl dieser E-Mails erhalten, indem Sie die Eigenschaften des Suchordners ändern. Bitte gehen Sie wie folgt vor:
1. Wählen Sie das E-Mail-Konto aus, in dem Sie einen Suchordner erstellen möchten, und klicken Sie auf "Ordner" > "Neuer Suchordner". Siehe Screenshot:

2. Wählen Sie im Dialogfeld "Neuer Suchordner" die Option "Benutzerdefinierten Suchordner erstellen", und klicken Sie auf die Schaltfläche "Auswählen". Siehe Screenshot:

3. Nun erscheint das Dialogfeld "Benutzerdefinierter Suchordner". Bitte benennen Sie den neuen Suchordner im Feld "Name".
4. Klicken Sie weiter auf die Schaltfläche "Kriterien" im "Benutzerdefinierten Suchordner". Im Dialogfeld "Suchordner Kriterien" (1) klicken Sie auf den Tab "Nachricht", (2) wählen Sie "Empfangen" aus der Dropdown-Liste "Zeit" aus, (3) legen Sie "Heute" aus der folgenden Dropdown-Liste fest und (4) klicken Sie auf die Schaltfläche "OK". Siehe Screenshot:

5. Jetzt kehrt es zum Dialogfeld "Benutzerdefinierter Suchordner" zurück, bitte klicken Sie auf die Schaltfläche "Durchsuchen". Und dann im Dialogfeld "Ordner auswählen" (1) aktivieren Sie nur "Posteingang" in der Liste "Ordner", aktivieren Sie die Option "Unterordner durchsuchen" und klicken Sie auf die Schaltfläche "OK". Siehe Screenshot:

6. Und dann klicken Sie nacheinander auf die Schaltflächen "OK", um das Dialogfeld "Benutzerdefinierter Suchordner" und das Dialogfeld "Neuer Suchordner" zu schließen.
7. Klicken Sie mit der rechten Maustaste auf den gerade erstellten neuen Suchordner, und wählen Sie "Eigenschaften" aus dem Kontextmenü. Siehe Screenshot:

8. Aktivieren Sie im folgenden Dialogfeld die Option "Gesamtanzahl der Elemente anzeigen" und klicken Sie dann auf die Schaltfläche "OK". Siehe Screenshot:
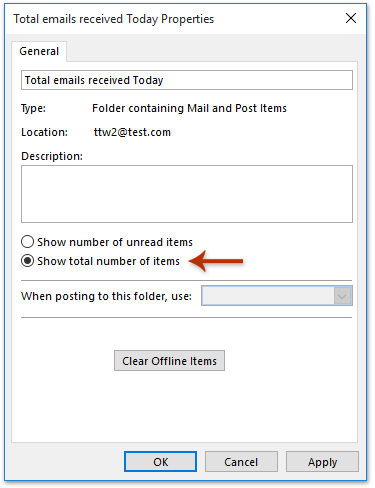
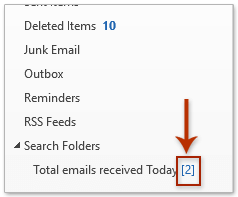
Ab sofort werden Kopien der eingehenden E-Mails jeden Tag in diesen Suchordner gespeichert. Wenn ein neuer Tag beginnt, wird der Suchordner automatisch alle alten Nachrichten entfernen und beginnt, die E-Mails des neuen Tages zu zählen.
Hinweis: Diese Methode kann nur die Gesamtzahl der heute im Posteingang eines E-Mail-Kontos empfangenen E-Mails zählen.
Zählen Sie die Gesamtzahl der an einem bestimmten Datum eingehenden E-Mails mit VBA
Neben der oben genannten Methode können Sie VBA-Code verwenden, um die Gesamtzahl der E-Mails an einem bestimmten Datum in Outlook zu zählen. Bitte gehen Sie wie folgt vor.
1. Wählen Sie den Ordner aus, in dem Sie die Gesamtzahl der täglich eingehenden E-Mails zählen möchten, und öffnen Sie dann "Microsoft Visual Basic for Applications", indem Sie "Alt" + "F11" drücken.
2. Klicken Sie dann auf "Einfügen" > "Modul", um ein neues Modul einzufügen, und fügen Sie den folgenden VBA-Code ein.
VBA: Gesamtzahl der E-Mails pro Tag zählen
Sub Countemailsperday()
Dim objOutlook As Object, objnSpace As Object, objFolder As MAPIFolder
Dim EmailCount As Integer
Dim oDate As String
oDate = InputBox("Type the date for count (format YYYY-m-d")
Set objOutlook = CreateObject("Outlook.Application")
Set objnSpace = objOutlook.GetNamespace("MAPI")
On Error Resume Next
Set objFolder = Application.ActiveExplorer.CurrentFolder
If Err.Number <> 0 Then
Err.Clear
MsgBox "No such folder."
Exit Sub
End If
EmailCount = objFolder.Items.Count
MsgBox "Number of emails in the folder: " & EmailCount, , "email count"
Dim ssitem As MailItem
Dim dateStr As String
Dim myItems As Outlook.Items
Dim dict As Object
Dim msg As String
Set dict = CreateObject("Scripting.Dictionary")
Set myItems = objFolder.Items
myItems.SetColumns ("ReceivedTime")
' Determine date of each message:
For Each myItem In myItems
dateStr = GetDate(myItem.ReceivedTime)
If dateStr = oDate Then
If Not dict.Exists(dateStr) Then
dict(dateStr) = 0
End If
dict(dateStr) = CLng(dict(dateStr)) + 1
End If
Next myItem
' Output counts per day:
msg = ""
For Each o In dict.Keys
msg = msg & o & ": " & dict(o) & " items" & vbCrLf
Next
MsgBox msg
Set objFolder = Nothing
Set objnSpace = Nothing
Set objOutlook = Nothing
End Sub
Function GetDate(dt As Date) As String
GetDate = Year(dt) & "-" & Month(dt) & "-" & Day(dt)
End Function
3. Nachdem Sie den VBA-Code eingefügt haben, klicken Sie bitte auf die Schaltfläche "Ausführen".
4. Geben Sie dann das gewünschte Datum ein, für das Sie die Gesamtzahl der eingehenden E-Mails im erscheinenden Dialogfeld zählen möchten, und klicken Sie auf "OK". Siehe Screenshot:

5. Ein Dialogfeld zeigt die Gesamtzahl der E-Mails im ausgewählten Ordner an, klicken Sie bitte auf die Schaltfläche "OK". Und im zweiten erscheinenden Dialogfeld erhalten Sie die Gesamtzahl der heute empfangenen E-Mails. Siehe Screenshots:


Hinweise:
(1) Dieses VBA kann nur die Gesamtzahl aller am angegebenen Datum im ausgewählten Ordner empfangenen E-Mails zählen.
(2) Dieser VBA-Code funktioniert gut in Outlook 2010, 2013 und 2016.
Zählen Sie die Gesamtzahl der täglich eingehenden E-Mails mit Kutools für Outlook
Wenn Sie Kutools für Outlook installiert haben, können Sie seine Statistikfunktion anwenden, um die Gesamtzahl der täglich empfangenen E-Mails in einem Monat leicht zu zählen. Bitte gehen Sie wie folgt vor:
Verabschieden Sie sich von der Unproduktivität in Outlook! Kutools für Outlook macht die Verarbeitung von E-Mails im Batch einfacher – jetzt mit kostenlosen KI-gestützten Funktionen! Laden Sie Kutools für Outlook jetzt herunter!!
1. Klicken Sie bitte auf "Kutools Plus" > "Statistik". Siehe Screenshot:

2. Nun erscheint das Statistikdialogfeld, bitte wählen Sie die spezifischen Ordner aus, in denen Sie E-Mails zählen möchten, legen Sie den Datumsbereich fest, in dem Sie E-Mails zählen möchten, und klicken Sie auf die Schaltfläche "OK". Siehe Screenshot:

3. Im zweiten Statistikdialogfeld gehen Sie zum Tab "Monatliche Tagesstatistik" oder "Wochentagsstatistik", wo Sie die Gesamtzahl der an jedem Datum empfangenen E-Mails anzeigen können. Siehe Screenshot:
Übrigens, Sie können auch die Gesamtzahl der heute/gestern in allen Posteingangsordnern aller E-Mail-Konten empfangenen E-Mails auf dem Tab "Zusammenfassung" erhalten.

Demo: Zählen Sie die Gesamtzahl der täglich eingehenden E-Mails mit Kutools für Outlook
Entdecken Sie im Video die Kutools / Kutools Plus Registerkarte – vollgepackt mit leistungsstarken Funktionen, einschließlich kostenloser KI-Tools! Testen Sie alle Funktionen 30 Tage lang kostenlos und ohne Einschränkungen!
Verwandte Artikel:
E-Mails nach Kategorie in Outlook zählen
Sie haben möglicherweise E-Mails in Outlook mit Farbkategorien hervorgehoben. Aber wissen Sie, wie man E-Mails nach Kategorien zählt? Dieser Artikel teilt zwei Lösungen.
Anzahl der Kontakte in Outlook zählen
Angenommen, Sie haben eine Reihe von Kontakten in einen Kontaktordner oder eine Kontaktgruppe in Outlook hinzugefügt, wie zählen Sie die Kontaktanzahl in kurzer Zeit? Manuelles Zählen scheint mühsam und nicht sehr schlau. In diesem Artikel stelle ich mehrere Tricks vor, um die Anzahl der Kontakte in Kontaktordnern/Gruppen in Outlook einfach zu zählen.
Die Anzahl der E-Mails nach Absender in Outlook zählen
Angenommen, Sie haben viele E-Mails von einem bestimmten Absender in Outlook erhalten, und nun möchten Sie die Gesamtzahl der E-Mails dieses Absenders zählen, wie geht das? Es gibt zwei Workarounds, um dies zu erreichen.
Die Anzahl der E-Mails nach Betreff in Outlook zählen
Angenommen, Sie haben viele E-Mails mit demselben Betreff oder denselben Schlüsselwörtern im Betreff in Outlook erhalten, und nun müssen Sie diese E-Mails zählen, wie geht das? Dieser Artikel stellt eine einfache Möglichkeit vor, dies zu erreichen.
Die Gesamtzahl der Suchergebnisse in Outlook zählen
Sie kennen vielleicht die Suche nach Schlüsselwörtern in Outlook, aber wissen Sie, wie man die Gesamtzahl der Suchergebnisse zählt? Dieser Artikel bietet einige Tricks, um alle Suchergebnisse in Outlook zu zählen.
Beste Office-Produktivitätstools
Eilmeldung: Kutools für Outlook veröffentlicht kostenlose Version!
Erleben Sie das brandneue Kutools für Outlook mit über100 unglaublichen Funktionen! Jetzt herunterladen!
📧 E-Mail-Automatisierung: Automatische Antwort (verfügbar für POP und IMAP)/E-Mail senden planen/Automatische CC/BCC nach Regel beim Senden von E-Mail/Automatische Weiterleitung (Erweiterte Regeln) /Begrüßung automatisch hinzufügen/E-Mails mit mehreren Empfängern automatisch in einzelne E-Mails aufteilen...
📨 E-Mail-Management: E-Mail zurückrufen/Betrugs-E-Mails nach Betreff und anderen Kriterien blockieren/Duplikate löschen/Erweiterte Suche/Ordner organisieren...
📁 Anhänge Pro:Stapel speichern/Stapel ablösen/Stapel komprimieren/Automatisch speichern/Automatisch abtrennen/Automatische Komprimierung...
🌟 Interface-Magie: 😊Mehr schöne und coole Emojis /Benachrichtigung bei wichtigen E-Mails/Outlook minimieren statt schließen...
👍 Ein-Klick-Genies: Allen mit Anhängen antworten /Anti-Phishing-E-Mails/🕘Zeitzone des Absenders anzeigen...
👩🏼🤝👩🏻 Kontakte & Kalender: Stapel Kontakt aus ausgewählten E-Mails hinzufügen/Kontaktgruppe in einzelne Gruppen aufteilen/Geburtstagserinnerung entfernen...
Verwenden Sie Kutools in Ihrer bevorzugten Sprache – unterstützt Englisch, Spanisch, Deutsch, Französisch, Chinesisch und über40 weitere!


🚀 Ein-Klick-Download — alle Office-Add-Ins verfügbar
Dringend empfohlen: Kutools für Office (5-in-1)
Mit einem Klick laden Sie fünf Installationsprogramme gleichzeitig herunter — Kutools für Excel, Outlook, Word, PowerPoint und Office Tab Pro. Jetzt herunterladen!
- ✅ Ein-Klick-Komfort: Laden Sie alle fünf Installationspakete in nur einem Schritt herunter.
- 🚀 Für jede Office-Aufgabe bereit: Installieren Sie die benötigten Add-Ins genau dann, wenn Sie sie brauchen.
- 🧰 Enthalten: Kutools für Excel / Kutools für Outlook / Kutools für Word / Office Tab Pro / Kutools für PowerPoint