Wie speichert man einen ausgewählten Termin als ICS-Datei in Outlook?
In Microsoft Outlook können Sie ganz einfach Kalenderinformationen eines bestimmten Datumsbereichs per E-Mail teilen, und es ist üblich, die gesamte Kalenderdatei als PST/CSV-Datei zu exportieren. Wie sieht es mit dem Exportieren eines einzelnen Termins und dem Speichern als ICS-Datei aus? Dieser Artikel behandelt das schnelle Speichern eines ausgewählten Termins als ICS-Datei in Microsoft Outlook.
Es ist sehr einfach, einen einzelnen Termin als ICS-Datei aus den Kalendern in Microsoft Outlook zu speichern.
Schritt 1: Wechseln Sie durch Klicken auf Kalender in der Navigationsleiste zur Kalenderansicht.
Schritt 2: Öffnen Sie den Kalender und wählen Sie den Termin aus, den Sie als ICS-Datei einzeln speichern möchten.
Schritt 3: Klicken Sie auf Datei > Speichern unter.
Schritt 4: Im Dialogfeld „Speichern unter“
- Öffnen Sie den Ordner, in dem Sie den Termin speichern möchten;
- Optional können Sie den Namen der exportierten ICS-Datei im Feld „Dateiname:“ ändern;
- Klicken Sie auf das Feld „Speichern als Typ: “ und wählen Sie im Dropdown-Menü das iCalendar-Format aus;
- Belassen Sie die Option „Ausgewählten Termin speichern“ aktiviert;
- Klicken Sie auf die Schaltfläche Speichern.
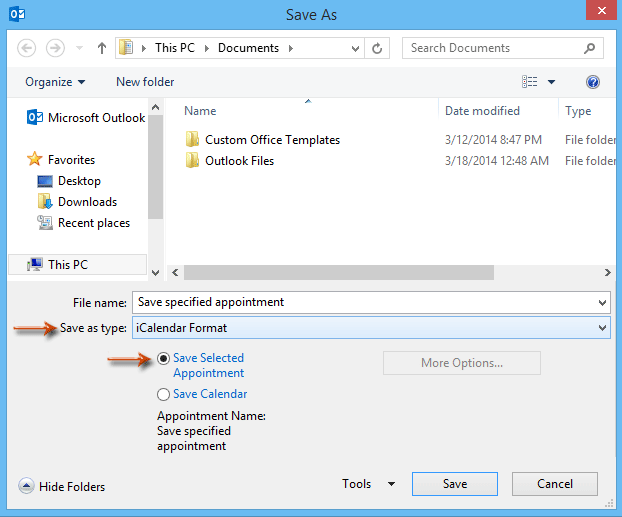
Jetzt ist der ausgewählte Termin als individuelle ICS-Datei gespeichert.
Hinweis: Wenn Sie mehr als einen Termin im Kalender auswählen, können diese Termine nur als TXT-Datei exportiert und gespeichert werden.
Beste Office-Produktivitätstools
Eilmeldung: Kutools für Outlook veröffentlicht kostenlose Version!
Erleben Sie das brandneue Kutools für Outlook mit über100 unglaublichen Funktionen! Jetzt herunterladen!
📧 E-Mail-Automatisierung: Automatische Antwort (verfügbar für POP und IMAP)/E-Mail senden planen/Automatische CC/BCC nach Regel beim Senden von E-Mail/Automatische Weiterleitung (Erweiterte Regeln) /Begrüßung automatisch hinzufügen/E-Mails mit mehreren Empfängern automatisch in einzelne E-Mails aufteilen...
📨 E-Mail-Management: E-Mail zurückrufen/Betrugs-E-Mails nach Betreff und anderen Kriterien blockieren/Duplikate löschen/Erweiterte Suche/Ordner organisieren...
📁 Anhänge Pro:Stapel speichern/Stapel ablösen/Stapel komprimieren/Automatisch speichern/Automatisch abtrennen/Automatische Komprimierung...
🌟 Interface-Magie: 😊Mehr schöne und coole Emojis /Benachrichtigung bei wichtigen E-Mails/Outlook minimieren statt schließen...
👍 Ein-Klick-Genies: Allen mit Anhängen antworten /Anti-Phishing-E-Mails/🕘Zeitzone des Absenders anzeigen...
👩🏼🤝👩🏻 Kontakte & Kalender: Stapel Kontakt aus ausgewählten E-Mails hinzufügen/Kontaktgruppe in einzelne Gruppen aufteilen/Geburtstagserinnerung entfernen...
Verwenden Sie Kutools in Ihrer bevorzugten Sprache – unterstützt Englisch, Spanisch, Deutsch, Französisch, Chinesisch und über40 weitere!


🚀 Ein-Klick-Download — alle Office-Add-Ins verfügbar
Dringend empfohlen: Kutools für Office (5-in-1)
Mit einem Klick laden Sie fünf Installationsprogramme gleichzeitig herunter — Kutools für Excel, Outlook, Word, PowerPoint und Office Tab Pro. Jetzt herunterladen!
- ✅ Ein-Klick-Komfort: Laden Sie alle fünf Installationspakete in nur einem Schritt herunter.
- 🚀 Für jede Office-Aufgabe bereit: Installieren Sie die benötigten Add-Ins genau dann, wenn Sie sie brauchen.
- 🧰 Enthalten: Kutools für Excel / Kutools für Outlook / Kutools für Word / Office Tab Pro / Kutools für PowerPoint