Wie fügt man Akzentzeichen in den Textkörper einer Outlook-E-Mail ein?
Manchmal, wenn Sie eine E-Mail verfassen, müssen Sie möglicherweise Akzentzeichen wie à oder á usw. in den Textkörper Ihrer E-Mail einfügen. Um zu erfahren, wie Sie Akzentzeichen in den Textkörper einer Outlook-E-Mail einfügen, folgen Sie bitte dem obigen Tutorial.
- Akzentzeichen mit Tastenkombinationen in den E-Mail-Text einfügen
- Akzentzeichen mit der Symbols-Funktion von Outlook in den E-Mail-Text einfügen
- Eingefügte Akzentzeichen als AutoText-Einträge speichern und mit Doppelklick einfach wiederverwenden
Akzentzeichen mit Tastenkombinationen in den E-Mail-Text einfügen
Mit den folgenden Tastenkombinationen können Sie ganz einfach Akzentzeichen in den Textkörper einer Outlook-E-Mail einfügen. Siehe Screenshot:
Eingefügte Akzentzeichen als AutoText-Einträge speichern und mit Doppelklick einfach wiederverwenden
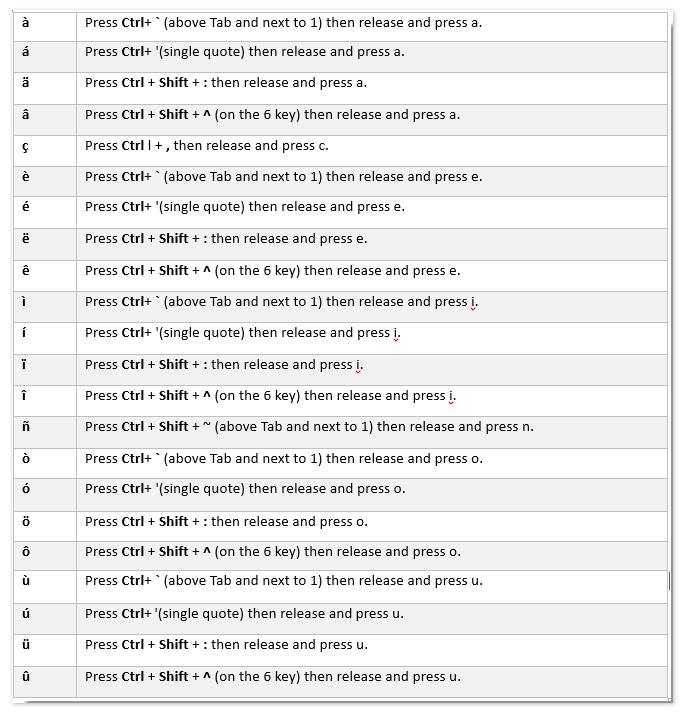
Akzentzeichen als Outlook-AutoText-Einträge speichern, um sie zukünftig mit nur einem Klick einfach wiederzuverwenden
Bereitgestellt von Kutools für Outlook.
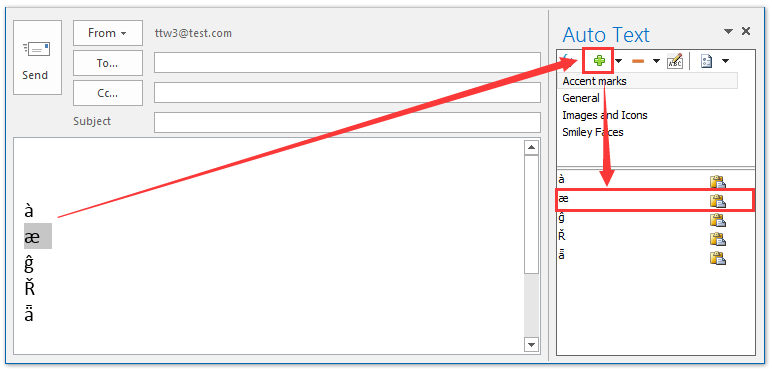
Akzentzeichen mit der Symbols-Funktion von Outlook in den E-Mail-Text einfügen
Neben dem oben genannten Trick können Sie auch Akzentzeichen mit der integrierten Symbols-Funktion in den Textkörper einer Outlook-E-Mail einfügen.
1. Erstellen Sie eine neue E-Mail-Nachricht und klicken Sie auf den Nachrichtentext, um die Einfügen-Werkzeuge zu aktivieren.
2. Gehen Sie dann zur Registerkarte Einfügen und klicken Sie auf Symbol > Weitere Symbole…. Siehe Screenshot:
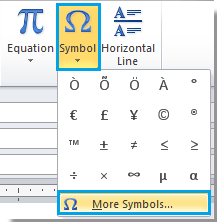
3. Im Dialogfeld Symbol klicken Sie auf die Registerkarte Symbole, ziehen Sie dann die Bildlaufleiste zu den gewünschten Akzentzeichen, wählen Sie das gewünschte Akzent-Symbol aus und klicken Sie dann auf die Schaltfläche Einfügen, um es einzufügen. Nachdem Sie das Einfügen abgeschlossen haben, schließen Sie bitte das Dialogfeld. Siehe Screenshot:
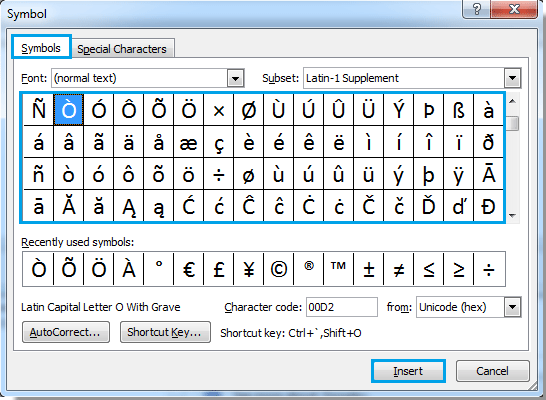
Eingefügte Akzentzeichen als AutoText-Einträge speichern und mit Doppelklick einfach wiederverwenden
Nachdem Sie Akzentzeichen in Ihre E-Mail eingefügt haben, können Sie diese Akzentzeichen mit dem AutoText-Dienstprogramm von Kutools für Outlook als AutoText-Einträge speichern und diese Akzentzeichen dann mit nur einem Doppelklick in Outlook-Nachrichten wiederverwenden.
Verabschieden Sie sich von der Unproduktivität in Outlook! Kutools für Outlook macht die Verarbeitung von E-Mails im Batch einfacher – jetzt mit kostenlosen KI-gestützten Funktionen! Laden Sie Kutools für Outlook jetzt herunter!!
1Wählen Sie das Akzentzeichen aus, das Sie als AutoText-Eintrag speichern möchten, und klicken Sie auf die Hinzufügen Schaltfläche ![]() im AutoText-Bereich. Siehe Screenshot:
im AutoText-Bereich. Siehe Screenshot:
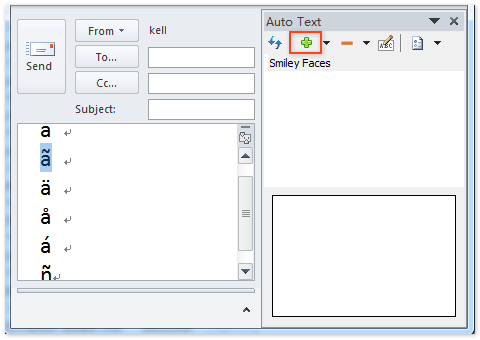
2. Geben Sie im geöffneten AutoText-Dialogfeld die Kategorie an, in der Sie das Akzentzeichen speichern möchten, und klicken Sie auf die Schaltfläche OK.
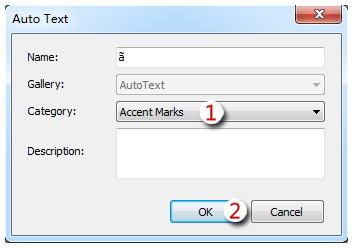
Sie haben nun das ausgewählte Akzentzeichen als AutoText-Eintrag gespeichert. Und Sie können es ganz einfach in der angegebenen Kategorie finden.
3Wiederholen Sie Schritt 1 und Schritt 2, um andere Akzentzeichen als AutoText-Einträge zu speichern.
Ab jetzt können Sie, wann immer Sie eine E-Mail erstellen/bearbeiten, diese Akzentzeichen ganz einfach durch Doppelklicken im AutoText-Bereich wiederverwenden. Siehe Screenshot:
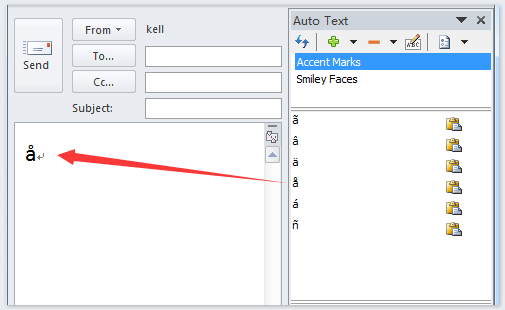
Beste Office-Produktivitätstools
Eilmeldung: Kutools für Outlook veröffentlicht kostenlose Version!
Erleben Sie das brandneue Kutools für Outlook mit über100 unglaublichen Funktionen! Jetzt herunterladen!
📧 E-Mail-Automatisierung: Automatische Antwort (verfügbar für POP und IMAP)/E-Mail senden planen/Automatische CC/BCC nach Regel beim Senden von E-Mail/Automatische Weiterleitung (Erweiterte Regeln) /Begrüßung automatisch hinzufügen/E-Mails mit mehreren Empfängern automatisch in einzelne E-Mails aufteilen...
📨 E-Mail-Management: E-Mail zurückrufen/Betrugs-E-Mails nach Betreff und anderen Kriterien blockieren/Duplikate löschen/Erweiterte Suche/Ordner organisieren...
📁 Anhänge Pro:Stapel speichern/Stapel ablösen/Stapel komprimieren/Automatisch speichern/Automatisch abtrennen/Automatische Komprimierung...
🌟 Interface-Magie: 😊Mehr schöne und coole Emojis /Benachrichtigung bei wichtigen E-Mails/Outlook minimieren statt schließen...
👍 Ein-Klick-Genies: Allen mit Anhängen antworten /Anti-Phishing-E-Mails/🕘Zeitzone des Absenders anzeigen...
👩🏼🤝👩🏻 Kontakte & Kalender: Stapel Kontakt aus ausgewählten E-Mails hinzufügen/Kontaktgruppe in einzelne Gruppen aufteilen/Geburtstagserinnerung entfernen...
Verwenden Sie Kutools in Ihrer bevorzugten Sprache – unterstützt Englisch, Spanisch, Deutsch, Französisch, Chinesisch und über40 weitere!


🚀 Ein-Klick-Download — alle Office-Add-Ins verfügbar
Dringend empfohlen: Kutools für Office (5-in-1)
Mit einem Klick laden Sie fünf Installationsprogramme gleichzeitig herunter — Kutools für Excel, Outlook, Word, PowerPoint und Office Tab Pro. Jetzt herunterladen!
- ✅ Ein-Klick-Komfort: Laden Sie alle fünf Installationspakete in nur einem Schritt herunter.
- 🚀 Für jede Office-Aufgabe bereit: Installieren Sie die benötigten Add-Ins genau dann, wenn Sie sie brauchen.
- 🧰 Enthalten: Kutools für Excel / Kutools für Outlook / Kutools für Word / Office Tab Pro / Kutools für PowerPoint