Wie sende ich eine wiederkehrende E-Mail mit einem Zeitplan in Outlook?
In Microsoft Outlook können Sie ganz einfach einen wiederkehrenden Terminplan, eine Besprechung oder eine Aufgabe an andere senden. Aber wie können Sie vorgehen, wenn Sie nur eine wiederkehrende E-Mail mit Zeitplan ohne Termin, Besprechung oder Aufgabe senden möchten? Leider bietet Outlook keine Funktion zum Senden von wiederkehrenden E-Mails mit Zeitplan. In unserem Lernprogramm zeigen wir Ihnen jedoch, wie Sie wiederkehrende E-Mails mit Zeitplan in Outlook senden.
Senden Sie in Outlook eine wiederkehrende E-Mail mit VBA-Code
- Teil 1: Erstellen Sie einen neuen Termin
- Teil 2: Erstellen Sie eine neue Kategorie
- Teil 3: Legen Sie die Wiederholung fest
- Teil 4: Verwenden Sie den VBA-Code zum Senden der wiederkehrenden Zeitplan-E-Mail
Senden Sie einfach wiederkehrende E-Mails in Outlook mit einem erstaunlichen Tool
Senden Sie in Outlook eine wiederkehrende E-Mail mit VBA-Code
Dieses Tutorial ist in vier Teile unterteilt. Nach Abschluss dieser Teile können Sie eine wiederkehrende E-Mail mit Zeitplan senden. Bitte gehen Sie wie folgt vor.
Teil 1: Erstellen Sie einen neuen Termin
1. Bitte navigieren Sie zu Kalender Ansicht durch Klicken Kalender der Navigationsbereichund erstellen Sie dann einen neuen Termin, indem Sie auf klicken Neuer Termin für Home Tab.
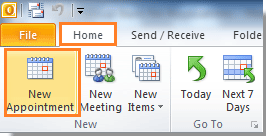
3. In dem Ernennung Dialog unter Ernennung Tab. Du brauchst:
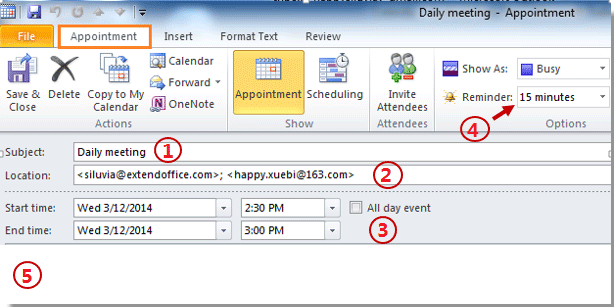
| A: Geben Sie die ein Betreff | B: Geben Sie die E-Mail-Adressen der Empfänger in das Feld ein Ort |
| C: Konfigurieren Sie die Startzeit und dem Endzeit | D: Wählen Sie die Erinnerung unter Erinnerung Dropdown-Liste. Wenn Sie 15 Minuten wählen, werden Sie 15 Minuten früher daran erinnert, wenn die E-Mail gesendet wird. |
| E: Verfassen Sie Ihren Terminkörper. |
Note: Das Termin Betreff wird zum wiederkehrenden E-Mail-Betreff; und die Ernennungsgremium wird zum wiederkehrenden E-Mail-Text, wenn die Empfänger die E-Mail erhalten haben.
Teil 2: Erstellen Sie eine neue Kategorie
Jetzt müssen Sie eine neue Kategorie mit dem Namen „Zeitplan wiederkehrende E-Mail senden" wie folgt:
1. In dem Ernennung Dialog, bitte klicken Kategorisieren > Alle Kategorien der Schlüsselwörter Gruppe unter Ernennung Tab.

2. Wenn das Farbkategorien Dialog erscheint, klicken Sie bitte Neu Taste. In dem Neue Kategorie hinzufügen Dialog, geben Sie “Zeitplan wiederkehrende E-Mail senden" im Name Feld; und wählen Sie dann eine Farbe in der Farbe Dropdown-Liste. Dann klick OK.
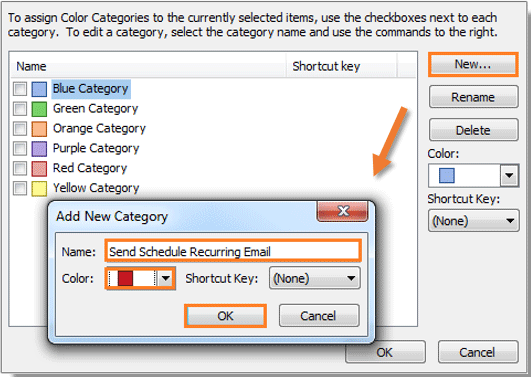
3. Dann sehen Sie das “Zeitplan wiederkehrende E-Mail sendenDie Kategorie ist aufgelistet. Aktivieren Sie das Kontrollkästchen und klicken Sie dann auf OK .
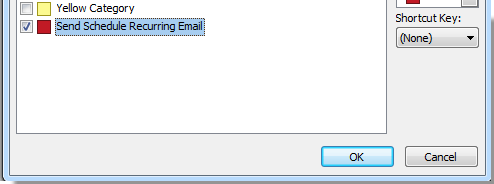
Teil 3: Legen Sie die Wiederholung fest
Jetzt ist es Zeit, die Wiederholung für den Termin festzulegen.
1 Klicken Wiederholung der Optionen Gruppe unter Ernennung Tab. Siehe Screenshot:
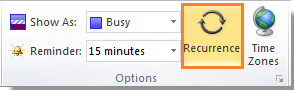
2. In dem Wiederholung des Termins Dialog, konfigurieren Sie Ihre Wiederholung Muster. Wenn Sie eine Endzeit benötigen, konfigurieren Sie diese bitte unter Wiederholungsbereich. Und dann klick OK.
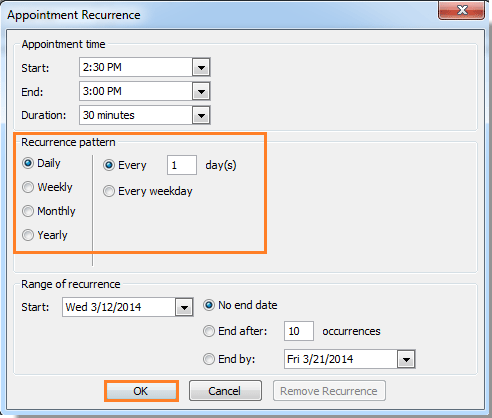
3. Wenn es zum zurückkehrt Ernennung Dialog, bitte klicken Speichern und schließen Taste. Siehe Screenshot:
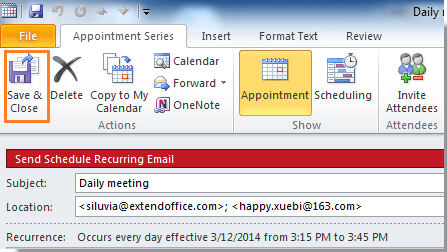
Teil 4: Verwenden Sie den VBA-Code zum Senden der wiederkehrenden Zeitplan-E-Mail
1. Bitte drücken Sie Andere + F11 öffnen Microsoft Visual Basic für Applikationen Dialog.
2. Doppelklick auf Project1 > Microsoft Outlook-Objekt > DieseOutlookSession im linken Bereich. Siehe Screenshot:
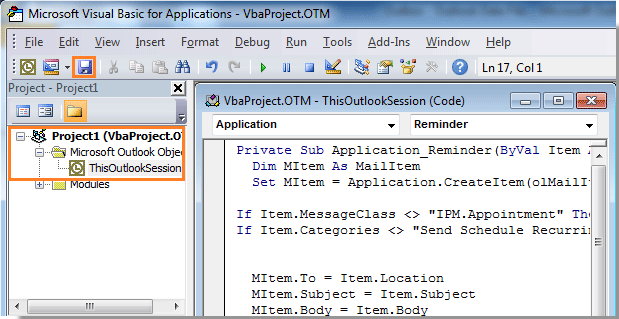
3. Kopieren Sie den folgenden VBA-Code und fügen Sie ihn in den VBA-Editor ein. Und dann klicken Speichern .
VBA: Senden eines Zeitplans für wiederkehrende E-Mails
Private Sub Application_Reminder(ByVal Item As Object)
'Updated by Extendoffice 20200522
Dim xMailItem As MailItem
Dim xItemDoc As Word.Document
Dim xNewDoc As Word.Document
Dim xFldPath As String
On Error Resume Next
If Item.Class <> OlObjectClass.olAppointment Then Exit Sub
If Item.Categories <> "Send Schedule Recurring Email" Then Exit Sub
Set xMailItem = Outlook.Application.CreateItem(olMailItem)
Set xItemDoc = Item.GetInspector.WordEditor
xFldPath = CStr(Environ("USERPROFILE"))
xFldPath = xFldPath & "\MyReminder"
If Dir(xFldPath, vbDirectory) = "" Then
MkDir xFldPath
End If
xFldPath = xFldPath & "\AppointmentBody.xml"
xItemDoc.SaveAs2 xFldPath, wdFormatXMLDocument ' wdFormatXML
Set xNewDoc = xMailItem.GetInspector.WordEditor
VBA.DoEvents
xNewDoc.Application.Selection.HomeKey
xNewDoc.Activate
xNewDoc.Application.Selection.InsertFile FileName:=xFldPath, Attachment:=False
With xMailItem
.To = Item.Location
.Recipients.ResolveAll
.Subject = Item.Subject
.Send
End With
Set xMailItem = Nothing
VBA.Kill xFldPath
End Sub4 Klicken Tools > Bibliographie öffnen Bibliographie - Projekt Dialog. Überprüfen Sie im Dialogfeld die Microsoft Word-Objektbibliothek Option und klicken Sie auf OK .
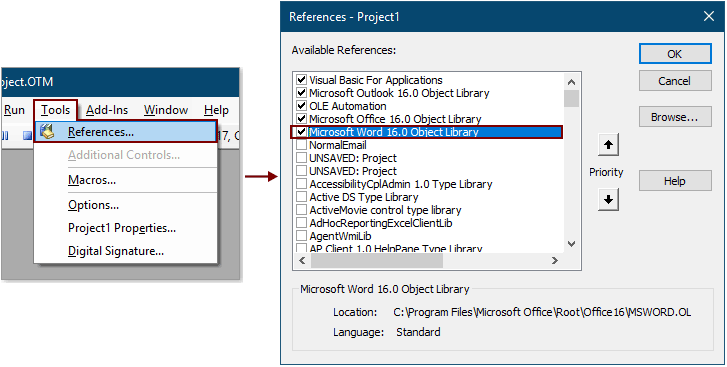
5. Drücken Sie die Taste Andere + Q Tasten gleichzeitig, um die zu schließen Microsoft Visual Basic für Applikationen Fenster.
Wenn das Erinnerung Beim Auftauchen wird die E-Mail automatisch an die Empfänger gesendet, die Sie im ersten Teil in das Feld Standort eingegeben haben. Dann klick Entfernen der Erinnerung Dialog. Und die E-Mail wird in dieser Zeit jeden Tag wiederholt gesendet. Siehe Screenshot:
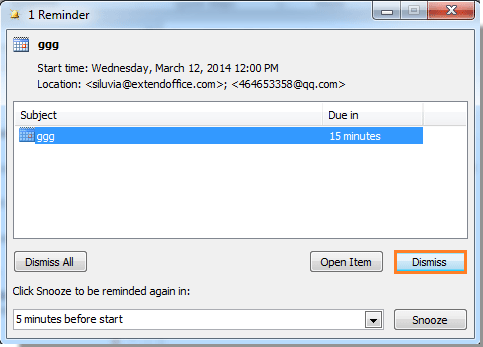
Note: Der VBA-Code wurde erfolgreich in Outlook 2010 und den späteren Versionen getestet.
Senden Sie einfach wiederkehrende E-Mails in Outlook mit einem erstaunlichen Tool
Für viele Outlook-Benutzer ist die obige Methode zu mühsam, um richtig gehandhabt zu werden. Hier sehr zu empfehlen Automatisches Senden planen Merkmal von Kutools for Outlook. Mit dieser Funktion können Sie ganz einfach mehrere wiederkehrende E-Mails erstellen und diese E-Mails so planen, dass sie nach Bedarf regelmäßig in täglichen, wöchentlichen, monatlichen oder jährlichen Intervallen gesendet werden. Bitte gehen Sie wie folgt vor, um dies zu erledigen.
Gehen Sie zu Kutools für Outlook herunterladen und probieren Sie es aus.
1 Klicken Kutoolen > Automatisches Senden planen > Zeitplan für automatisches Senden erstellen.

2. Dann öffnet sich ein Nachrichtenfenster und Sie müssen:
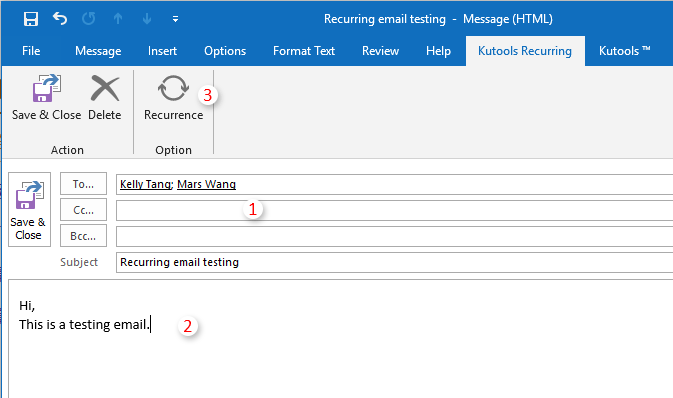
3. Nun die E-Mail-Wiederholung Dialogfeld erscheint, müssen Sie die wiederkehrende Zeit, wiederkehrendes Muster und dem Rezidivbereich für die E-Mail und klicken Sie dann auf OK .
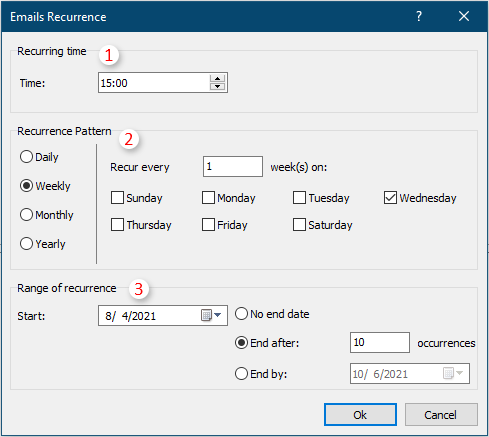
4. Jetzt kehrt es zum Nachrichtenfenster zurück, klicken Sie auf Speichern und schließen , um die wiederkehrenden Einstellungen zu speichern und das Fenster zu schließen.
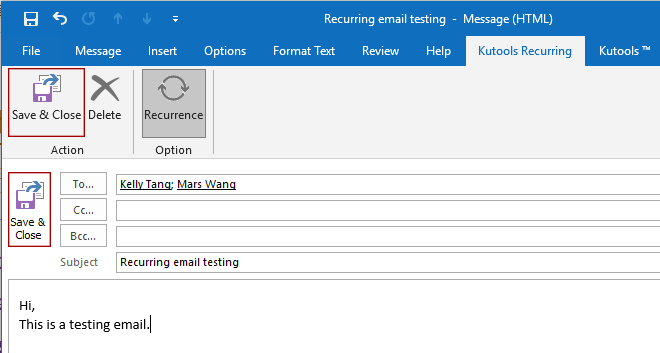
Tipps: Sie können die obigen Schritte 1 bis 4 wiederholen, um nach Bedarf mehrere wiederkehrende E-Mails zu erstellen.
5. Schalten Sie nun die Funktion ein, indem Sie auf klicken Kutoolen > Automatisches Senden planen > Aktivieren.

6. In der Öffnung Kutools for Outlook Dialogfeld, klicken Sie auf OK.
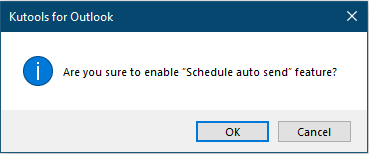
Nach Abschluss der obigen Einstellungen werden die wiederkehrenden E-Mails automatisch versendet, wenn das angegebene Datum und die angegebene Uhrzeit erreicht sind.
Hinweis: Sie können Ihre wiederkehrenden E-Mails ganz einfach wie folgt verwalten.

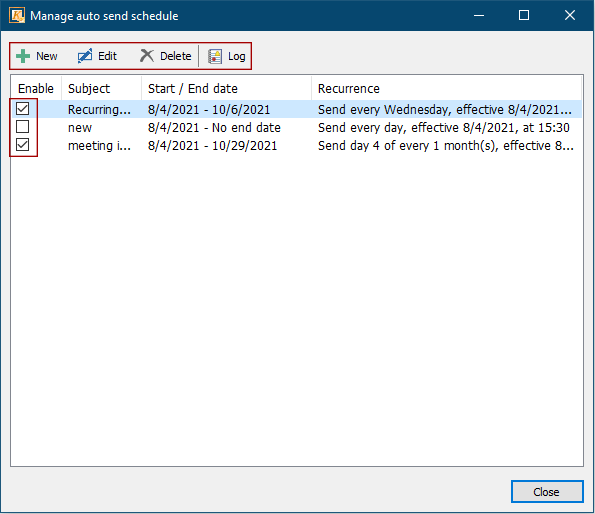
Klicken Sie hier, um mehr über diese Funktion zu erfahren.
Kutools for Outlook enthält über 100 leistungsstarke Funktionen für Microsoft Outlook. 60 Tage lang kostenlos und ohne Einschränkung testen. Jetzt herunterladen!
Beste Office-Produktivitätstools
Kutools for Outlook - Über 100 leistungsstarke Funktionen zur Optimierung Ihres Outlooks
🤖 KI-Mail-Assistent: Sofortige Profi-E-Mails mit KI-Magie – geniale Antworten mit einem Klick, perfekter Ton, mehrsprachige Beherrschung. Verwandeln Sie den E-Mail-Versand mühelos! ...
📧 E-Mail Automation: Abwesenheit (verfügbar für POP und IMAP) / Planen Sie das Senden von E-Mails / Automatisches CC/BCC nach Regeln beim E-Mail-Versand / Automatische Weiterleitung (erweiterte Regeln) / Begrüßung automatisch hinzufügen / Teilen Sie E-Mails mit mehreren Empfängern automatisch in einzelne Nachrichten auf ...
📨 E-Mail-Management: E-Mails einfach abrufen / Blockieren Sie betrügerische E-Mails nach Betreff und anderen / Doppelte E-Mails löschen / Erweiterte Suche / Ordner konsolidieren ...
📁 Anhänge Pro: Batch speichern / Stapeltrennung / Stapelkomprimierung / Automatisches Speichern / Automatische Trennung / Automatische Komprimierung ...
???? Schnittstellenmagie: 😊Mehr hübsche und coole Emojis / Steigern Sie Ihre Outlook-Produktivität mit Registerkartenansichten / Ausblick minimieren statt schließen ...
👍 Wunder mit einem Klick: Allen mit eingehenden Anhängen antworten / Anti-Phishing-E-Mails / 🕘Zeitzone des Absenders anzeigen ...
👩🏼🤝👩🏻 Kontakte und Kalender: Fügen Sie Kontakte aus ausgewählten E-Mails im Stapel hinzu / Teilen Sie eine Kontaktgruppe in einzelne Gruppen auf / Geburtstagserinnerungen entfernen ...
Auf über 100 Eigenschaften Warten Sie auf Ihre Erkundung! Klicken Sie hier, um mehr zu erfahren.

