Wie kann man Anhänge bei der Antwort in Outlook behalten?
In Microsoft Outlook bleiben beim Weiterleiten einer E-Mail die ursprünglichen Anhänge unverändert erhalten. Wenn Sie jedoch auf eine E-Mail antworten, entfernt Outlook automatisch alle Anhänge, da davon ausgegangen wird, dass sie für die Konversation nicht notwendig sind. Dies kann frustrierend und ineffizient sein, insbesondere wenn Sie wichtige Dateien referenzieren, Dokumente erneut senden oder Anhänge für besseren Kontext behalten müssen. Glücklicherweise gibt es mehrere Möglichkeiten, sicherzustellen, dass Anhänge bei der Antwort in Outlook enthalten bleiben – egal, ob Sie eine manuelle, ein-Klick- oder automatisierte Lösung bevorzugen.
Antwort mit Anhängen durch manuelles Kopieren und Einfügen (Grundlegend & Mühsam)
Ein-Klick-Antwort mit Anhängen mit Kutools für Outlook 👍 (Schnell & Mühelos)
Automatisches Antworten mit Anhängen mit VBA (Technisch & Erfordert Einrichtung)
Antwort mit Anhängen durch manuelles Kopieren und Einfügen
Sie können die Anhänge aus einer E-Mail manuell kopieren und in die Antwortnachricht einfügen, bevor Sie diese absenden.
1. Öffnen Sie Outlook, wählen Sie die E-Mail, auf die Sie antworten möchten, und sehen Sie sie im Lesebereich an oder öffnen Sie sie in einem separaten Fenster.
2. Klicken Sie auf einen der Anhänge, dann klicken Sie auf Alle auswählen > Kopieren unter dem Register Anhänge.

3. Klicken Sie auf die Schaltfläche „Antwort“, um ein Antwortfenster zu öffnen.

4. Klicken Sie im Antworttextfeld irgendwo in den Nachrichtentext und drücken Sie Strg + V oder klicken Sie auf Einfügen im Register Nachricht, um die kopierten Anhänge einzufügen.

5. Verfassen Sie Ihre Antwort, überprüfen Sie die Anhänge und klicken Sie auf Senden.
Einschränkungen:
- Manuell und wiederholend: Nicht ideal für häufigen Gebrauch.
- Zeitaufwendig: Benötigt jedes Mal zusätzliche Schritte.
- Fehleranfällig: Sie könnten vergessen, die Anhänge zu kopieren und einzufügen.
📂 Anhänge mühelos aus mehreren E-Mails speichern
Müde davon, Anhänge in Outlook einzeln pro E-Mail zu speichern? Optimieren Sie Ihren Arbeitsablauf mit Kutools für Outlook! Die leistungsstarke Funktion 'Alle speichern (Anhänge)' ermöglicht es Ihnen, Anhänge aus mehreren E-Mails oder ganzen Ordnern mit nur wenigen Klicks zu speichern. Verabschieden Sie sich von mühsamen manuellen Vorgängen und übernehmen Sie die Kontrolle über Ihr Postfach mühelos.
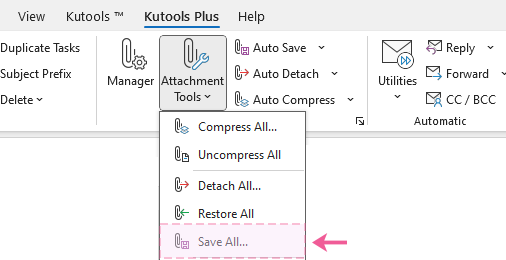
Ein-Klick-Antwort mit Anhängen mit Kutools für Outlook 👍
Für eine schnelle und mühelose Möglichkeit, mit Anhängen zu antworten, können Sie Kutools für Outlook verwenden. Die Funktion „Mit Originalanhängen antworten“ ermöglicht es Ihnen, mit nur einem Klick zu antworten, während die ursprünglichen Anhänge erhalten bleiben.
Verabschieden Sie sich von der Unproduktivität in Outlook! Kutools für Outlook macht die Verarbeitung von E-Mails im Batch einfacher – jetzt mit kostenlosen KI-gestützten Funktionen! Laden Sie Kutools für Outlook jetzt herunter!!
Wählen Sie die E-Mail aus, die die Anhänge enthält, die Sie behalten möchten. Klicken Sie dann auf Kutools > Mit Originalanhängen antworten oder Allen mit Originalanhängen antworten.

Das war’s! Die Antwortnachricht wird automatisch alle Anhänge aus der Original-E-Mail enthalten. Verfassen Sie einfach Ihre Nachricht und klicken Sie auf Senden.

Warum Kutools für Outlook verwenden?
- ✅ Zeitersparnis: Kein manuelles Kopieren und Einfügen von Anhängen erforderlich.
- ✅ Ein-Klick-Lösung: Sofortige Antwort mit Anhängen.
- ✅ Benutzerfreundlich: Einfach zu verwenden, keine technischen Kenntnisse erforderlich.
Automatisches Antworten mit Anhängen mit VBA
Für Benutzer, die sich mit VBA-Skripten auskennen, automatisiert diese Methode den Prozess des Antwortens mit Anhängen. Dazu muss man Makros in Outlook aktivieren und das Skript manuell hinzufügen.
Schritt 1: Öffnen Sie den VBA-Editor
1. Wählen Sie die E-Mail-Nachricht aus, auf die Sie antworten möchten.
2. Drücken Sie Alt + F11, um das Fenster Microsoft Visual Basic for Applications zu öffnen.
3. Erweitern Sie im linken Bereich Projekt1 > Microsoft Outlook Objekte. Doppelklicken Sie auf ThisOutlookSession, um es zu öffnen.

Schritt 2: Fügen Sie den VBA-Code ein
Kopieren und fügen Sie den folgenden VBA-Code in das Fenster ThisOutlookSession ein:
Sub RunReplyWithAttachments()
'Update by Extendoffice 20250224
Dim xReplyItem As Outlook.MailItem
Dim xItem As Object
On Error Resume Next
Set xItem = GetCurrentItem()
If xItem Is Nothing Then Exit Sub
Set xReplyItem = xItem.Reply
CopyAttachments xItem, xReplyItem
xReplyItem.Display
Set xReplyItem = Nothing
Set xItem = Nothing
End Sub
Sub RunReplyAllWithAttachments()
Dim xReplyAllItem As Outlook.MailItem
Dim xItem As Object
Set xItem = GetCurrentItem()
If xItem Is Nothing Then Exit Sub
Set xReplyAllItem = xItem.ReplyAll
CopyAttachments xItem, xReplyAllItem
xReplyAllItem.Display
Set xReplyAllItem = Nothing
Set xItem = Nothing
End Sub
Function GetCurrentItem() As Object
On Error Resume Next
Select Case TypeName(Application.ActiveWindow)
Case "Explorer"
Set GetCurrentItem = Application.ActiveExplorer.Selection.Item(1)
Case "Inspector"
Set GetCurrentItem = Application.ActiveInspector.CurrentItem
End Select
End Function
Sub CopyAttachments(SourceItem As MailItem, TargetItem As MailItem)
Dim xFilePath As String
Dim xAttachment As Attachment
Dim xFSO As Object
Dim xTmpFolder As Object
Dim xFldPath As String
Set xFSO = CreateObject("Scripting.FileSystemObject")
Set xTmpFolder = xFSO.GetSpecialFolder(2)
xFldPath = xTmpFolder.Path & "\"
For Each xAttachment In SourceItem.Attachments
If IsEmbeddedAttachment(xAttachment) = False Then
xFilePath = xFldPath & xAttachment.Filename
xAttachment.SaveAsFile xFilePath
TargetItem.Attachments.Add xFilePath, , , xAttachment.DisplayName
xFSO.DeleteFile xFilePath
End If
Next
Set xFSO = Nothing
Set xTmpFolder = Nothing
End Sub
Function IsEmbeddedAttachment(Attach As Attachment)
Dim xAttParent As Object
Dim xCID As String, xID As String
Dim xHTML As String
On Error Resume Next
Set xAttParent = Attach.Parent
xCID = Attach.PropertyAccessor.GetProperty("http://schemas.microsoft.com/mapi/proptag/0x3712001F")
If xCID <> "" Then
xHTML = xAttParent.HTMLBody
xID = "cid:" & xCID
If InStr(xHTML, xID) > 0 Then
IsEmbeddedAttachment = True
Else
IsEmbeddedAttachment = False
End If
End If
End Function
Schritt 3: Führen Sie das VBA-Makro aus
1. Drücken Sie F5 oder klicken Sie auf die Schaltfläche Ausführen, um das Makro auszuführen.
2. Wählen Sie im Dialogfeld Makros ThisOutlookSession.RunReplyAllWithAttachments, um allen zu antworten, oder ThisOutlookSession.RunReplyWithAttachments, um einem Empfänger zu antworten. Klicken Sie auf Ausführen.

Ergebnis
Das Antwortfenster wird mit allen ursprünglichen Anhängen geöffnet. Verfassen Sie einfach Ihre Nachricht und klicken Sie auf Senden.
Vor- und Nachteile der VBA-Methode:
- ✅ Automatisiert: Kein manuelles Kopieren und Einfügen von Anhängen erforderlich.
- ❌ Erfordert VBA-Wissen : Möglicherweise nicht für Anfänger geeignet.
- ❌ Makros sind standardmäßig deaktiviert : Sie müssen sie manuell aktivieren.
Fazit: Welche Methode sollten Sie wählen?
Hier ist ein Vergleich der drei Methoden, um Ihnen zu helfen, diejenige auszuwählen, die Ihren Bedürfnissen am besten entspricht:
| Methode | Am besten für | Benutzerfreundlichkeit | Effizienz |
|---|---|---|---|
| Manuelles Kopieren und Einfügen | Gelegentliche Nutzung | ⭐⭐⭐⭐ | ⭐⭐ |
| Kutools für Outlook | Tägliche Nutzung, Nicht-Techniker | ⭐⭐⭐⭐⭐ | ⭐⭐⭐⭐⭐ |
| VBA-Makro | Automationsliebhaber, Fortgeschrittene Benutzer | ⭐⭐⭐ | ⭐⭐⭐⭐ |
Für die meisten Benutzer ist Kutools für Outlook die beste Option, da es der schnellste und einfachste Weg ist, mit Anhängen in Outlook zu antworten. Jetzt können Sie ganz einfach mit Anhängen in Outlook antworten, indem Sie die Methode verwenden, die am besten zu Ihrem Arbeitsablauf passt! 🚀
Demo: Ein Klick, um mit Anhängen mit Kutools für Outlook zu antworten
Verwandte Artikel:
- Wie kann man Anhänge bei der Antwort in Outlook behalten?
- Wie kann man alle Anhänge aus mehreren E-Mails in einen Ordner in Outlook speichern?
- Wie kann man alle Anhänge aus einer E-Mail in Outlook entfernen?
Beste Office-Produktivitätstools
Eilmeldung: Kutools für Outlook veröffentlicht kostenlose Version!
Erleben Sie das brandneue Kutools für Outlook mit über100 unglaublichen Funktionen! Jetzt herunterladen!
📧 E-Mail-Automatisierung: Automatische Antwort (verfügbar für POP und IMAP)/E-Mail senden planen/Automatische CC/BCC nach Regel beim Senden von E-Mail/Automatische Weiterleitung (Erweiterte Regeln) /Begrüßung automatisch hinzufügen/E-Mails mit mehreren Empfängern automatisch in einzelne E-Mails aufteilen...
📨 E-Mail-Management: E-Mail zurückrufen/Betrugs-E-Mails nach Betreff und anderen Kriterien blockieren/Duplikate löschen/Erweiterte Suche/Ordner organisieren...
📁 Anhänge Pro:Stapel speichern/Stapel ablösen/Stapel komprimieren/Automatisch speichern/Automatisch abtrennen/Automatische Komprimierung...
🌟 Interface-Magie: 😊Mehr schöne und coole Emojis /Benachrichtigung bei wichtigen E-Mails/Outlook minimieren statt schließen...
👍 Ein-Klick-Genies: Allen mit Anhängen antworten /Anti-Phishing-E-Mails/🕘Zeitzone des Absenders anzeigen...
👩🏼🤝👩🏻 Kontakte & Kalender: Stapel Kontakt aus ausgewählten E-Mails hinzufügen/Kontaktgruppe in einzelne Gruppen aufteilen/Geburtstagserinnerung entfernen...
Verwenden Sie Kutools in Ihrer bevorzugten Sprache – unterstützt Englisch, Spanisch, Deutsch, Französisch, Chinesisch und über40 weitere!


🚀 Ein-Klick-Download — alle Office-Add-Ins verfügbar
Dringend empfohlen: Kutools für Office (5-in-1)
Mit einem Klick laden Sie fünf Installationsprogramme gleichzeitig herunter — Kutools für Excel, Outlook, Word, PowerPoint und Office Tab Pro. Jetzt herunterladen!
- ✅ Ein-Klick-Komfort: Laden Sie alle fünf Installationspakete in nur einem Schritt herunter.
- 🚀 Für jede Office-Aufgabe bereit: Installieren Sie die benötigten Add-Ins genau dann, wenn Sie sie brauchen.
- 🧰 Enthalten: Kutools für Excel / Kutools für Outlook / Kutools für Word / Office Tab Pro / Kutools für PowerPoint