Wie kann man in Outlook automatisch im HTML-Format antworten?
In Microsoft Outlook können wir Einstellungen konfigurieren und alle neuen Nachrichten im HTML-Format verfassen, aber es ist nicht möglich, Nachrichten automatisch im HTML-Format zu beantworten, da Outlook immer im ursprünglichen Format der empfangenen Nachrichten antwortet. Dieser Artikel stellt Ihnen Tricks vor, wie Sie in Outlook automatisch im HTML-Format antworten können.
Manuelles Antworten im HTML-Format mit Formatierung
Immer automatisch im HTML-Format mit Kutools für Outlook antworten
Automatisches Antworten im HTML-Format mit VBA
Manuelles Antworten im HTML-Format mit Formatierung
Es ist einfach, die Formate von Nur-Text oder Rich-Text in das HTML-Format umzuwandeln, wenn Sie eine E-Mail in Outlook beantworten.
1: Wählen Sie die E-Mail aus, auf die Sie später antworten werden.
2: Klicken Sie auf die Schaltfläche Antwort auf der Registerkarte Start (oder auf der Symbolleiste in Outlook 2007), um die ausgewählte E-Mail zu beantworten.
3: Klicken Sie auf HTML auf der Registerkarte Text formatieren (oder Optionen in Outlook 2007).
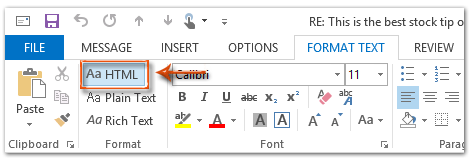
Dann wird die Antwortnachricht sofort in das HTML-Format konvertiert.
4: Verfassen Sie diese Antwortnachricht und klicken Sie auf die Schaltfläche Senden.
Immer automatisch im HTML-Format mit Kutools für Outlook antworten
Hier möchte ich Ihnen ein praktisches Tool empfehlen – Festes Antwortformat von Kutools für Outlook. Mit diesem Tool können Sie ganz einfach ein Antwortformat wie HTML, Nur-Text oder RTF festlegen und das gewählte Format als Antwortformat für alle zukünftigen Antwort-E-Mails fixieren.
Verabschieden Sie sich von der Unproduktivität in Outlook! Kutools für Outlook macht die Verarbeitung von E-Mails im Batch einfacher – jetzt mit kostenlosen KI-gestützten Funktionen! Laden Sie Kutools für Outlook jetzt herunter!!
1. Klicken Sie auf Kutools Plus > Mehr > Festes Antwortformat > Antwortformat festlegen.
2. Wählen Sie im Dialogfeld Antwortformat festlegen die Option HTML aus und klicken Sie dann auf die Schaltfläche OK.
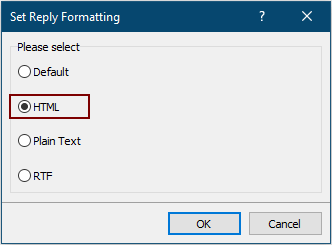
3. Klicken Sie nun bitte auf Festes Format > Festes Antwortformat > Festes Antwortformat aktivieren unter der Registerkarte Kutools Plus, um das Tool zu aktivieren.
Ab jetzt antwortet Outlook immer in HTML-Format.
Wenn Sie dieses Tool kostenlos testen möchten, laden Sie bitte zuerst die Software kostenlos herunter und führen Sie dann die oben beschriebenen Schritte aus.
Automatisches Antworten im HTML-Format mit VBA
Die folgende Methode hilft Ihnen, alle E-Mail-Nachrichten automatisch im HTML-Format in Microsoft Outlook zu beantworten.
1: Wählen Sie die E-Mail aus, die Sie im HTML-Format beantworten möchten.
2: Drücken Sie die Tasten Alt + F11, um das Fenster Microsoft Visual Basic for Applications zu öffnen.
3: Klicken Sie auf Einfügen > Modul.
4: Fügen Sie den folgenden Code in das neue Modulfenster ein.
Sub AlwaysReplyInHTML()
Dim oSelection As Outlook.Selection
Dim oItem As Object
'Get the selected item
Select Case TypeName(Application.ActiveWindow)
Case "Explorer"
Set oSelection = Application.ActiveExplorer.Selection
If oSelection.Count > 0 Then
Set oItem = oSelection.Item(1)
Else
MsgBox "Please select an item first!", vbCritical, "Reply in HTML"
Exit Sub
End If
Case "Inspector"
Set oItem = Application.ActiveInspector.CurrentItem
Case Else
MsgBox "Unsupported Window type." & vbNewLine & "Please select or open an item first.", _
vbCritical, "Reply in HTML"
Exit Sub
End Select
Dim oMsg As Outlook.MailItem
Dim oMsgReply As Outlook.MailItem
Dim bPlainText As Boolean
'Change the message format and reply
If oItem.Class = olMail Then
Set oMsg = oItem
If oMsg.BodyFormat = olFormatPlain Then
bPlainText = True
End If
oMsg.BodyFormat = olFormatHTML
Set oMsgReply = oMsg.Reply
If bIsPlainText = True Then
oMsg.BodyFormat = olFormatPlain
End If
oMsg.Close (olSave)
oMsgReply.Display
'Selected item isn't a mail item
Else
MsgBox "No message item selected. Please select a message first.", _
vbCritical, "Reply in HTML"
Exit Sub
End If
'Cleanup
Set oMsgReply = Nothing
Set oMsg = Nothing
Set oItem = Nothing
Set oSelection = Nothing
End Sub5: Wenn Sie nur diese ausgewählte Nachricht im HTML-Format beantworten möchten, drücken Sie die Taste F5, um den Code auszuführen. Dann öffnet sich das Antwortfenster, verfassen Sie die Nachricht und drücken Sie die Schaltfläche Senden, um die E-Mail zu versenden.
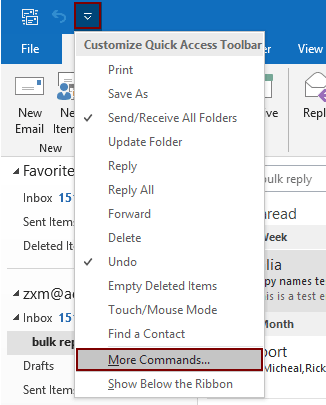
2.2) Wählen Sie Project1.AlwaysReplyInHTML im Befehlsfeld aus;
2.3) Klicken Sie auf die Hinzufügen Schaltfläche (Sie sehen, dass das ausgewählte Makro zur rechten Box hinzugefügt wurde);
2.4) Klicken Sie auf die OK Schaltfläche. Siehe Screenshot:
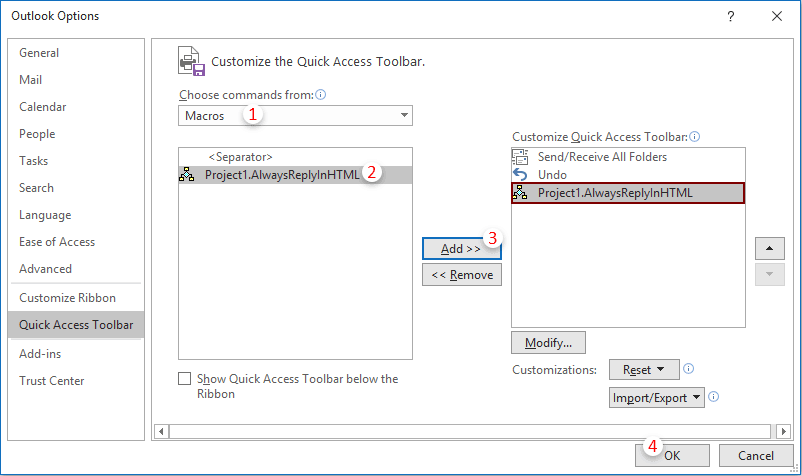
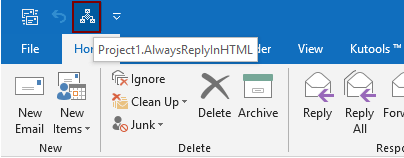
Beste Office-Produktivitätstools
Eilmeldung: Kutools für Outlook veröffentlicht kostenlose Version!
Erleben Sie das brandneue Kutools für Outlook mit über100 unglaublichen Funktionen! Jetzt herunterladen!
📧 E-Mail-Automatisierung: Automatische Antwort (verfügbar für POP und IMAP)/E-Mail senden planen/Automatische CC/BCC nach Regel beim Senden von E-Mail/Automatische Weiterleitung (Erweiterte Regeln) /Begrüßung automatisch hinzufügen/E-Mails mit mehreren Empfängern automatisch in einzelne E-Mails aufteilen...
📨 E-Mail-Management: E-Mail zurückrufen/Betrugs-E-Mails nach Betreff und anderen Kriterien blockieren/Duplikate löschen/Erweiterte Suche/Ordner organisieren...
📁 Anhänge Pro:Stapel speichern/Stapel ablösen/Stapel komprimieren/Automatisch speichern/Automatisch abtrennen/Automatische Komprimierung...
🌟 Interface-Magie: 😊Mehr schöne und coole Emojis /Benachrichtigung bei wichtigen E-Mails/Outlook minimieren statt schließen...
👍 Ein-Klick-Genies: Allen mit Anhängen antworten /Anti-Phishing-E-Mails/🕘Zeitzone des Absenders anzeigen...
👩🏼🤝👩🏻 Kontakte & Kalender: Stapel Kontakt aus ausgewählten E-Mails hinzufügen/Kontaktgruppe in einzelne Gruppen aufteilen/Geburtstagserinnerung entfernen...
Verwenden Sie Kutools in Ihrer bevorzugten Sprache – unterstützt Englisch, Spanisch, Deutsch, Französisch, Chinesisch und über40 weitere!


🚀 Ein-Klick-Download — alle Office-Add-Ins verfügbar
Dringend empfohlen: Kutools für Office (5-in-1)
Mit einem Klick laden Sie fünf Installationsprogramme gleichzeitig herunter — Kutools für Excel, Outlook, Word, PowerPoint und Office Tab Pro. Jetzt herunterladen!
- ✅ Ein-Klick-Komfort: Laden Sie alle fünf Installationspakete in nur einem Schritt herunter.
- 🚀 Für jede Office-Aufgabe bereit: Installieren Sie die benötigten Add-Ins genau dann, wenn Sie sie brauchen.
- 🧰 Enthalten: Kutools für Excel / Kutools für Outlook / Kutools für Word / Office Tab Pro / Kutools für PowerPoint