Wie fügt man Kontrollkästchen oder Markierungen in E-Mails in Outlook ein?
Angenommen, Sie möchten eine Umfrage mit E-Mails in Microsoft Outlook durchführen. Beim Entwerfen eines Fragebogens müssen Sie möglicherweise Kontrollkästchen hinzufügen. Für normale Benutzer ist es ziemlich kompliziert, den Entwickler-Tab anzuzeigen und die Steuerelement-Toolbox zu verwenden. In diesem Artikel stellen wir mehrere einfache Methoden vor, um Kontrollkästchen in E-Mails in Outlook einzufügen.
- Kontrollkästchenmarkierungen für den Druck in einer E-Mail hinzufügen (6 Schritte)
- Klickbare Kontrollkästchen-Steuerelemente in einer E-Mail hinzufügen (7 Schritte)
- Kontrollkästchen-Steuerelemente in E-Mails einfügen (3 Schritte)
Kontrollkästchenmarkierungen für den Druck in einer E-Mail hinzufügen
Die Kontrollkästchen, die mit Kutools für Outlook hinzugefügt wurden, werden durch Steuerelemente erstellt. Allerdings können diese Steuerelemente möglicherweise nicht geladen werden, wenn Empfänger die Nachrichten anzeigen. Manchmal möchten Sie vielleicht nur Kontrollkästchen als Beispiele oder zum Drucken hinzufügen. Hier zeigen wir Ihnen, wie Sie Kontrollkästchen zum Drucken in E-Mails einfügen.
1. Erstellen Sie eine neue E-Mail, indem Sie auf Start > Neue E-Mail klicken.
2. Klicken Sie, um den Optionstext hervorzuheben, vor dem Sie Kontrollkästchen hinzufügen möchten.
3. Klicken Sie auf Format Text (oder Nachricht) > Aufzählungszeichen-Schaltfläche > Neues Aufzählungszeichen definieren. Siehe Screenshot:

4. Im Dialogfeld 'Neues Aufzählungszeichen definieren' klicken Sie bitte auf die Schaltfläche Symbol.
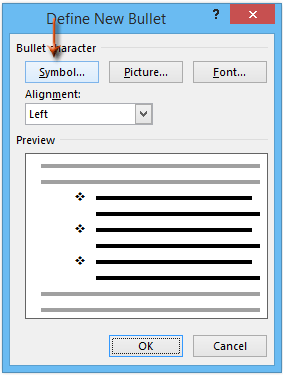
5. Im Dialogfeld 'Symbol' klicken Sie bitte auf die ![]() in der Schriftart: Box, und klicken Sie, um die Wingdings aus der Dropdown-Liste auszuwählen, und klicken Sie dann, um eines der Kontrollkästchensymbole aus der Tabelle auszuwählen.
in der Schriftart: Box, und klicken Sie, um die Wingdings aus der Dropdown-Liste auszuwählen, und klicken Sie dann, um eines der Kontrollkästchensymbole aus der Tabelle auszuwählen.
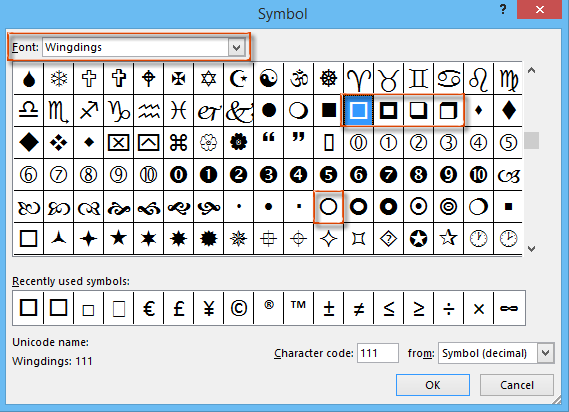
6. Klicken Sie in jedem Dialogfeld auf alle OK -Schaltflächen. Dann sehen Sie, dass das ausgewählte Kontrollkästchensymbol vor jedem Optionstext eingefügt wurde. Siehe Screenshot:
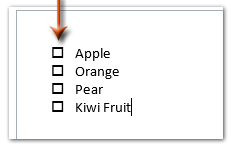
Hinweis: Die Kontrollkästchen, die auf diese Weise hinzugefügt wurden, sind Symbole, und Sie können sie anzeigen, ohne Steuerelemente zu aktivieren. Sie können jedoch nicht abgehakt werden.
Klickbare Kontrollkästchen-Steuerelemente in einer E-Mail hinzufügen
Um klickbare Kontrollkästchen-Steuerelemente in einer E-Mail in Outlook einzufügen, können wir die Kontrollkästchen-Steuerelemente in Microsoft Word generieren und sie dann in die E-Mail kopieren. Gehen Sie wie folgt vor:
1. Erstellen Sie ein neues Word-Dokument und fügen Sie eine Tabelle ein, indem Sie auf Einfügen > Tabelle klicken. Geben Sie 2 Spalten für die neue Tabelle an. Siehe Screenshot:
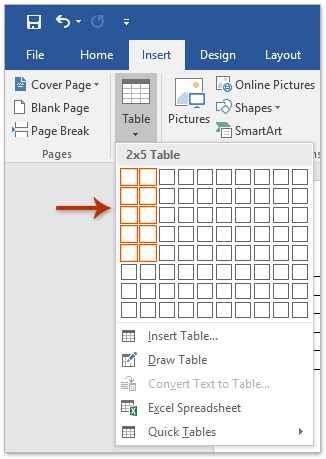
2. Aktivieren Sie die Entwickler-Registerkarte im Menüband wie folgt:
(1) Klicken Sie auf Datei > Optionen;
(2) Im Dialogfeld 'Word-Optionen' klicken Sie bitte auf Menüband anpassen in der linken Leiste und aktivieren Sie dann das Kontrollkästchen Entwickler in der Menüband anpassen Box und klicken Sie auf die OK Schaltfläche. Siehe Screenshot:
3. Platzieren Sie den Cursor in der Zelle, in die Sie ein Kontrollkästchen-Steuerelement einfügen möchten, und klicken Sie auf Entwickler > Kontrollkästchen-Inhaltssteuerelement. Siehe Screenshot:
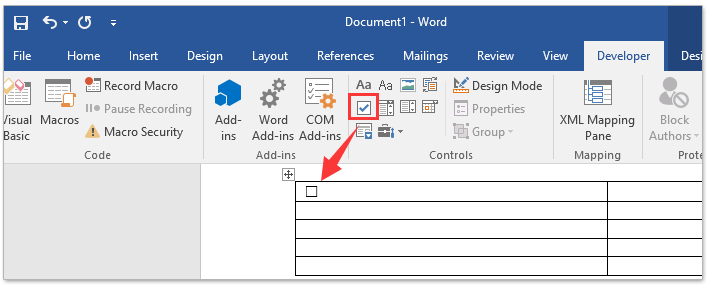
4. Fahren Sie fort, um den obigen Schritt zu wiederholen und mehrere Kontrollkästchen-Steuerelemente in viele Zellen einzufügen, und geben Sie dann Ihren Kontrollkästchentext neben jeder Zelle des Kontrollkästchen-Steuerelements ein.
5. Wählen Sie die gesamte Tabelle aus und klicken Sie auf Layout > Automatische Anpassung > Inhalt automatisch anpassen. Siehe Screenshot:
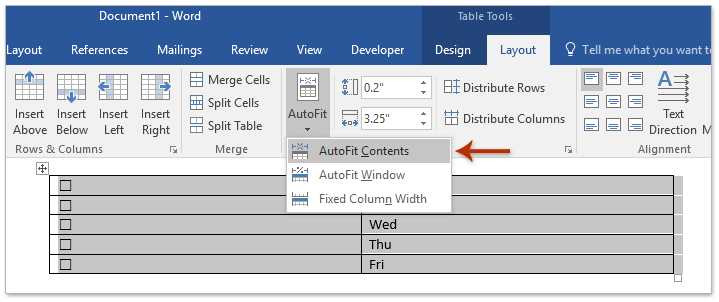
6. Behalten Sie die Auswahl der gesamten Tabelle bei, kopieren Sie sie, indem Sie die Strg + C Tasten drücken; gehen Sie dann zur E-Mail, in die Sie die Kontrollkästchen-Steuerelemente einfügen möchten, und fügen Sie die Tabelle ein, indem Sie die Strg + V Tasten drücken.
Und jetzt ist die Tabelle mit den Kontrollkästchen-Steuerelementen in die E-Mail eingefügt worden. Jedes Kontrollkästchen-Steuerelement ist klickbar. Siehe Screenshot:
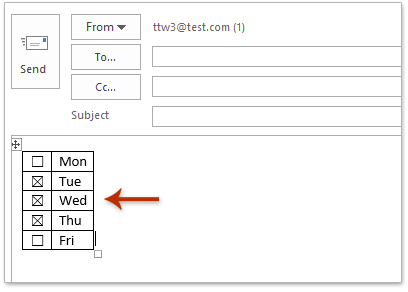
7. Verfassen Sie Ihre E-Mail und senden Sie sie ab.
Kontrollkästchen-Steuerelemente in E-Mails einfügen
Die AutoText-Funktion von Kutools für Outlook kann Ihnen helfen, schnell Kontrollkästchen in E-Mails in Microsoft Outlook mit wenigen Klicks einzufügen.
Verabschieden Sie sich von der Unproduktivität in Outlook! Kutools für Outlook macht die Verarbeitung von E-Mails im Batch einfacher – jetzt mit kostenlosen KI-gestützten Funktionen! Laden Sie Kutools für Outlook jetzt herunter!!
1. Erstellen Sie eine neue E-Mail, indem Sie auf Start > Neue E-Mail klicken.
2. Platzieren Sie den Cursor dort, wo Sie Kontrollkästchen hinzufügen möchten, und klicken Sie dann auf CheckBox 1 in der CheckBox -Kategorie des AutoText -Bereichs, um es einzufügen. Siehe Screenshot:
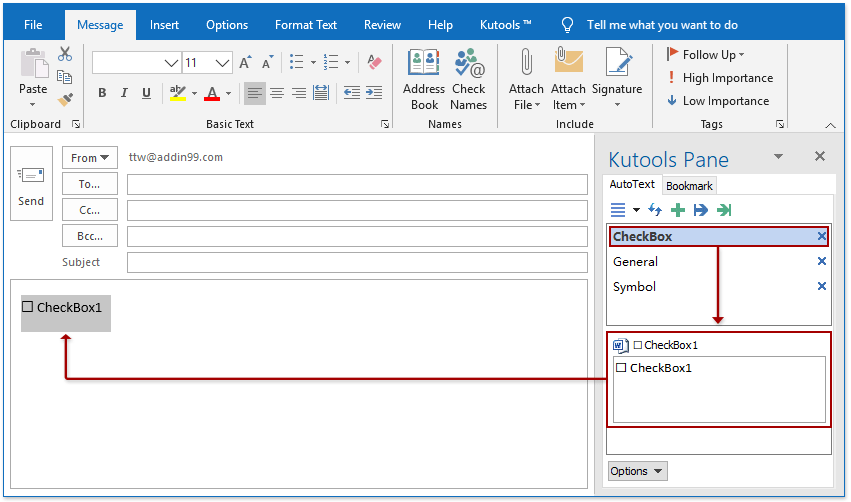
Hinweise: Nach der Installation von Kutools für Outlook wird der AutoText-Bereich standardmäßig rechts im Nachrichtenfenster hinzugefügt. Wenn der AutoText-Bereich verschwindet, klicken Sie bitte auf Kutools > Bereich, um ihn zu aktivieren.
3. Ersetzen Sie den Text von CheckBox1 hinter dem eingefügten Kontrollkästchen durch Ihren eigenen Optionstext.
Falls nötig, können Sie ganz einfach so viele Kontrollkästchen-Steuerelemente hinzufügen, wie Sie benötigen! Und Sie können diese Steuerelemente beim Verfassen der E-Mail ganz einfach aktivieren oder deaktivieren.
Wenn Empfänger die E-Mails mit diesen Kontrollkästchen-Steuerelementen erhalten, können sie die Kontrollkästchen auch beim Antworten oder Weiterleiten der E-Mail aktivieren oder deaktivieren.
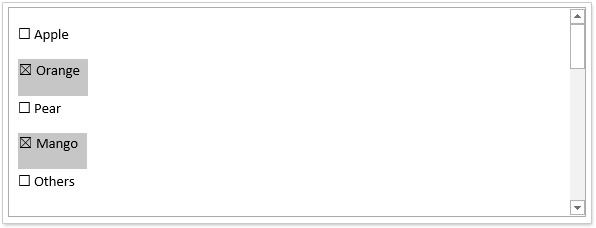
Verwandte Artikel:
Beste Office-Produktivitätstools
Eilmeldung: Kutools für Outlook veröffentlicht kostenlose Version!
Erleben Sie das brandneue Kutools für Outlook mit über100 unglaublichen Funktionen! Jetzt herunterladen!
📧 E-Mail-Automatisierung: Automatische Antwort (verfügbar für POP und IMAP)/E-Mail senden planen/Automatische CC/BCC nach Regel beim Senden von E-Mail/Automatische Weiterleitung (Erweiterte Regeln) /Begrüßung automatisch hinzufügen/E-Mails mit mehreren Empfängern automatisch in einzelne E-Mails aufteilen...
📨 E-Mail-Management: E-Mail zurückrufen/Betrugs-E-Mails nach Betreff und anderen Kriterien blockieren/Duplikate löschen/Erweiterte Suche/Ordner organisieren...
📁 Anhänge Pro:Stapel speichern/Stapel ablösen/Stapel komprimieren/Automatisch speichern/Automatisch abtrennen/Automatische Komprimierung...
🌟 Interface-Magie: 😊Mehr schöne und coole Emojis /Benachrichtigung bei wichtigen E-Mails/Outlook minimieren statt schließen...
👍 Ein-Klick-Genies: Allen mit Anhängen antworten /Anti-Phishing-E-Mails/🕘Zeitzone des Absenders anzeigen...
👩🏼🤝👩🏻 Kontakte & Kalender: Stapel Kontakt aus ausgewählten E-Mails hinzufügen/Kontaktgruppe in einzelne Gruppen aufteilen/Geburtstagserinnerung entfernen...
Verwenden Sie Kutools in Ihrer bevorzugten Sprache – unterstützt Englisch, Spanisch, Deutsch, Französisch, Chinesisch und über40 weitere!


🚀 Ein-Klick-Download — alle Office-Add-Ins verfügbar
Dringend empfohlen: Kutools für Office (5-in-1)
Mit einem Klick laden Sie fünf Installationsprogramme gleichzeitig herunter — Kutools für Excel, Outlook, Word, PowerPoint und Office Tab Pro. Jetzt herunterladen!
- ✅ Ein-Klick-Komfort: Laden Sie alle fünf Installationspakete in nur einem Schritt herunter.
- 🚀 Für jede Office-Aufgabe bereit: Installieren Sie die benötigten Add-Ins genau dann, wenn Sie sie brauchen.
- 🧰 Enthalten: Kutools für Excel / Kutools für Outlook / Kutools für Word / Office Tab Pro / Kutools für PowerPoint